Клавиатура – одна из ключевых частей любого ноутбука, и правильная настройка раскладки клавиш играет важную роль. Если вы хотите печатать на английском языке, то настройка английской раскладки клавиш является обязательной операцией.
Настройка английской раскладки клавиш на ноутбуке ASUS довольно проста и не требует особых навыков. В этой статье мы подробно расскажем, как настроить английскую раскладку клавиш на ноутбуке ASUS.
Шаг 1: Откройте "Панель управления"
Чтобы настроить английскую раскладку клавиш на ноутбуке ASUS, первым шагом откройте "Панель управления". Для этого нажмите на кнопку "Пуск" в левом нижнем углу экрана и выберите в меню пункт "Панель управления".
Шаг 2: Перейдите в раздел "Язык и регион"
В "Панели управления" найдите раздел "Язык и регион" и щелкните по нему. В открывшемся окне выберите "Язык" и затем нажмите на кнопку "Изменить язык и локальные параметры".
Почему нужно настроить английскую раскладку на ноутбуке ASUS?

- Улучшение набора текста. Есть множество ситуаций, когда вам может понадобиться быстро набрать текст на английском языке. Настройка английской раскладки позволит вам набирать текст более эффективно и без необходимости переключения между раскладками.
- Лучшая совместимость. Многие программы и приложения разработаны с учетом английской раскладки клавиатуры. Если вы используете другую раскладку, вы можете столкнуться с проблемами совместимости, такими как неправильное отображение клавиш и символов.
- Более удобный доступ к функциям. Некоторые функции и сочетания клавиш в программном обеспечении и на веб-сайтах могут быть доступны только при условии, что вы используете английскую раскладку клавиатуры. Настройка английской раскладки обеспечит вам максимальную функциональность.
- Улучшение навыков. Использование английской раскладки поможет вам улучшить навыки печати на клавиатуре. Набирая текст на английском языке, вы будете тренировать пальцы и улучшать свою скорость набора.
Настройка английской раскладки на ноутбуке ASUS не займет много времени, но принесет вам значительные преимущества и удобство при работе с английским языком.
Шаг 1: Открытие панели управления

Для настройки английской раскладки на ноутбуке ASUS необходимо открыть панель управления.
Для этого можно воспользоваться несколькими способами:
- Щелкните по иконке "Пуск" в левом нижнем углу экрана и выберите пункт "Панель управления" в меню.
- Нажмите комбинацию клавиш "Win+R" для открытия окна "Выполнить". Введите "control" в поле ввода и нажмите "OK".
- Щелкните правой кнопкой мыши на значок "Пуск" и выберите пункт "Панель управления" из контекстного меню.
После выполнения одного из указанных действий откроется панель управления, где будут доступны различные настройки и параметры системы. Теперь можно продолжить настройку английской раскладки клавиатуры на ноутбуке ASUS.
Шаг 2: Поиск раздела "Язык и регион"

Для настройки английской раскладки на ноутбуке ASUS необходимо найти раздел "Язык и регион" в настройках операционной системы. Этот раздел позволяет выбрать предпочитаемый язык для клавиатуры и региональные настройки.
Чтобы найти раздел "Язык и регион", следуйте инструкциям ниже:
- Откройте "Панель управления", нажав на кнопку "Пуск" в левом нижнем углу экрана и выбрав "Панель управления".
- В панели управления найдите раздел "Язык и регион" и щелкните по нему.
- В открывшемся окне "Язык и регион" найдите раздел "Настройки раскладки клавиатуры" и щелкните по нему.
Теперь вы нашли раздел "Язык и регион" и готовы перейти к следующему шагу.
Шаг 3: Добавление языка и раскладки
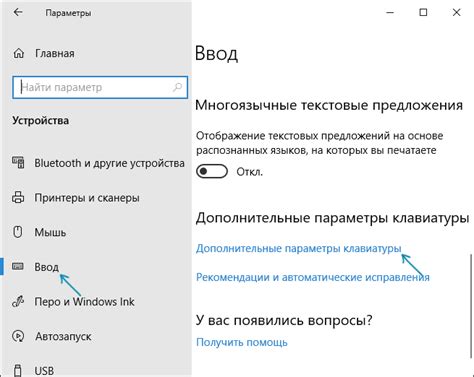
Теперь, когда вы вошли в настройки Windows, приступим к добавлению языка и раскладки клавиатуры. Это поможет вам печатать на английском языке.
1. Щелкните на значке "Панель управления" в меню "Пуск".
2. В появившемся окне "Панель управления" найдите секцию "Язык и региональные стандарты" и щелкните на ней.
3. В открывшемся окне "Язык и региональные стандарты" выберите вкладку "Клавиатуры и языки".
4. Нажмите на кнопку "Изменить языки клавиатуры".
5. В списке доступных языков убедитесь, что выбран английский язык. Если его нет, нажмите кнопку "Добавить" и найдите английский язык в списке.
6. Выберите английский язык и нажмите кнопку "Добавить".
7. Раскройте список добавленных языков и найдите английский язык. Рядом с ним должна быть указана также раскладка клавиатуры. Убедитесь, что выбрана нужная вам раскладка - "Английский (США)" или "Английский (Великобритания)". Если раскладка не соответствует вашим требованиям, нажмите на кнопку "Изменить раскладку клавиатуры" и выберите нужную.
8. Щелкните на кнопку "ОК", чтобы сохранить изменения.
Теперь английский язык и раскладка клавиатуры должны быть добавлены в списке языков и готовы к использованию.
Продолжаем настройку в следующем шаге...
Примечание: Скриншоты и инструкции могут немного отличаться в зависимости от версии операционной системы.
Шаг 4: Установка английской раскладки по умолчанию
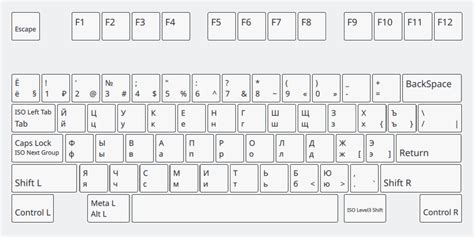
Чтобы установить английскую раскладку клавиатуры на ноутбуке ASUS, следуйте этим инструкциям:
Шаг 1: Откройте меню "Пуск" и выберите пункт "Параметры".
Шаг 2: В окне "Параметры" выберите пункт "Время и язык".
Шаг 3: В разделе "Язык" выберите пункт "Регион и язык".
Шаг 4: Нажмите на кнопку "Добавить язык" и найдите английский язык в списке.
Шаг 5: Выберите английский язык и нажмите на кнопку "Установить".
Шаг 6: После установки английского языка нажмите на кнопку "Сделать основным" рядом с ним.
Шаг 7: Теперь английская раскладка будет установлена по умолчанию на вашем ноутбуке ASUS.
Примечание: Вы также можете настроить сочетание клавиш для быстрого переключения между английской и русской раскладками.