Шплинт - это стандартная деталь, которая широко применяется в машиностроении для удержания и фиксации соединений и деталей. В SolidWorks, одной из ведущих программ для 3D-моделирования, вы можете легко нарисовать шплинт с использованием набора инструментов и функций.
Шаг 1. Откройте SolidWorks и создайте новый документ. Выберите вкладку "Создать" и в меню выберите "Чертеж детали".
Шаг 2. Выберите плоскость, на которой вы будете рисовать шплинт. Для примера выберем плоскость XY. Щелкните по ней правой кнопкой мыши и выберите "Активировать".
Шаг 3. Используйте инструмент "Круг" или "Окружность", чтобы нарисовать контур шплинта. Укажите центральную точку и радиус, используя инструменты "Касание/Тангенс" и "Радиус".
Шаг 4. Чтобы создать отверстие для шплинта, используйте инструмент "Круговое вырезание". Укажите центральную точку отверстия и радиус. Задайте глубину отверстия в соответствии с размером шплинта.
Шаг 5. Добавьте внешний вид и размеры шплинта, чтобы сделать его более наглядным. Используйте инструмент "Размер" для указания размеров деталей и фигур. Добавьте текст и цвет, чтобы дополнить визуальное представление шплинта.
Увлекательное и удобное моделирование шплинта в SolidWorks позволяет вам создать точную 3D-модель и легко адаптировать ее под свои нужды. Следуйте этой пошаговой инструкции и вы сможете быстро и без проблем создать шплинт, который будет соответствовать вашим требованиям.
Создание шплинта в SolidWorks: подробная инструкция с пошаговыми комментариями
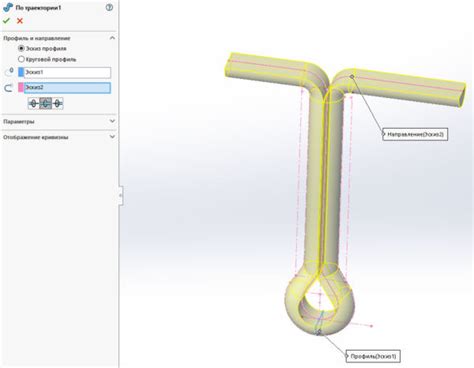
Шаг 1: Создание новой модели
- Откройте SolidWorks и создайте новую детальную модель.
- Выберите плоскость, на которой вы хотите начать моделирование шплинта.
- Нажмите на кнопку "Начать" и выберите "Создать эскиз".
Шаг 2: Создание основного эскиза шплинта
- Выберите инструмент "Прямоугольник" и нарисуйте прямоугольник, который будет служить основным контуром шплинта.
- Выберите инструмент "Кривая" и нарисуйте дугу на одном из углов прямоугольника. Эта дуга будет задавать форму конца шплинта.
- Выберите инструмент "Касательная кривая" и нарисуйте касательную кривую, соединяющую дугу с прямоугольником. Эта касательная кривая будет определять форму центральной части шплинта.
Шаг 3: Выдавливание основного эскиза
- Выберите инструмент "Выдавливание" и выберите эскиз, который вы хотите выдавливать.
- Укажите расстояние выдавливания, которое определяет общую длину шплинта.
- Нажмите "ОК", чтобы завершить выдавливание и создать основную форму шплинта.
Шаг 4: Создание круговых отверстий
- Выберите инструмент "Круговое отверстие" и выберите плоскость, на которой вы хотите создать отверстие.
- Укажите положение отверстий на модели шплинта.
- Выберите размеры отверстий и их количество.
Шаг 5: Финальные шлифовка и проверка
- Используйте инструменты "Фаска" и "Радиус" для окончательной шлифовки и сглаживания углов шплинта.
- Проверьте модель шплинта на наличие ошибок или несоответствий.
Поздравляю! Вы только что создали модель шплинта в SolidWorks. Теперь вы можете использовать эту модель для дальнейшего проектирования и анализа ваших механических систем.
Открытие программы SolidWorks и создание нового документа

Для начала работы с программой SolidWorks необходимо открыть ее на вашем компьютере. После установки программы найдите ярлык на рабочем столе или в меню "Пуск". Дважды щелкните по ярлыку для запуска программы.
После открытия программы SolidWorks, вам будет предложено создать новый документ. Для этого в верхнем меню выберите пункт "Файл" и затем "Создать" или воспользуйтесь сочетанием клавиш Ctrl+N.
В открывшемся окне выберите тип документа, с которым вы хотите работать. Например, для создания 3D-модели выберите пункт "Часть" или "Сборка". Если вы хотите создать чертеж, выберите пункт "Чертеж".
После выбора типа документа вам будет предложено указать некоторые параметры, такие как единицы измерения, шаблон документа и другие настройки. В зависимости от ваших предпочтений и требований проекта, установите необходимые параметры.
После указания параметров нового документа нажмите кнопку "ОК". Теперь у вас откроется новый документ в программе SolidWorks, готовый к работе.
Импорт существующих чертежей для шплинта
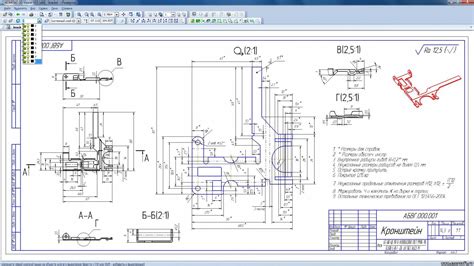
Чтобы создать детальный модельный чертеж шплинта в SolidWorks, можно воспользоваться возможностью импорта существующего чертежа.
Шаг 1: Нажмите на вкладку "Вставка" в главном меню SolidWorks и выберите пункт "Импортировать чертеж".
Шаг 2: В появившемся диалоговом окне выберите формат файла чертежа, который вы хотите импортировать (например, AutoCAD DWG или DXF).
Шаг 3: Укажите путь к файлу чертежа, который вы хотите импортировать, и нажмите кнопку "Открыть".
Шаг 4: После успешного импорта чертежа вы увидите его на экране в SolidWorks. Далее вы можете редактировать импортированный чертеж, добавлять размеры и другие необходимые элементы.
Импортирование существующих чертежей позволяет экономить время и упрощает создание детальных модельных чертежей шплинта в SolidWorks. Обратите внимание, что при импорте могут возникнуть некоторые ограничения и потери точности, поэтому рекомендуется внимательно проверять и корректировать импортированный чертеж.
Разработка 3D-модели шплинта
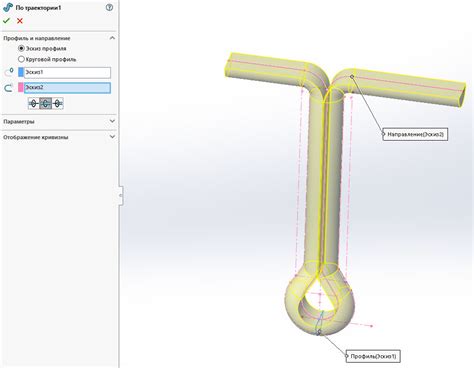
Шаг 1. Запустите программу SolidWorks и выберите пункт "Создать новый документ".
Шаг 2. В окне "Шаблон документа" выберите "Сборку" и нажмите "ОК".
Шаг 3. Создайте новую сборку, выбрав пункт "Файл" -> "Создать" -> "Сборку".
Шаг 4. На верхней панели инструментов выберите кнопку "Вставить новую деталь" и выберите пункт "Прямоугольник".
Шаг 5. Нарисуйте прямоугольник, определяющий размеры шплинта.
Шаг 6. Перейдите на вкладку "Основные параметры" и в полях "Длина" и "Ширина" введите нужные значения.
Шаг 7. На верхней панели инструментов выберите кнопку "Тонкая стенка" и введите значение толщины стенки шплинта.
Шаг 8. На верхней панели инструментов выберите кнопку "Вырезать" и выберите пункт "Окружность".
Шаг 9. Нарисуйте окружность в нужном месте на прямоугольнике шплинта для отверстия.
Шаг 10. Перейдите на вкладку "Основные параметры" и в поле "Радиус" введите нужное значение.
Шаг 11. На верхней панели инструментов выберите кнопку "Экструзия вырезом" и введите значение глубины выреза.
Шаг 12. Создайте массив шплинтов, выбрав пункт "Вставить массив" на верхней панели инструментов.
Шаг 13. Введите количество копий и расстояние между ними в массиве.
Шаг 14. На верхней панели инструментов выберите кнопку "Сохранить" и сохраните модель шплинта.
Шаг 15. Готово! Теперь у вас есть 3D-модель шплинта, которую можно использовать в проекте.
Проверка и анализ полученной модели шплинта
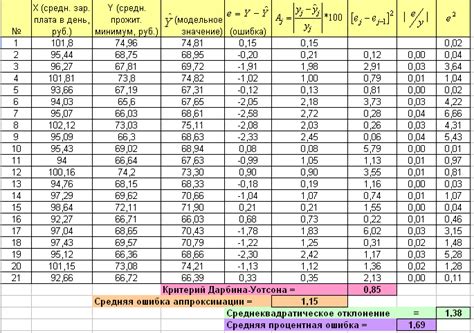
После того, как вы создали модель шплинта в программе SolidWorks, важно провести проверку и анализ полученной модели для обеспечения ее правильности и соответствия заданным требованиям.
Вот несколько шагов, которые помогут вам осуществить проверку и анализ модели шплинта:
- Проверьте размеры: убедитесь, что размеры вашей модели шплинта соответствуют требованиям, указанным в техническом задании.
- Проверьте форму: убедитесь, что форма шплинта правильная и не содержит ни одной нежелательной детали.
- Проверьте наличие всех необходимых элементов: убедитесь, что в вашей модели присутствуют все нужные отверстия, выступы и другие детали.
- Проверьте стыки и соединения: убедитесь, что стыки и соединения шплинта выполнены правильно и не содержат никаких ошибочных элементов.
- Проверьте статическую и динамическую нагрузку: проведите анализ модели шплинта, чтобы узнать, как она будет себя вести в статических и динамических условиях нагрузки.
При проведении проверки и анализа модели шплинта важно обратить внимание на каждую деталь и убедиться в ее правильности и соответствии требованиям. Это позволит вам создать надежную и функциональную модель шплинта в программе SolidWorks.