Мыльные пузыри – это живописное явление, которое дарит нам мгновения радости и веселья. Они манят своими нежными цветами и легкостью, которые можно попытаться передать на холсте. Если вы обладаете творческим непреодолимым желанием нарисовать мыльный пузырь, то эта пошаговая инструкция специально для вас.
Перед вами открывается возможность создать идеальное визуальное представление мыльного пузыря с помощью программы Adobe Illustrator. Вам потребуется всего несколько инструментов и вашей фантазии, чтобы оживить на экране динамику и неповторимость пузыря. Мы предлагаем вам последовательность действий, которая поможет вам сделать это своими руками.
Шаг 1. Откройте программу Adobe Illustrator и создайте новый документ. Выберите нужные вам настройки размера и разрешения. Затем выберите инструмент "Ellipse Tool" (O), чтобы создать овальную форму – основу для вашего будущего пузыря. Важно помнить, что мыльные пузыри обычно имеют множество оттенков цветов, поэтому не бойтесь экспериментировать с градиентами и переходами.
Шаг 2. Чтобы придать пузырю объем, выберите инструмент "Gradient Tool" (G) и добавьте градиентную заливку на вашу овальную форму. Используйте яркие, но нежные цвета, чтобы создать впечатление прозрачности и непрозрачности. Не забывайте оставить свободное пространство, соответствующее свету и отражениям, чтобы создать более реалистичный эффект пузыря. Экспериментируйте с градиентами, чтобы найти идеальный баланс между прозрачностью и насыщенностью.
Подготовка к созданию мыльного пузыря в Иллюстраторе

Перед тем как начать рисовать мыльный пузырь в Иллюстраторе, вам понадобится подготовиться. Вот несколько шагов, которые помогут вам в этом процессе:
- Откройте программу Adobe Illustrator и создайте новый документ.
- Выберите инструмент Ellipse (Елипс) из панели инструментов. Этот инструмент позволит вам создать форму пузыря.
- Нарисуйте круг на вашем холсте. Это будет основа для вашего мыльного пузыря.
- Выделите круг и перейдите в окно свойств, чтобы настроить его параметры. Установите цвет заливки на прозрачный и задайте обводку пузыря, выбрав нужный вам цвет и толщину линии.
- Создайте копию круга, чтобы использовать его для создания блика на поверхности пузыря. Измените размер и положение копии, чтобы получить желаемый эффект.
- Добавьте отражение на пузырь, создав копию круга и изменив его размер и положение.
- Используйте инструменты панели инструментов, такие как Gradient (Градиент), чтобы добавить эффект объемности на поверхности пузыря.
- Экспериментируйте с различными эффектами и настройками, чтобы придать вашему мыльному пузырю желаемый вид.
- Сохраните ваш проект в формате Adobe Illustrator (.ai), чтобы иметь возможность внести изменения в дальнейшем, если понадобится.
Следуя этим шагам, вы будете готовы приступить к созданию мыльного пузыря в Иллюстраторе. Не бойтесь экспериментировать и наслаждайтесь процессом творчества!
Создание нового документа и выбор настроек
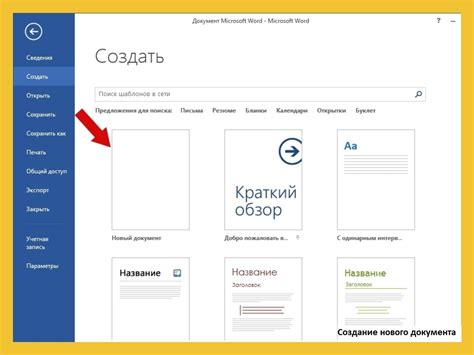
Прежде чем приступить к созданию мыльного пузыря в программе Иллюстратор, вам необходимо создать новый документ и выбрать необходимые настройки.
Для создания нового документа откройте программу Иллюстратор и выберите пункт "Файл" в верхнем меню. Затем выберите вкладку "Создать новый документ".
В открывшемся окне создания нового документа вы можете выбрать необходимые настройки для вашего будущего рисунка. Например, укажите ширину и высоту документа в пикселях или миллиметрах.
Также вы можете выбрать цветовой режим и разрешение документа. Рекомендуется выбирать разрешение не менее 300 точек на дюйм, чтобы получить качественное изображение.
После того, как вы выбрали необходимые настройки, нажмите на кнопку "Создать", чтобы создать новый документ с выбранными параметрами.
Теперь у вас есть чистый холст, на котором вы сможете нарисовать свой мыльный пузырь.
Рисование основы для мыльного пузыря

Прежде чем приступить к деталям, необходимо нарисовать основу для мыльного пузыря. Для этого создайте новый документ в Adobe Illustrator и выберите инструмент "Овал" из панели инструментов.
На холсте нарисуйте круг с желаемым размером и цветом. Этот круг будет служить основной формой для вашего пузыря.
Чтобы создать эффект объемности, добавьте градиентный заливку к основе пузыря. Выберите инструмент "Заливка градиентом" в панели инструментов и настройте параметры градиента так, чтобы он был плавным и имел плавный переход от одного цвета к другому.
Выберите цвета для градиента, которые максимально соответствуют эффекту мыльного пузыря. Обычно это светлые оттенки голубого, розового или фиолетового цветов.
После того, как вы создали градиентную заливку, примените ее к основе пузыря, выбрав инструмент "Заливка" в панели инструментов и нажав на созданный круг.
Теперь вы имеете основу для мыльного пузыря, которую можно украшать и дополнять деталями, чтобы создать реалистичный эффект.
Применение эффекта стекла к основе пузыря
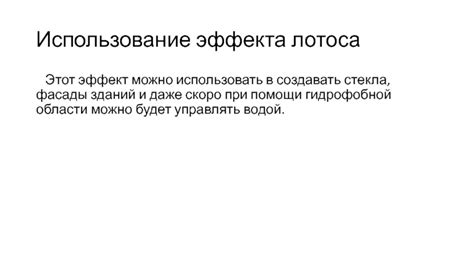
Чтобы придать нарисованному пузырю более реалистичный вид, можно применить эффект стекла. Этот эффект позволяет создать иллюзию прозрачности, блеска и отражений на поверхности пузыря.
Для начала, выберите инструмент "Прямоугольник" или "Элипс" и создайте основу пузыря. Затем выберите этот объект и перейдите в меню "Эффект" в верхнем меню Иллюстратора.
В выпадающем меню "Эффект" выберите "Сквозь насчёт", а затем "Стекло". Откроется окно с настройками эффекта "Стекло".
В окне настроек вы можете настроить различные параметры эффекта стекла, такие как прозрачность, отражения, блеск и другие. Играйтесь с настройками, чтобы добиться желаемого эффекта стекла на поверхности пузыря.
После настройки эффекта нажмите "ОК", чтобы применить его к основе пузыря. Готово! Теперь ваш пузырь выглядит более реалистично с эффектом стекла.
Добавление отражения и блика на поверхности пузыря
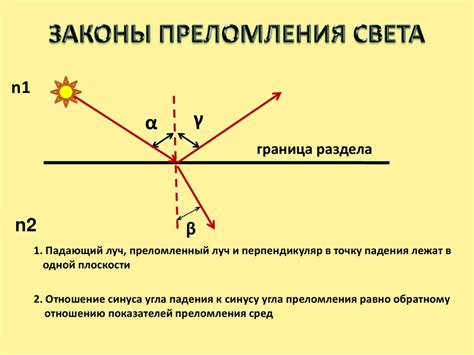
Чтобы придать пузырю еще больше реализма, можно добавить отражение и блик на его поверхности.
Для создания отражения на поверхности пузыря можно использовать эффект "Отражение". Для этого:
- Выберите инструмент "Форма" и создайте небольшую овальную фигуру на верхней части пузыря.
- Сделайте эту фигуру немного прозрачной, чтобы создать эффект отражения.
- Используйте инструмент "Перемещение" и перетащите отражение на нужное место на поверхности пузыря.
Теперь рассмотрим, как добавить блик на поверхности пузыря:
- Выберите инструмент "Кисть" и настройте его размер и желаемый цвет для блика.
- Создайте небольшую фигуру в форме яркого пятна на верхней части пузыря.
- Сделайте эту фигуру прозрачной и отрегулируйте ее прозрачность.
- Используйте инструмент "Перемещение" и перетащите блик на нужное место на поверхности пузыря.
Таким образом, добавление отражения и блика на поверхности пузыря придаст изображению больше реализма и объемности.
Создание эффекта прозрачности и объемности
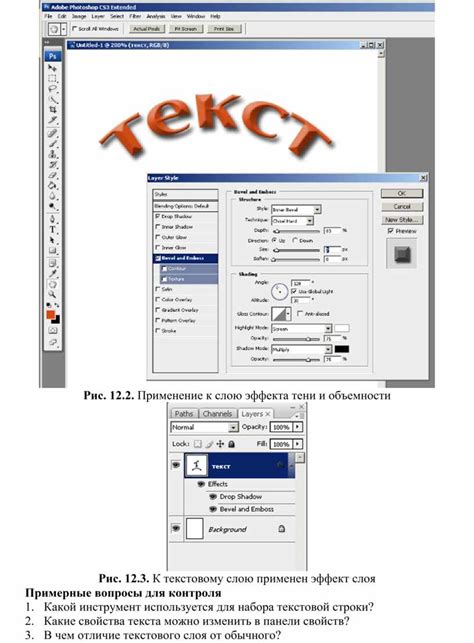
Чтобы придать мыльному пузырю реалистичность и объемность, можно использовать эффекты прозрачности и тени.
Для создания прозрачности, выберите инструмент "Прозрачность" в панели инструментов и настройте уровень прозрачности по своему усмотрению. Вы можете установить желаемое значение от 0% (абсолютная непрозрачность) до 100% (абсолютная прозрачность).
Чтобы добавить объемность, вы можете использовать эффект "Тень". Выберите объект пузыря и выберите в меню "Объект" пункт "Применить эффект" - "Тень". В появившемся окне вы можете настроить параметры тени, такие как размер, насыщенность и цвет.
Использование эффектов прозрачности и тени позволит создать реалистичный эффект мыльного пузыря в Иллюстраторе.
Добавление капелек на поверхности пузыря
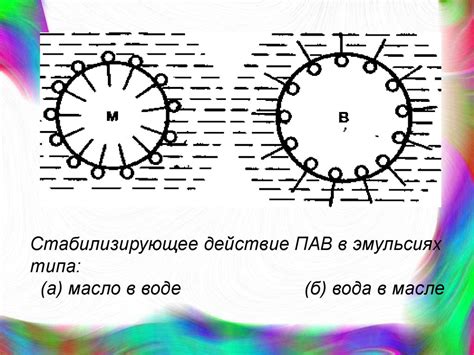
Для создания реалистичного эффекта мыльных пузырей, можно добавить капельки на поверхность пузыря. Это придаст изображению еще большую глубину и объем.
Для начала создадим капельку на новом слое. Выберите инструмент "Эллипс" в панели инструментов или используйте соответствующую клавишу на клавиатуре (L). Нарисуйте круг, удерживая клавишу Shift, чтобы получить идеальный круг.
Далее, выберите инструмент "Выдавливание" в панели инструментов или используйте соответствующую клавишу на клавиатуре (E). Кликните на середину круга, чтобы открыть диалоговое окно "Выдавливание". Установите значение "Размер" так, чтобы капелька имела мягкие, плавные края.
Для создания эффекта блеска на поверхности капельки, добавим световой отражение. Выберите инструмент "Сияние" в панели инструментов или используйте соответствующую клавишу на клавиатуре (N). Нарисуйте тонкую белую линию сверху капельки, чтобы создать эффект блеска.
Когда капелька готова, выделите все созданные элементы и выберите команду "Объединить" из меню "Объект". Теперь капелька станет одним объектом.
Поместите капельку на поверхность пузыря, учитывая перспективу и форму пузыря. Изменяйте размер и положение капелек, чтобы создать естественный вид.
Повторяйте этот процесс для создания нескольких капель на поверхности пузыря. Используйте разные размеры и формы капелек, чтобы создать разнообразие и интересный эффект.
Когда все капельки нарисованы, можно добавить дополнительные детали и эффекты, такие как блики, тени и отражения. Это поможет придать пузырю еще более реалистичный вид.
Теперь вы знаете, как добавить капельки на поверхность пузыря в программе Adobe Illustrator. Этот эффект поможет вам создать красивые и интересные иллюстрации, которые будут выглядеть очень реалистично.
Завершение работы: сохранение в нужном формате
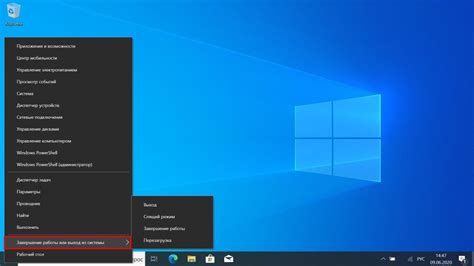
После того, как вы создали и стилизовали свой мыльный пузырь в Иллюстраторе, пришло время сохранить его в нужном формате.
Для сохранения графического изображения мыльного пузыря, вам рекомендуется использовать формат файла PNG. Этот формат подходит лучше всего для сохранения изображений с прозрачным фоном, что важно при создании мыльного пузыря.
Чтобы сохранить ваше изображение в формате PNG, выполните следующие шаги:
| Шаг 1: | Нажмите на меню "Файл" в верхней панели инструментов. |
| Шаг 2: | В выпадающем меню выберите пункт "Сохранить как". |
| Шаг 3: | В появившемся диалоговом окне выберите папку, в которую вы хотите сохранить изображение. |
| Шаг 4: | Введите имя файла для сохранения вашего изображения и выберите формат файла "PNG" из выпадающего списка форматов. |
| Шаг 5: | Нажмите кнопку "Сохранить", чтобы сохранить ваше изображение в выбранном формате и папке. |
Поздравляю! Вы успешно сохранили ваш мыльный пузырь в нужном формате. Теперь вы можете использовать его для дизайна веб-сайтов, печати или любой другой цели!