Excel – это мощное инструментальное средство, позволяющее не только работать с числами и таблицами, но и визуализировать данные. Один из способов визуализации данных в Excel – это построение графиков функций. График функции позволяет увидеть зависимость между двумя переменными и проанализировать ее.
Построение графика функции в Excel – это простой и удобный способ, который может быть полезен как для студентов и учебных заведений, так и для специалистов в различных областях научных исследований, анализа данных и маркетинга.
В этой статье мы рассмотрим пошаговую инструкцию о том, как нарисовать график функции в Excel. Следуя этим простым шагам, даже начинающий пользователь сможет успешно построить график функции и использовать его для анализа данных и визуализации результатов своих исследований.
Подготовка к построению графика функции в Excel

Перед тем, как перейти непосредственно к построению графика функции в Excel, важно правильно подготовиться к этому процессу. Ниже представлен список рекомендаций, которые помогут вам успешно начать создание графика.
- Выберите тип функции: Определите, какой тип функции вы будете строить. Это может быть линейная функция, квадратичная, экспоненциальная и другие.
- Установите пределы и шаги: Определите диапазон значений аргумента функции, который вы хотите отобразить на графике. Затем выберите шаг, с которым будут изменяться значения аргумента.
- Создайте таблицу данных: Создайте таблицу с двумя столбцами: один для значений аргумента, другой для соответствующих значений функции. Введите значения аргумента в первый столбец, а затем, используя выбранную функцию, вычислите значения функции и заполните второй столбец.
- Откройте Excel и создайте новую рабочую книгу: Откройте программу Excel и создайте новую рабочую книгу, где будет находиться график функции. Затем, введите значения функции в ячейки новой рабочей книги.
Готовясь к построению графика функции в Excel, вы сможете более эффективно и точно визуализировать зависимости между переменными и увидеть особенности функции. Приступайте к построению графика только после выполнения всех необходимых подготовительных шагов.
Открытие программы Excel и создание нового документа

Для начала работы с программой Excel необходимо ее открыть. Для этого вы можете найти ярлык программы на рабочем столе или в меню "Пуск".
После открытия программы Excel появится стартовый экран, на котором можно выбрать создание нового документа. При необходимости можно также открыть уже имеющийся документ или выбрать шаблон для создания нового.
Для создания нового документа в Excel можно нажать на кнопку "Создать" или использовать комбинацию клавиш "Ctrl + N". После этого откроется новое окно программы, в котором можно начинать работу.
На экране появится пустой лист Excel, который представляет собой таблицу из ячеек. Здесь вы можете вводить данные и выполнять различные операции для создания графика.
Ввод данных функции в ячейки таблицы

Перед тем как начать рисовать график функции в Excel, необходимо ввести данные самой функции в ячейки таблицы. Для этого следуйте инструкциям ниже:
Шаг 1: Откройте программу Excel и создайте новую пустую таблицу.
Шаг 2: Введите значения независимой переменной (обычно это значения оси x) в один из столбцов. Например, если вам нужно нарисовать график функции y = 2x, введите значения x в один столбец таблицы.
Шаг 3: Создайте новый столбец для вычисления зависимой переменной. В данном примере, чтобы построить график функции y = 2x, новый столбец будет содержать формулу умножения значения x на 2. Введите формулу для первой ячейки нового столбца, затем скопируйте формулу на все остальные ячейки.
Шаг 4: Продолжайте добавлять столбцы и вводить формулы для каждой функции, которую нужно нарисовать на графике. Для каждой функции создавайте новый столбец и введите соответствующую формулу для каждой ячейки.
Шаг 5: После ввода всех данных функции, вы можете приступить к построению графика. Выделите ячейки, содержащие значения x и все столбцы с данными функций. Затем выберите функцию «Вставка» в верхней панели меню и выберите тип графика, который вам нужен.
После завершения всех шагов вы сможете увидеть график заданных функций в Excel.
Преобразование данных для построения графика
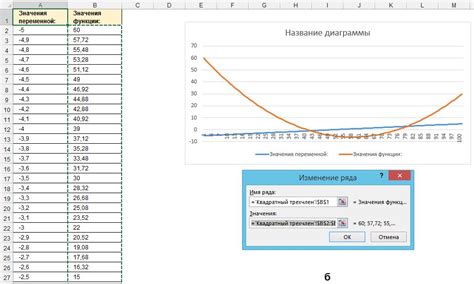
Перед тем, как начать рисовать график, очень важно убедиться, что данные, которые вы хотите отобразить, находятся в правильном формате. В Excel существует несколько способов преобразования данных для удобства построения графиков.
1. Сортировка данных
Перед построением графика важно убедиться, что данные отсортированы в правильном порядке. Например, если у вас есть данные о времени и соответствующих значениях, убедитесь, что они расположены в хронологическом порядке.
2. Удаление лишних данных
Если вы хотите отобразить только определенный участок данных на графике, удалите все остальные ненужные строки или столбцы. Например, если у вас есть данные за несколько лет, а вы хотите построить график только за последний год, удалите предыдущие годы из таблицы.
3. Форматирование данных
Убедитесь, что данные, которые вы хотите использовать для построения графика, находятся в правильном формате. Например, если у вас есть числовые данные, убедитесь, что они отформатированы как числа, а не как текст. Для форматирования данных в Excel можно использовать инструменты форматирования чисел.
4. Построение диаграммы
После того, как данные преобразованы и находятся в правильном формате, вы можете приступить к построению графика. В Excel это делается в несколько кликов с помощью команды "Вставка" -> "Диаграмма". Выберите подходящий тип графика для ваших данных и отобразите их на графике.
Следуя этим простым шагам, вы сможете быстро и легко преобразовать данные и построить график функции в Excel.
Выбор типа графика и его создание

Перед тем, как начать создавать график функции в Excel, необходимо выбрать подходящий тип графика. Excel предлагает несколько вариантов, включая линейные, точечные, круговые и столбчатые графики.
Чтобы создать график функции, откройте программу Excel и введите значения функции в столбцы или строки. После этого выделите данные, которые вы хотите использовать для графика, и выберите нужный тип графика из меню "Вставка".
Excel также предоставляет возможность настройки параметров графика, таких как заголовок, метки осей, легенда и многое другое. Чтобы внести изменения, выделите график и выберите нужные параметры из меню "Формат".
После того, как вы выбрали тип графика и настроили его параметры, можно нажать кнопку "Создать", и Excel автоматически построит график функции на вашем рабочем листе.
После создания графика вы можете редактировать его, добавлять новые данные или изменять параметры в любое время. Просто выделите график и внесите нужные изменения.
Таким образом, создание графика функции в Excel является простым и удобным процессом. С помощью различных инструментов и настроек вы можете получить график, который наилучшим образом отображает ваши данные и помогает визуализировать функцию.
Настройка внешнего вида графика

После построения графика в Excel, вы можете настроить его внешний вид, чтобы он выглядел более привлекательно и информативно. Вот несколько шагов, которые помогут вам настроить внешний вид графика:
- Выберите график, на который вы хотите внести изменения, щелкнув на нем один раз.
- На панели инструментов Excel выберите "Дизайн" и "Полная презентация". Это откроет дополнительные настройки для графика.
- Измените цвет фона графика, щелкнув правой кнопкой мыши на графике и выбрав "Форматировать область графика". Затем выберите вкладку "Заливка" и выберите желаемый цвет.
- Настройте оси графика, выбрав "Оси" на панели инструментов и изменяя их параметры.
- Внесите изменения в шрифты и цвета надписей, выбрав "Подписи данных" на панели инструментов и редактируя соответствующие параметры.
- Добавьте заголовок и подписи к графику, выбрав "Заголовки" и "Подписи" на панели инструментов. Затем введите нужный текст.
- Измените стиль линий графика, выбрав "Линии" на панели инструментов и выбрав желаемые параметры.
По мере изменения параметров графика, вы можете видеть результаты в режиме реального времени, чтобы убедиться, что график имеет нужный внешний вид. Когда вы закончите настройку, сохраните график и он будет готов к использованию в вашем документе.
Добавление названий осей и заголовка графика

Чтобы сделать график более информативным, в Excel можно добавить названия осей и заголовок графика. Для этого нужно выполнить следующие шаги:
1. Выделите график
Кликните на график, чтобы он был выделен. В этом случае появятся пунктиры вокруг него.
2. Выберите вкладку "Разметка"
В верхнем меню Excel выберите вкладку "Разметка".
3. Добавьте название осей
На панели "Разметка" найдите раздел "Оси" или "Оси графика". В этом разделе вы сможете добавить названия осей графика, например, "Ось X" и "Ось Y".
4. Добавьте заголовок графика
На той же панели "Разметка" найдите раздел "Заголовок". В этом разделе можно добавить заголовок для всего графика. Напишите заголовок, который наилучшим образом описывает данные на графике.
5. Измените названия и заголовок
Если вам нужно изменить названия осей или заголовок графика, можно кликнуть на них прямо в графике и ввести новые названия.
Теперь ваш график будет иметь более понятные названия осей и информативный заголовок, что поможет понять данные, представленные на нем.
Сохранение и экспорт графика в различные форматы

После того, как вы создали и настроили свой график в Excel, вы можете сохранить его и экспортировать в различные форматы для дальнейшего использования.
Вот пошаговая инструкция о том, как сохранить и экспортировать график в Excel:
- Щелкните правой кнопкой мыши на графике и выберите пункт "Сохранить как изображение".
- Выберите формат изображения, в который вы хотите сохранить график (например, JPEG, PNG, BMP).
- Укажите путь и имя файла для сохранения графика, затем нажмите кнопку "Сохранить".
- Вы также можете экспортировать график в другие программы, такие как Word или PowerPoint. Для этого выберите пункт "Копировать" в контекстном меню графика, затем откройте нужную программу и вставьте график с помощью сочетания клавиш Ctrl+V.
Экспортированный график будет сохранен в выбранный вами формат и будет готов к использованию в других приложениях или для публикации в Интернете.