Многим пользователям Microsoft Word приходилось сталкиваться с необходимостью добавить горизонтальную черту в свой документ. Однако, не всегда это процесс проходит гладко, и пользователь может столкнуться с трудностями. В этой статье мы рассмотрим несколько полезных советов и инструкций, которые помогут вам нарисовать черту в Word без лишних проблем.
Во-первых, нарисовать черту в Word можно с помощью функции "Вставить форму". Для этого вам потребуется открыть вкладку "Вставка" в верхней панели инструментов Word и выбрать опцию "Фигуры". Далее, в открывшемся меню, выберите "Линии" и выберите необходимую форму черты из представленных вариантов. Затем просто щелкните на документе и нарисуйте черту нужным образом.
Если вам требуется нарисовать черту с определенными параметрами, такими как толщина и цвет, воспользуйтесь вкладкой "Форматировать форму". После выбора нужной черты, щелкните правой кнопкой мыши на нее и выберите опцию "Форматировать форму". В открывшемся меню вы сможете установить все необходимые параметры для черты, включая ее цвет, толщину, штриховку и другие параметры. Не забудьте сохранить изменения после завершения работы.
Кроме того, существуют и другие способы добавить черту в Word. Например, вы можете использовать комбинацию клавиш вместо вставки черты из меню. Нажмите и удерживайте клавишу Shift, а затем нажмите один раз на месте, где вы хотите нарисовать черту. Word автоматически добавит горизонтальную черту нужного размера на выбранное место.
Начало работы с Word

Первым шагом при работе с Word является запуск программы. Для этого необходимо найти ярлык Word на рабочем столе или найти его в меню "Пуск" в операционной системе Windows.
После запуска программы вы увидите пустой документ, готовый к заполнению. Можно начать вводить текст непосредственно в документ или открыть существующий файл для редактирования, выбрав команду "Открыть" в меню "Файл".
Word предлагает множество функций форматирования текста. Вы можете изменять шрифт, размер и цвет символов, применять стили форматирования, выравнивать текст по левому, правому или центру, создавать списки и многое другое.
Кроме того, в Word есть возможность создания таблиц, вставки изображений и других графических объектов, а также применения различных элементов оформления, таких как страницы с разными полями, заголовки и сноски.
Следующим шагом является сохранение документа. Для этого необходимо выбрать команду "Сохранить" в меню "Файл" и указать имя файла и место для его сохранения на вашем компьютере.
Важно помнить, что во время работы в Word регулярно сохраняйте документ, чтобы избежать потери данных в случае сбоя системы или непредвиденной ошибки.
Благодаря своей простоте и функциональности, Word является незаменимым инструментом для создания и редактирования текстовых документов различного вида. С его помощью вы можете профессионально оформить резюме, написать научную статью или просто вести дневник.
Надеемся, что эти советы помогут вам начать работу с Word и освоить основные функции программы. Удачи в вашем творчестве!
Инструменты для рисования в Word
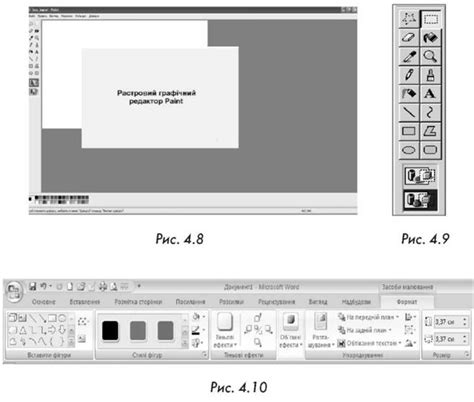
Microsoft Word предлагает удобные инструменты для рисования, которые позволяют добавить различные элементы дизайна и графику к вашему документу. Вот некоторые из них:
Фигуры: Word предоставляет множество предопределенных фигур, таких как круги, квадраты, стрелки и многое другое. Вы можете нарисовать эти фигуры на вашем документе и настроить цвет и стиль линии, заполнение и другие параметры.
Линии и стрелки: Вы можете настроить тип и стиль линий, а также добавить стрелки к вашим рисункам или тексту. Это может быть полезным, если вы хотите указать на определенную часть документа или добавить стрелку указателя.
Кисти: В Word вы можете использовать кисти для создания рукописного или художественного эффекта. Выберите нужный размер кисти и цвет, а затем просто нарисуйте то, что вам нужно на вашем документе.
Фон: Word также позволяет добавить фоновое изображение или текстуру к вашему документу. Вы можете выбрать изображение из библиотеки Word или использовать собственное изображение или текстуру.
Использование этих инструментов для рисования в Word может значительно улучшить визуальный вид вашего документа и сделать его более привлекательным для читателя. Попробуйте их прямо сейчас и удивите своих коллег и друзей своими творческими возможностями!
Как найти инструмент "Перо"

Инструмент "Перо" в программе Word предназначен для рисования более сложных линий и фигур. Чтобы найти инструмент "Перо" и начать использовать его, выполните следующие шаги:
| Шаг 1: | Откройте программу Word. |
| Шаг 2: | Перейдите на вкладку "Вставка" в верхнем меню. |
| Шаг 3: | В разделе "Иллюстрации" найдите и нажмите на кнопку "Фигуры". |
| Шаг 4: | В открывшемся меню выберите "Редактирование фигур" и нажмите на подменю "Перо". |
| Шаг 5: | Теперь вы можете использовать инструмент "Перо" для рисования сложных линий и фигур в документе. |
Обратите внимание, что использование инструмента "Перо" может потребовать определенной практики и навыков, чтобы добиться нужного результата. Рекомендуется провести несколько тренировочных упражнений, чтобы ознакомиться с особенностями работы с данной функцией в программе Word.
Создание прямой линии
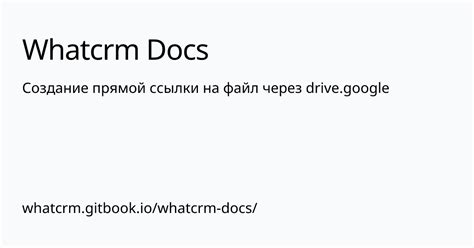
Для создания прямой линии в Word вы можете использовать функцию "Shapes" (Фигуры). Следуя простым инструкциям, вы сможете быстро и легко нарисовать линию, которая поможет организовать и структурировать ваш документ.
Вот шаги, которые вам следует выполнить:
- Откройте документ в Word, в котором вы хотите создать прямую линию.
- Перейдите на вкладку "Вставка" (Insert) в верхней панели инструментов.
- Нажмите на кнопку "Фигуры" (Shapes) в группе "Рисунки" (Illustrations).
- В выпадающем меню выберите раздел "Линии" (Lines).
- Выберите нужный вам вид линии, например, "Прямую линию" (Straight Line).
- Щелкните на документе и удерживая левую кнопку мыши, нарисуйте линию в нужном месте.
- При необходимости вы можете отредактировать линию, изменяя ее длину, толщину и цвет с помощью инструментов, доступных во вкладке "Формат" (Format).
Совет: Чтобы нарисовать горизонтальную или вертикальную линию, удерживайте клавишу Shift во время рисования.
Теперь вы знаете, как создать прямую линию в Word. Используйте эту функцию, чтобы добавить структура вашим документам и сделать их более удобными для чтения и понимания.
Как выбрать толщину и цвет линии

При работе с редактором Word у вас есть возможность выбрать не только стиль и форму линии, но и ее толщину и цвет. Эти параметры можно изменить с помощью специальных инструментов, которые доступны во вкладке "Рисование" на ленте инструментов.
Чтобы изменить толщину линии, следуйте следующим инструкциям:
| 1. | Выделите линию, которую хотите изменить. |
| 2. | На ленте инструментов выберите вкладку "Рисование". |
| 3. | В разделе "Форматирование" найдите группу инструментов "Контур фигуры" или "Контур текста". |
| 4. | В этой группе инструментов найдите секцию "Толщина линии" и выберите нужный вам вариант. |
Также вы можете изменить цвет линии, следуя следующим инструкциям:
| 1. | Выделите линию, которую хотите изменить. |
| 2. | На ленте инструментов выберите вкладку "Рисование". |
| 3. | В разделе "Форматирование" найдите группу инструментов "Контур фигуры" или "Контур текста". |
| 4. | В этой группе инструментов найдите секцию "Цвет контура" и выберите нужный вам цвет. |
Теперь вы знаете, как выбрать толщину и цвет линии в Word. Это позволит вам создавать более выразительные и эффективные документы. Удачи в работе!
Рисование кривой линии

В Microsoft Word можно не только рисовать простые линии, но и создавать сложные и изогнутые кривые. Рассмотрим, как нарисовать кривую линию в программе Word.
Чтобы нарисовать кривую линию, выполните следующие шаги:
- Выберите вкладку "Вставка" в верхнем меню программы.
- В разделе "Фигуры" выберите "Ломаная линия", раскрыв список фигур.
- Кликните на пункт "Свободная ломаная".
- Кликните на месте, где вы хотите начать рисовать кривую линию.
- Удерживая левую кнопку мыши, двигайте курсор в нужные направления, чтобы создать изогнутую форму кривой.
- Когда вы закончите рисовать кривую линию, отпустите левую кнопку мыши.
Теперь у вас есть кривая линия в программе Word. Вы можете изменять ее форму и размер, перемещать и даже добавлять точки на линию.
Для изменения формы кривой линии выделите ее, перетащите или измените положение точек на линии. Чтобы изменить размер линии, выделите ее и используйте инструмент "Размер и вращение" в верхнем меню.
Если вы хотите добавить точки на кривую линию, перейдите на вкладку "Форматирование" и выберите инструмент "Редактирование точек". Выберите место на линии, где вы хотите добавить новую точку, и кликните левой кнопкой мыши.
Таким образом, вы можете создавать кривые линии разной формы и изогнутости в программе Word. Применяйте эти знания для создания креативных и оригинальных элементов в документах.
ПРИМЕЧАНИЕ: | Для более точного рисования кривой линии вам может понадобиться использовать инструмент "Вставка изображений". Прикрепите изображение с кривой линией и используйте его как пособие при рисовании в Word. |
Как настроить кривую линию
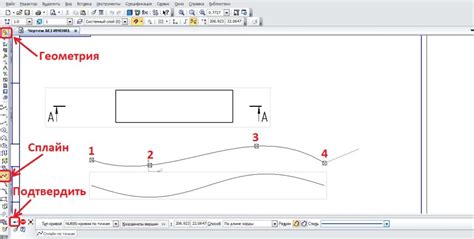
В программе Microsoft Word есть возможность настроить кривую линию для создания сложных форм и изображений. Для этого нужно следовать нескольким простым шагам:
- Откройте документ в Word, в котором вы хотите настроить кривую линию.
- Выберите вкладку "Вставка" в верхней панели меню.
- В разделе "Фигуры" найдите иконку "Фигура с закруглёнными углами" и щелкните на ней.
- Нажмите на любое место в документе и удерживайте левую кнопку мыши, чтобы нарисовать кривую линию.
- Если нужно изменить форму кривой линии, выделите её и выберите вкладку "Формат" в верхней панели меню.
- В разделе "Форма" вы найдете множество опций для настройки кривой линии, таких как изменение её формы, добавление углов и точек. Можно также изменить цвет и толщину линии, добавить стрелки и эффекты.
- Когда закончите настройку кривой линии, сохраните изменения и закройте окно форматирования.
Теперь вы можете использовать настроенную кривую линию в своем документе Word. Этот метод позволяет создавать уникальные и креативные иллюстрации и дизайн.