Скриншоты – это полезный инструмент, который позволяет сохранить изображение экрана вашего компьютера. Они могут быть полезными для создания обучающих материалов, деления информацией с другими людьми или просто для сохранения важных моментов.
Но что делать, если вы не можете найти сделанные вами скриншоты на компьютере? Не волнуйтесь, у нас есть подробная инструкция, которая поможет вам найти все скриншоты на вашем ПК.
1. Воспользуйтесь поиском. Откройте проводник и в поисковой строке введите ключевое слово "скриншоты" или на родном языке "screenshots". Если вы не помните точное название файла, попробуйте ввести дату или время, когда вы сделали скриншот. Это поможет сузить поиск и найти нужные файлы.
2. Проверьте папку "Изображения". Откройте проводник и найдите папку с названием "Изображения" или "Pictures". Посмотрите внутрь этой папки либо с помощью поиска, либо вручную. Возможно, вы забыли, что папка "Изображения" выбрана для сохранения скриншотов по умолчанию.
3. Проверьте папку "Скриншоты". Некоторые операционные системы, такие как Windows 10, имеют отдельную папку "Скриншоты", в которой автоматически сохраняются все скриншоты. Проверьте эту папку, возможно, они там.
Теперь, когда у вас есть подробная инструкция о том, как найти скриншоты на ПК, вы сможете быстро и легко найти все ваши сделанные изображения экрана. Не забудьте проверить все пути и применить поиск в правильных папках. Удачи в поиске!
Поиск скриншотов в операционной системе Windows

В операционной системе Windows существует несколько способов найти скриншоты, сделанные на вашем компьютере:
- Используйте физический путь к папке скриншотов. Обычно скриншоты сохраняются в специальной папке на диске C: внутри папки "Пользователи". Найдите папку с вашим именем пользователя, затем перейдите в подпапку "Pictures" и "Screenshots". В этой папке должны быть сохранены все скриншоты, которые были сделаны на вашем ПК.
- Используйте системную функцию "Поиск". Нажмите на кнопку "Пуск" в нижнем левом углу экрана, затем введите в поле поиска "скриншоты". Windows покажет вам все файлы и папки с этим названием. Вы можете открыть папку с результатами поиска, чтобы увидеть все скриншоты, которые были найдены.
- Используйте поиск через проводник Windows. Откройте проводник и введите в поле поиска название скриншота или его формат (например, ".png" или ".jpg"). Windows найдет все файлы, соответствующие вашему запросу, и покажет их в окне проводника. Вы можете открыть найденные файлы и просмотреть все скриншоты.
Используя эти простые способы, вы сможете легко найти скриншоты, сделанные на вашем компьютере. Теперь вы можете делиться ими с друзьями или использовать для своих нужд.
Поиск скриншотов в операционной системе Mac

В операционной системе Mac поиск скриншотов может быть осуществлен с помощью стандартных инструментов и функций. Вот несколько способов, которые могут помочь вам найти скриншоты на вашем Mac:
1. В папке "Приложения": Откройте папку "Приложения" на вашем Mac и найдите программу "Снимок экрана" или "Десять-Снимок-Экрана". Запустите программу, и вы увидите миниатюры последних скриншотов в нижней части окна. Щелкните на нужном скриншоте, чтобы открыть его в полном размере.
2. В папке "Пользователи": Откройте папку "Пользователи" на вашем Mac, затем выберите свою учетную запись. Затем откройте папку "Pictures" или "Изображения", а затем "Снимки экрана". В этой папке будут храниться все ваши скриншоты. Вы можете просмотреть их и открыть, щелкнув на нужном скриншоте.
3. С помощью Spotlight: Нажмите комбинацию клавиш Command + Пробел на клавиатуре, чтобы открыть Spotlight. Введите слово "Снимок экрана" или "Скриншот" и нажмите Enter. В открывшемся окне Spotlight вы увидите результаты поиска, включающие в себя скриншоты. Выберите нужный скриншот и откройте его.
Теперь у вас есть несколько способов для поиска скриншотов в операционной системе Mac. Используйте их, чтобы легко найти и открыть нужные скриншоты на вашем Mac.
Поиск скриншотов в операционной системе Linux

Если вы работаете с операционной системой Linux и хотите найти скриншоты, то вам потребуется использовать командную строку. В Linux существуют несколько удобных инструментов для создания скриншотов, и мы рассмотрим, как найти эти снимки:
| Инструмент | Команда для поиска скриншотов |
|---|---|
| GNOME Screenshot | find ~/Pictures -name 'Screenshot*.png' |
| KDE Spectacle | find ~/Pictures -name 'spectacle*.png' |
| Shutter | find ~/Pictures -name 'shutter*.png' |
| Flameshot | find ~/Pictures -name 'flameshot*.png' |
Здесь мы использовали команду find для поиска файлов с определенным именем в папке ~/Pictures. Знак * после имени файла указывает на то, что мы ищем файлы в формате PNG.
После выполнения команды вы получите список файлов скриншотов, находящихся в указанной папке. Вы можете использовать команду cd для перейти в папку с найденными скриншотами и просмотреть их.
Поиск скриншотов в браузере Google Chrome
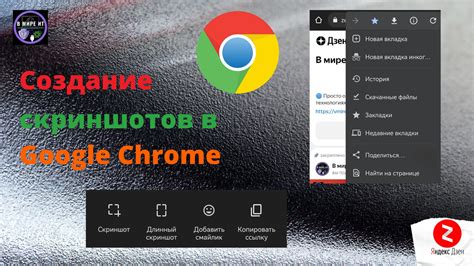
1. История посещений
Google Chrome сохраняет историю посещений, включая скриншоты посещенных веб-страниц. Чтобы найти скриншоты через историю посещений, выполните следующие действия:
• Откройте Google Chrome и нажмите на кнопку с тремя точками в верхнем правом углу экрана.
• В появившемся меню выберите пункт "История".
• В окне "История" найдите интересующую вас дату и перейдите к этой вкладке.
• Для просмотра скриншотов найдите страницу, на которой был сделан скриншот, и нажмите на значок в виде глаза справа от названия страницы.
2. Кеш
Браузер Chrome также сохраняет копии открытых вкладок в кеше. Если страница была открыта в браузере, вы можете попытаться найти скриншот в кеше следующим образом:
• В адресной строке браузера введите "chrome://cache" и нажмите клавишу Enter.
• В открывшейся вкладке поиском найдите страницу, скриншот которой вам нужен.
• Найдите ссылку на эту страницу и нажмите на нее правой кнопкой мыши.
• В меню выберите пункт "Открыть ссылку".
• Откроется новое окно с копией страницы, на которой вы сможете найти скриншот.
3. Скриншоты в ПК
Если вы делаете скриншоты со своего компьютера, то они хранятся в папке "Скриншоты". Чтобы найти эту папку, проследуйте по следующему пути:
• Откройте Проводник и выберите раздел "Мои документы".
• В "Моих документах" найдите папку под названием "Скриншоты".
• Откройте папку и найдите там все сохраненные скриншоты.
Таким образом, с помощью этих простых шагов вы можете найти скриншоты, сделанные в браузере Google Chrome или на вашем компьютере.
Поиск скриншотов в браузере Mozilla Firefox
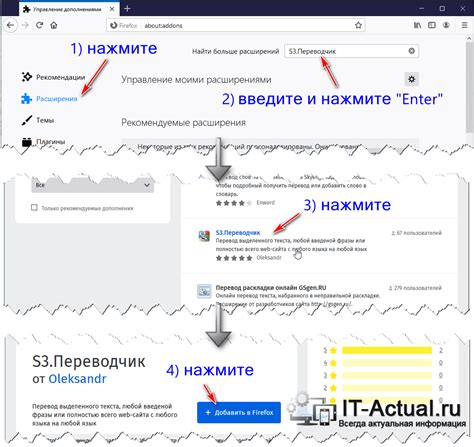
Браузер Mozilla Firefox предоставляет простой способ поиска и доступа к сохраненным скриншотам. В данной статье вы узнаете, как найти скриншоты в браузере Mozilla Firefox.
Шаг 1: Откройте браузер Mozilla Firefox на вашем компьютере.
Шаг 2: В правом верхнем углу окна браузера найдите значок библиотеки (три горизонтальные полоски) и нажмите на него.
Шаг 3: В выпадающем меню выберите "Скриншоты".
Шаг 4: В открывшейся странице "Скриншоты" вы увидите список всех сохраненных скриншотов.
Шаг 5: Для просмотра скриншотов, просто щелкните на нужный скриншот.
Теперь вы знаете, как найти скриншоты в браузере Mozilla Firefox. Будьте осторожны при сохранении личной информации и всегда помните о безопасности в Интернете!
Поиск скриншотов в браузере Microsoft Edge

Браузер Microsoft Edge предоставляет удобные функции, которые позволяют найти и просмотреть сохраненные скриншоты. В этом разделе мы расскажем, как найти скриншоты в браузере Microsoft Edge на вашем ПК.
Шаг 1: Откройте браузер Microsoft Edge на своем ПК. Вы можете найти его в списке установленных программ или выполнить поиск в меню "Пуск".
Шаг 2: В верхнем правом углу браузера найдите и нажмите на иконку "Настройки и дополнительные действия". Она представлена тремя горизонтальными точками.
Шаг 3: Из выпадающего списка выберите пункт "История", чтобы открыть историю браузера Edge.
Шаг 4: В открывшемся окне истории браузера Edge найдите и нажмите на вкладку "Сохраненные скриншоты". Вы можете использовать поиск по ключевым словам, чтобы найти нужные скриншоты быстрее.
Шаг 5: После нажатия на вкладку "Сохраненные скриншоты" отобразится список всех сохраненных скриншотов. Вы можете просматривать их или открыть в новой вкладке браузера для увеличения размера или скачивания.
Совет: | Вы также можете использовать сочетание клавиш "Ctrl + Shift + S", чтобы быстро открыть вкладку "Сохраненные скриншоты" в браузере Edge. |
Теперь вы знаете, как найти скриншоты в браузере Microsoft Edge на вашем ПК. Эта функция будет полезна, если вы хотите найти или поделиться ранее сохраненными скриншотами.
Поиск скриншотов в папке загрузок
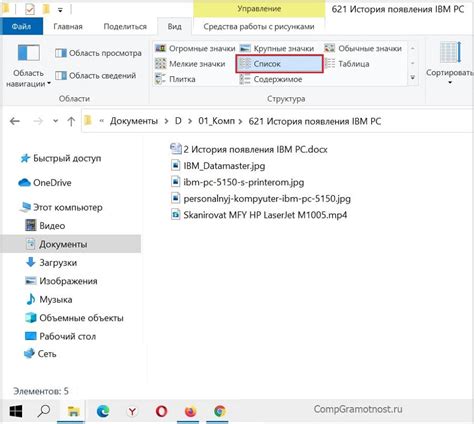
Чтобы найти скриншоты в папке загрузок, вам необходимо выполнить следующие шаги:
- Откройте проводник Windows, нажав на значок папки в панели задач или нажав клавишу Win + E.
- В левом верхнем углу окна проводника найдите раздел "Быстрый доступ" и нажмите на ссылку "Загрузки".
- В открывшейся папке "Загрузки" вы увидите все файлы, которые были загружены с Интернета. Это могут быть не только скриншоты, но и другие файлы. Если вы не видите скриншоты среди файлов, используйте поиск по имени файла или расширению, чтобы точно найти нужные файлы.
- Когда вы нашли нужные скриншоты, вы можете переместить их в другую папку или скопировать их на другой диск для сохранности.
Теперь вы знаете, что папка загрузок - это место, где можно найти скриншоты, просто следуя указанным выше шагам. Надеемся, что эта информация была полезной для вас!
Поиск скриншотов с использованием специальных программ

Для более эффективного и быстрого поиска скриншотов на компьютере можно воспользоваться специальными программами. Эти программы позволяют провести поиск по различным параметрам, фильтровать результаты и получить более точные и релевантные скриншоты.
Одной из самых популярных программ для поиска скриншотов на ПК является SnagIt. Эта программа предоставляет широкие возможности для организации и поиска скриншотов. С помощью SnagIt вы можете создавать категории, добавлять ключевые слова и теги, а также проводить поиск по названию или содержимому скриншота.
Другой программой, которую можно использовать для поиска скриншотов на ПК, является Greenshot. Эта программа также обладает широкими возможностями для организации и поиска скриншотов. Greenshot позволяет добавлять описания и метки к скриншотам, проводить поиск по дате, имени файла и другим параметрам.
| Программа | Возможности |
|---|---|
| SnagIt | Организация скриншотов в категории Добавление ключевых слов и тегов Поиск по названию или содержимому |
| Greenshot | Добавление описаний и меток к скриншотам Поиск по дате, имени файла и другим параметрам |
Если у вас возникла необходимость в учете большого количества скриншотов или вам требуется более сложный поиск среди них, использование специальных программ может значительно облегчить эту задачу. Выберите подходящую программу в зависимости от ваших потребностей, и вы сможете быстро и легко находить нужные скриншоты на своем компьютере.