Microsoft Word 2016 - это мощный инструмент для создания и редактирования текстовых документов. Для многих пользователей, особенно для тех, кто только начал изучать программу, открытие линейки может стать настоящей загадкой. В этой статье мы представим подробную пошаговую инструкцию о том, как открыть линейку в Word 2016.
Первым шагом для открытия линейки в Word 2016 является запуск программы. Найдите ярлык Word на рабочем столе или откройте его через меню "Пуск". Как только Word загрузится, откройте нужный документ или создайте новый, нажав на кнопку "Новый документ".
Когда ваш документ открыт, приступаем к открытию линейки. Верхняя линейка, как правило, отображается автоматически, но вы можете убедиться в ее наличии, проверив видимость на главной панели инструментов. Если линейка не отображается, перейдите на вкладку "Вид" и найдите группу инструментов "Показывать/скрыть". Щелкните на кнопке "Линейка", чтобы включить ее.
Теперь вы успешно открыли линейку в Word 2016! Она будет расположена в верхней части окна программы и поможет вам делать более точные отступы, размеры и выравнивание текста. Пользуйтесь линейкой для создания профессионально оформленных документов, следуя нашей инструкции.
Что такое линейка в Word 2016
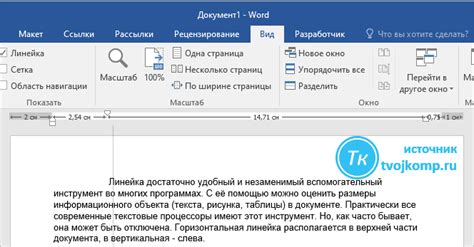
С помощью линейки можно легко задать размер отступов или изменить его значение, выровнять строки по левому, правому, центральному или равномерному краю, а также установить табуляцию и отступы для параграфов.
Для удобства использования линейка в Word 2016 имеет несколько вкладок, каждая из которых отвечает за определенные параметры форматирования. Вкладка "Расположение страницы" позволяет установить отступы, а вкладка "Отступы" – задать размеры отступов. Вкладка "Табуляция" позволяет настраивать табуляцию и отступы внутри параграфов.
Линейка в Word 2016 – это мощный инструмент, который помогает создавать профессионально отформатированные документы. Она облегчает работу с текстом и позволяет достичь более точного и красивого вида содержимого документа.
Почему нужно открыть линейку в Word 2016
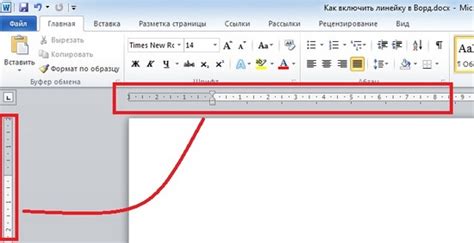
1. Точное выравнивание и отступы Открыв линейку, вы сможете более точно и просто задавать отступы абзацев, а также выравнивать их по горизонтали. Это позволяет создавать аккуратный, упорядоченный текст и обеспечивает его лучшую читабельность. |
2. Установка табуляций Линейка в Word 2016 позволяет легко и быстро установить табуляции и контролировать их расположение на странице. Табуляции, в свою очередь, облегчают создание и оформление структурированного текста, а также позволяют легко выровнять текст по колонкам или таблицам. |
3. Работа с таблицами и графическими объектами Открыв линейку, вы можете точно настраивать ширины и высоты столбцов и строк таблицы. Также вы сможете легко контролировать размеры и расположение графических объектов, таких как изображения и фигуры. Это позволяет создавать профессионально выглядящие документы с наглядными элементами. |
4. Удобство работы с длинными документами Открытие линейки в Word 2016 особенно полезно при работе над длинными документами, такими как книги или отчеты. Линейка помогает сохранять последовательность отступов, выравнивание и другие параметры форматирования на протяжении всего документа, облегчая и ускоряя процесс работы. |
Использование линейки в Word 2016 помогает улучшить внешний вид и структуру документа, делает его более профессиональным и удобочитаемым. Не забывайте открывать линейку и экспериментировать с ее функциями, чтобы сделать свои документы еще лучше.
Как открыть линейку в Word 2016
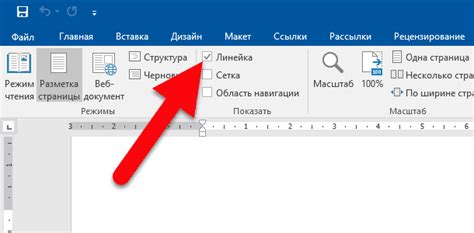
- Откройте документ, в котором вы хотите открыть линейку.
- На верхней панели инструментов выберите вкладку "Вид".
- В группе "Показать/скрыть" поставьте галочку напротив "Линейка".
- После этого линейка появится по вертикали слева и по горизонтали сверху документа.
Теперь вы можете использовать линейку для измерения отрезков и выравнивания объектов в документе. Если вам необходимо скрыть линейку, снимите галочку напротив "Линейка" в группе "Показать/скрыть" на вкладке "Вид".
Теперь вы знаете, как открыть линейку в Word 2016 и использовать ее для более точного и удобного оформления документов.
Шаг 1: Откройте документ в Word 2016
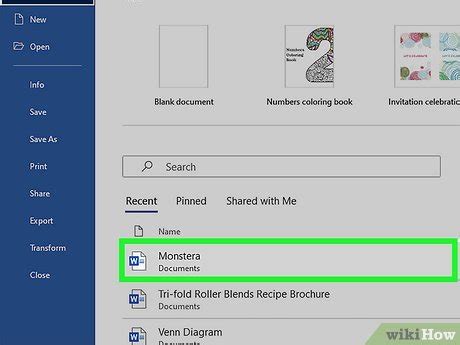
Для начала откройте программу Microsoft Word 2016 на вашем компьютере. Вы можете найти ее в меню "Пуск" или на рабочем столе.
После запуска программы нажмите на кнопку "Открыть" в верхнем левом углу окна. В появившемся окне выберите нужный документ и нажмите на кнопку "Открыть". Если ваш документ еще не создан, вы можете нажать на кнопку "Создать" и выбрать нужный тип документа.
После открытия документа вы можете приступить к созданию линейки. Для этого перейдите к следующему шагу.
Шаг 2: Выберите вкладку "Вид"
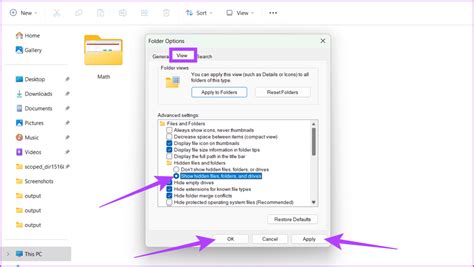
После открытия документа в Word 2016 необходимо перейти к следующему шагу, чтобы увидеть доступные функции для форматирования документа. Чтобы это сделать, выберите вкладку "Вид" в верхней части экрана.
Когда вы выбираете вкладку "Вид", открывается панель с различными инструментами и опциями, которые помогут вам настроить отображение документа. Здесь вы можете выбрать режим просмотра документа, изменить масштаб, настроить поля страницы и многое другое.
На панели также есть раздел "Линейка", который вам пригодится для работы с отступами и выравниванием текста. Чтобы его открыть, щелкните на кнопке "Линейка" в группе "Окно" на вкладке "Вид". После этого появится горизонтальная и вертикальная линейки на верхней и левой стороне документа.
 |  |
Горизонтальная линейка позволяет настроить отступы и выравнивание на горизонтальной оси, а вертикальная линейка поможет вам настраивать отступы и выравнивание по вертикали. Чтобы использовать линейку, просто перетащите указатель мыши на нужные места на линейке и увидите отступы и позицию элементов документа на экране.
Выбирая вкладку "Вид" и открывая панель "Линейка", вы получаете доступ к удобным инструментам для форматирования документа. Эти функции позволят вам создать профессионально оформленный документ в программе Microsoft Word 2016.
Шаг 3: Нажмите на кнопку "Линейка"
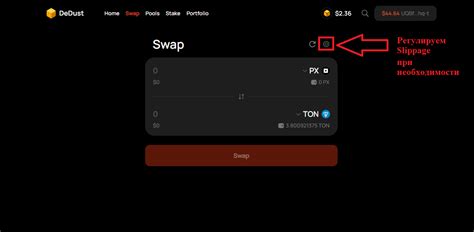
После того как открыли документ в Word 2016, находите вкладку "Вид" в верхней панели инструментов. Нажмите на нее, чтобы открыть доступные пункты меню.
В списке раскрывающегося меню найдите и выберите "Линейка". Кликните на название, чтобы активировать функцию.
Теперь вы увидите, как появилась вертикальная и горизонтальная линейки на рабочем столе программы. С помощью линеек можно определить размеры и позиции элементов в документе.
Совет: Если вам необходимо скрыть линейки, просто повторно нажмите на кнопку "Линейка" в меню "Вид".
Теперь вы готовы использовать функционал линейки для создания и редактирования документов в Word 2016!
Шаг 4: Убедитесь, что линейка отображается
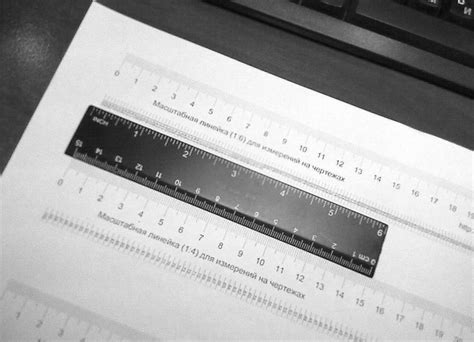
Чтобы убедиться, что линейка успешно отображается в документе Word 2016, выполните следующие действия:
1. Проверьте, что вы находитесь во вкладке "Вид" в верхней панели меню.
2. Проверьте, что опция "Линейка" включена. Если вы видите галочку рядом с этой опцией, значит она уже включена, и линейка отображается. Если галочки нет, щелкните на опции "Линейка", чтобы включить ее.
3. Проверьте, что линейка отображается слева и сверху на странице. Линейка имеет шкалу с отметками в сантиметрах или дюймах, которая помогает вам измерять отступы и размеры в документе.
Если линейка не отображается, проверьте, что вы успешно выполнили предыдущие шаги. Если проблема сохраняется, попробуйте перезапустить программу Word.
Как использовать линейку в Word 2016
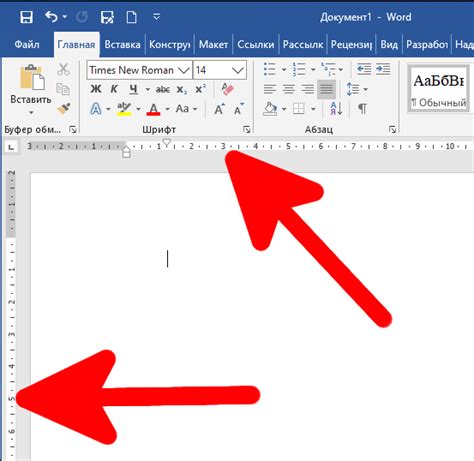
1. Для отображения линейки в Word 2016 необходимо активировать ее путем выбора вкладки "Вид" в главном меню программы.
2. После активации линейки, пользователь может видеть вертикальную и горизонтальную шкалы на верхней и левой сторонах окна программы. Шкалы могут быть использованы для измерения отступов, размеров и выравнивания элементов документа.
3. Вертикальная линейка может быть использована для установки отступов слева и справа от текста, выравнивания отступов и измерения высоты строк. Для установки отступов необходимо навести курсор мыши на линейку, щелкнуть левой кнопкой и перетащить отметку на нужную позицию. Для измерения высоты строк можно также использовать всплывающую подсказку, которая появится при наведении курсора на указанную позицию на линейке.
4. Горизонтальная линейка позволяет устанавливать отступы сверху и снизу от текста, а также измерять ширину столбцов и размеры изображений. Процесс установки отступов и измерения ширины столбцов аналогичен процессу настройки вертикальных отступов. Для измерения размеров изображений необходимо указать курсором на линейке нужную позицию и использовать всплывающую подсказку.
5. Линейка также может быть использована для установки табуляций. Для этого необходимо навести курсор на линейку, щелкнуть правой кнопкой мыши и выбрать опцию "Настроить табуляции". В открывшемся окне можно выбрать необходимый тип табуляции и установить его позицию, а также настроить отступы перед и после табуляции.
Использование линейки в Word 2016 может значительно упростить процесс форматирования текстовых документов. Зная основные функции линейки и способы ее использования, пользователь сможет легко создавать профессионально оформленные документы.
Преимущества использования линейки в Word 2016
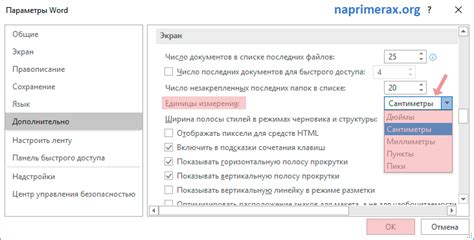
Удобство измерений и выравнивания
Линейка в Word 2016 предоставляет удобный инструмент для измерения и выравнивания различных элементов документа. Вы с легкостью можете определить размеры отступов, отступов слева и справа, отступов первой строки, а также расстояний между абзацами. Это позволяет создать аккуратный и профессиональный внешний вид документа.
Полезность для оформления
Линейка в Word 2016 также помогает вам визуально оформить документ. С ее помощью вы можете легко установить отступы для абзацев, создавая структуру и иерархию в тексте. Вы также можете использовать линейку для создания равномерных столбцов в разделе "Страница разметки", что приводит к улучшению читаемости документа.
Точность измерений
С помощью линейки в Word 2016 можно измерять не только отступы и расстояния, но и размеры объектов, таких как изображения, таблицы и планы. Это помогает вам быть точным, когда требуется определить размер или регулировать положение элементов в документе.
Работа в режиме страницы
Линейка в Word 2016 также особенно полезна при работе в режиме страницы. Вы можете использовать линейку для создания рамок и расположения элементов на странице, таких как заголовки, подзаголовки и нижние колонтитулы. Это помогает создать профессиональный документ с оптимальным использованием пространства на странице.
Измерение в различных единицах
Линейка в Word 2016 также позволяет вам выбрать единицы измерения, которые наиболее удобны для вас. Вы можете измерять расстояния в пикселях, сантиметрах, дюймах и других единицах. Это позволяет вам работать в тех единицах измерения, которые привычны для вас, и легко переключаться между ними в зависимости от конкретной задачи.