Файл hosts является одним из важных компонентов операционных систем Windows и macOS. Он используется для связи IP-адресов с доменными именами и может быть изменен в случае вирусного заражения или других проблем с компьютером. Если вы столкнулись с подобной ситуацией и хотите вернуть файл hosts к исходному состоянию, то вам потребуется знать, где искать его.
В системе Windows файл hosts обычно располагается по пути C:\Windows\System32\drivers\etc\hosts. Однако, из-за скрытых системных файлов, он может быть невидимым для пользователя. Чтобы найти его, откройте Проводник, затем в адресной строке введите указанный путь и нажмите Enter. Если вам потребуется доступ к файлу, возможно, потребуется предоставление прав администратора.
Если же у вас установлена macOS, то файл hosts находится по пути /private/etc/hosts. Чтобы найти его, откройте Finder, затем выберите пункт "Переход" в верхней панели меню и введите указанный путь. В случае, если файл недоступен для редактирования, вам потребуется войти в систему от имени администратора.
Как найти файл hosts после вирусного заражения: подробная инструкция
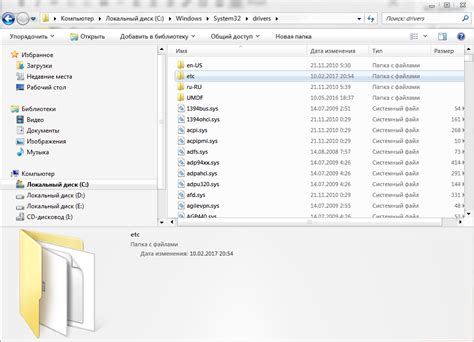
Если ваш компьютер заражен вирусом и вы хотите проверить или восстановить файл hosts, следуйте этим инструкциям:
1. Откройте проводник и перейдите в папку C:\Windows\System32\drivers\etc. Обычно файл hosts находится именно в этой папке.
2. Найдите файл hosts и щелкните правой кнопкой мыши на нем.
3. В контекстном меню выберите "Открыть с помощью" и выберите блокнот или любой другой текстовый редактор, который вы предпочитаете использовать.
4. Проверьте содержимое файла hosts на наличие незнакомых записей или изменений. Если вы замечаете что-то подозрительное, удалите эти записи и сохраните файл.
5. После того, как вы проверили и внесли все необходимые изменения, закройте файл hosts.
После выполнения этих шагов вы должны иметь возможность вновь получить доступ к заблокированным веб-сайтам и восстановить нормальное функционирование вашего компьютера.
Если вы не знаете, какие записи должны быть в файле hosts, лучше обратиться к специалисту по компьютерной безопасности или провести полное сканирование вашего компьютера с помощью антивирусной программы.
Открыть проводник

Существует несколько способов открыть проводник:
1. Через рабочий стол:
На рабочем столе найдите иконку "Проводник" и дважды щелкните по ней левой кнопкой мыши. Проводник откроется в новом окне.
2. Через меню "Пуск":
Нажмите кнопку "Пуск" (расположена в левом нижнем углу экрана) и в открывшемся меню найдите пункт "Проводник". Щелкните по нему левой кнопкой мыши. Проводник откроется в новом окне.
3. Через команду "Проводник":
Нажмите одновременно клавиши Win + E на клавиатуре. Проводник откроется в новом окне.
Когда проводник откроется, вам нужно будет найти папку, в которой находится файл hosts. Обычно этот файл находится по пути:
Локальный диск (обычно C:) -> Windows -> System32 -> drivers -> etc
Пролистайте папки в окне проводника и найдите папку "drivers". Далее перейдите в папку "etc", где вы сможете найти файл hosts.
Перейти в директорию системного диска

| Шаг | Описание |
| 1 | Откройте Проводник (File Explorer). |
| 2 | В левой панели Проводника найдите раздел "Этот компьютер" или "Мой компьютер". |
| 3 | Перейдите в раздел "Диск (C:)" или другое обозначение системного диска. |
Теперь вы находитесь в директории системного диска и готовы продолжить поиск файла hosts для устранения вирусного заражения вашей системы.
Открыть папку Windows

Чтобы найти файл hosts после вирусного заражения, вам необходимо открыть папку Windows на вашем компьютере. В папке Windows вы сможете найти файл hosts и внести необходимые изменения.
Чтобы открыть папку Windows, выполните следующие шаги:
| 1. | Нажмите на кнопку "Пуск" в нижнем левом углу экрана. |
| 2. | В открывшемся меню найдите и щелкните по папке с названием "Компьютер" или "Этот компьютер". |
| 3. | Пролистните список дисков, найдите диск с названием "C:" и дважды щелкните по нему. |
| 4. | В открывшемся окне выберите папку с названием "Windows" и дважды щелкните по ней. |
Теперь вы находитесь в папке Windows, где вы сможете найти файл hosts и открыть его для редактирования.
Перейти в папку System32

Для того чтобы найти файл hosts после вирусного заражения, необходимо перейти в папку System32 на вашем компьютере. Вот как это сделать:
- Нажмите на кнопку "Пуск" в левом нижнем углу рабочего стола.
- Выберите в меню "Компьютер" или щелкните правой кнопкой мыши на значке "Компьютер" на рабочем столе и выберите "Открыть".
- Откройте папку "Локальный диск (C:)" или любой другой диск, на котором у вас установлена операционная система.
- Выберите папку "Windows".
- Выберите папку "System32".
Теперь вы находитесь в папке System32, где можно найти файл hosts, если он не был удален вирусом или заменен на другой файл. Будьте внимательны при работе с файлами в этой папке, так как неправильное редактирование или удаление файлов может привести к нестабильности системы.
Найти папку drivers и открыть ее

Шаг 1: Откройте проводник (File Explorer) на вашем компьютере. Вы можете это сделать, нажав сочетание клавиш Win + E.
Шаг 2: В левой панели проводника найдите раздел "Этот компьютер" и щелкните на нем. Если вы используете старую версию Windows, может быть указан раздел "Мой компьютер" или "Компьютер".
Шаг 3: Прокрутите список доступных дисков и найдите диск, на котором установлена операционная система Windows (обычно это диск C:). Щелкните по нему правой кнопкой мыши и выберите пункт "Открыть".
Шаг 4: В открывшемся окне найдите папку drivers и дважды щелкните по ней, чтобы открыть ее.
Теперь вы находитесь в папке drivers и можете просмотреть или редактировать файлы, находящиеся внутри нее.
Пролистать список файлов и найти файл hosts

Чтобы найти файл hosts после вирусного заражения, необходимо выполнить следующие шаги:
- Откройте проводник на вашем компьютере.
- Перейдите в раздел "Мой компьютер" или "Этот компьютер".
- Далее откройте диск, на котором установлена операционная система (обычно это диск C:).
- В списке файлов и папок пролистайте вниз и найдите папку с названием "Windows" или "Win".
- В папке "Windows" найдите папку "System32" и откройте ее.
- Пролистайте список файлов и найдите файл с названием "hosts" без расширения.
После того, как вы нашли файл hosts, вы сможете проверить его на наличие изменений или вредоносных записей, которые может оставить вирус.
Проверить файл hosts на наличие вирусного кода

Если вы подозреваете, что ваш файл hosts был заражен вирусом, важно проверить его на наличие вредоносных записей. Следуйте этим шагам, чтобы обеспечить безопасность вашей системы:
- Откройте файл hosts: Откройте проводник и перейдите по пути C:\Windows\System32\drivers\etc. В этой папке вы найдете файл hosts.
- Откройте файл hosts в текстовом редакторе: Щелкните правой кнопкой мыши на файле hosts и выберите "Открыть с помощью" -> "Блокнот".
- Проверьте содержимое файла: Внимательно просмотрите содержимое файла hosts. Обратите внимание на любые странные записи, которые вы не помните создавали. Вирусы могут добавлять вредоносные записи, чтобы перенаправлять вас на фальшивые веб-сайты.
- Проверьте размер файла: Правый клик на файле hosts и выберите "Свойства". В разделе "Общие" проверьте размер файла. Если размер файла слишком большой или слишком маленький, это может быть признаком вирусного заражения.
- Сравните с оригинальным файлом: Если у вас есть доступ к оригинальному файлу hosts, сравните его с текущим файлом. Сверьте содержимое и размер. Если они не совпадают, вероятнее всего файл был изменен вирусом.
Если вы обнаружили вирусный код в файле hosts, удалите его вручную или восстановите оригинальный файл. Это поможет вам избежать перенаправления на вредоносные веб-сайты или атаки на вашу систему.
При необходимости удалить вирусный код из файла hosts

Файл hosts, в котором хранится информация о соответствии IP-адресов и доменных имен, может быть заражен вирусным кодом. Если вы обнаружили подозрительные записи в файле hosts, то важно удалить их, чтобы восстановить нормальное функционирование компьютера.
Для удаления вредоносного кода из файла hosts в Windows:
- Откройте проводник и перейдите по следующему пути: C:\Windows\System32\drivers\etc.
- Найдите файл hosts и откройте его с помощью текстового редактора (например, Блокнот).
- Проверьте содержимое файла на наличие подозрительных записей. Они могут выглядеть как непонятные IP-адреса или доменные имена, которые вы не добавляли самостоятельно.
- Если вы обнаружили подозрительные записи, удалите их из файла.
- Сохраните изменения и закройте файл hosts.
После удаления вирусного кода из файла hosts рекомендуется выполнить полное сканирование системы антивирусной программой для обнаружения и удаления других вредоносных объектов.
Сохранить изменения и закрыть файл hosts

После внесения необходимых изменений в файл hosts, следует сохранить внесенные изменения и закрыть файл. Вот несколько шагов, которые могут помочь вам выполнить эту задачу:
Сохранение изменений:
- Нажмите комбинацию клавиш Ctrl + S (на Windows) или Command + S (на Mac).
- Или выберите пункт меню Файл и выберите Сохранить или Сохранить как.
- Укажите путь и имя файла, под которым вы хотите сохранить изменения в файле hosts.
- Нажмите кнопку Сохранить или ОК.
Закрытие файла:
- Нажмите комбинацию клавиш Ctrl + X (на Windows) или Command + Q (на Mac) для закрытия текстового редактора.
- Или выберите пункт меню Файл и выберите Закрыть или Выход.
Теперь внесенные изменения в файл hosts сохранены, и вы можете быть уверены в его актуальности.