При работе с устройствами, подключаемых через USB порт, порой возникает необходимость найти COM-порт, который используется для связи с данным устройством. Это может понадобиться, например, при настройке аппаратной части компьютера или при установке специализированных программ с драйверами.
COM-порт – это виртуальный порт, который создается при подключении устройств с интерфейсом UART через USB-порт. В настоящее время устройства с COM-портом редко используются, однако есть некоторые технические задачи, которые можно решить только с их помощью. В частности, микроконтроллеры, считыватели штрих-кодов и некоторые другие устройства используют интерфейс UART и работают с ПК через COM-порт.
Итак, как же найти COM-порт USB на ПК? Давайте рассмотрим пошаговую инструкцию, которая поможет вам выполнить данную задачу быстро и без лишних сложностей.
Как узнать, какой COM-порт USB используется на вашем ПК?

COM-порты USB используются для подключения различных устройств к компьютеру. Они позволяют установить соединение между ПК и устройством, чтобы обменять данными или осуществить контроль.
Если вам необходимо узнать, какой COM-порт USB используется на вашем ПК, вы можете выполнить несколько простых шагов:
- Откройте "Управление устройствами" на вашем компьютере. Для этого можно воспользоваться комбинацией клавиш Win + X и выбрать соответствующий пункт меню или найти его через панель управления.
- В открывшемся окне "Управление устройствами" найдите раздел "Порты (COM и LPT)".
- Разверните этот раздел и вы увидите список всех COM-портов, установленных на вашем компьютере.
- Найдите COM-порт, который соответствует вашему USB-устройству. Обычно они имеют названия вида "USB Serial Port" или "USB UART".
- Чтобы проверить, какой именно COM-порт используется вашим USB-устройством, можно отключить его и затем подключить заново. После этого в списке портов должен появиться новый порт, который соответствует подключенному устройству.
Теперь вы знаете, как узнать, какой COM-порт USB используется на вашем ПК. Эта информация может быть полезна при установке драйверов или настройке программного обеспечения для подключенного устройства.
Рекомендуется записать или запомнить номер COM-порта, чтобы не забыть его в дальнейшем. Также помните, что COM-порты могут меняться при перезагрузке компьютера или подключении новых устройств, поэтому время от времени стоит проверять список портов снова.
Шаг 1: Откройте "Диспетчер устройств" в Windows
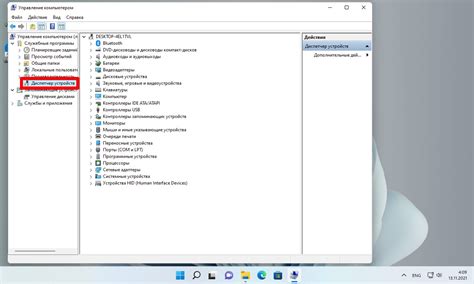
Существует несколько способов открыть "Диспетчер устройств" в Windows:
| Способ | Описание |
|---|---|
| 1 | Щелкните правой кнопкой мыши на кнопке "Пуск" в левом нижнем углу экрана и выберите "Диспетчер устройств" из контекстного меню. |
| 2 | Нажмите клавишу Windows + R, чтобы открыть окно "Выполнить", введите "devmgmt.msc" и нажмите клавишу Enter. Это откроет "Диспетчер устройств". |
| 3 | В меню "Пуск" выполните поиск по запросу "Диспетчер устройств" и выберите его из результатов поиска. |
После того, как вы откроете "Диспетчер устройств", вы увидите список всех устройств, подключенных к вашему компьютеру. Вам следует обратить внимание на раздел "Порты (COM и LPT)", где будут отображаться доступные COM-порты USB.
Шаг 2: Разверните раздел "Порты (COM и LPT)"
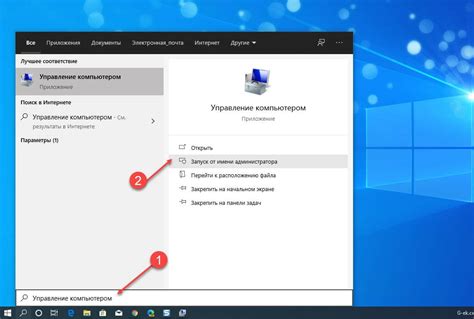
Введите "Панель управления" в строке поиска Windows и выберите "Панель управления" из результатов.
В окне "Панель управления" найдите и щелкните на "Устройства и принтеры".
В открывшемся окне "Устройства и принтеры" найдите и щелкните правой кнопкой мыши на значке вашего компьютера.
Из контекстного меню выберите "Свойства".
В открывшемся окне "Свойства компьютера" найдите и щелкните на вкладке "Управление устройствами".
В разделе "Устройства" найдите и разверните раздел "Порты (COM и LPT)".
Шаг 3: Найдите ваш USB-кабель в списке

После того, как вы открыли диспетчер устройств, пролистайте список устройств в поиске вашего USB-кабеля. Обычно USB-кабели отображаются в разделе "Порты (COM и LPT)" или "Универсальные последовательные шины (USB)".
Если вы не видите ваш USB-кабель в списке или у вас есть множество устройств, попробуйте выполнить следующие действия:
- Обновите список устройств, нажав на кнопку "Обновить" в верхней части диспетчера устройств.
- Отключите и подключите ваш USB-кабель снова для обновления списка.
- Если вы используете USB-концентратор, убедитесь, что его драйверы установлены и работают корректно.
Если после всех попыток вы все еще не можете найти ваш USB-кабель, возможно, у вас есть проблемы с драйверами или самим устройством. В этом случае рекомендуется обратиться к производителю устройства или посетить их веб-сайт для получения дополнительной поддержки.
Шаг 4: Проверьте номер COM-порта
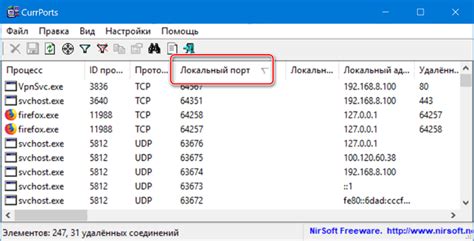
После того как вы открыли "Управление устройствами" и перешли в раздел "Порты (COM и LPT)", вам нужно найти свое устройство в списке. Обратите внимание на столбец "Номер порта (COM и LPT)", это и есть номер COM-порта, который используется вашим устройством.
Номер COM-порта будет обозначен в формате "COMX", где X - это число (например, COM3). Запишите этот номер, так как он понадобится вам для дальнейших действий.
Что делать, если COM-порт не отображается?

Если вы не видите COM-порт в списке портов USB на вашем компьютере, есть несколько шагов, которые можно предпринять для решения этой проблемы:
1. Проверьте подключение и смените USB-кабель: Первым делом убедитесь, что USB-кабель подключен к компьютеру и устройству правильно. Попробуйте переподключить кабель или использовать другой, чтобы исключить возможные проблемы с ним.
2. Перезагрузите компьютер и подключите устройство: Иногда простая перезагрузка компьютера может решить проблему с отображением COM-порта. Попробуйте перезагрузить компьютер, а затем подключить устройство снова.
3. Обновите драйверы устройства: Если COM-порт все еще не отображается, возможно, это связано с устаревшими или неправильно установленными драйверами. Попробуйте обновить драйверы устройства, используя официальный сайт производителя или утилиту Windows Device Manager.
4. Проверьте настройки BIOS: В некоторых случаях проблема с отображением COM-порта может быть связана с неправильными настройками BIOS. Проверьте BIOS на наличие соответствующих настроек для COM-портов и убедитесь, что они включены.
5. Попробуйте другой порт USB: Если все остальные способы не помогли, попробуйте подключить устройство к другому порту USB на компьютере. Иногда один из портов может быть поврежден или не работать должным образом.
6. Обратитесь за помощью к специалистам: Если ни один из предыдущих шагов не решает проблему, вам, возможно, потребуется помощь технического специалиста. Обратитесь в сервисный центр или свяжитесь с производителем устройства для получения дополнительной поддержки и решения проблемы с COM-портом.
Как изменить номер COM-порта для USB-устройства?

При подключении USB-устройств к компьютеру, они автоматически получают номер COM-порта. Однако в некоторых случаях может возникнуть необходимость изменить номер порта для определенного устройства. В этом случае можно воспользоваться следующей инструкцией:
- Откройте меню "Пуск" и выберите "Панель управления".
- В панели управления найдите раздел "Система" и откройте его.
- В разделе "Система" выберите вкладку "Управление устройствами".
- В открывшемся окне найдите раздел "Порты (COM и LPT)" и раскройте его.
- Найдите нужный COM-порт, который вы хотите изменить, и щелкните правой кнопкой мыши на нем.
- В появившемся контекстном меню выберите "Свойства".
- В открывшемся окне выберите вкладку "Порты" и нажмите кнопку "Настроить".
- В окне "Настройка COM-порта" выберите новый номер порта из списка доступных вариантов.
- Подтвердите изменение, нажав кнопку "ОК".
- Перезагрузите компьютер для применения изменений.
После перезагрузки ваше USB-устройство будет использовать новый номер COM-порта, который был установлен вами. Убедитесь, что любое программное обеспечение, которое работает с этим устройством, также настроено на использование нового порта. Изменение номера COM-порта могут потребоваться, например, для разработчиков, которые используют несколько USB-устройств одновременно или для решения конфликтов присвоения портов.