Контакт – это одна из самых популярных социальных сетей в России и СНГ. За свою долгую историю, Контакт стала местом, где пользователи могут общаться, делиться фотографиями и видео, слушать музыку, играть в игры и многое другое. Однако, что делать, если вы хотите найти архив вашей активности в этой социальной сети?
Возможно, вам интересно посмотреть свои старые фотографии, сообщения или комментарии, которые вы оставляли несколько лет назад. Эти воспоминания могут быть ностальгическими или даже веселыми. Контакт предоставляет возможность пользователям загрузить архив своей активности, чтобы они могли сохранить эти воспоминания навсегда.
В этой статье мы расскажем вам подробную инструкцию о том, как найти архив в Контакте. Мы рассмотрим каждый шаг, начиная с того, как зайти в свою учётную запись, и заканчивая загрузкой архива. Следуйте инструкциям, и вы сможете легко найти и сохранить свою активность в Контакте.
Как найти архив в Контакте:
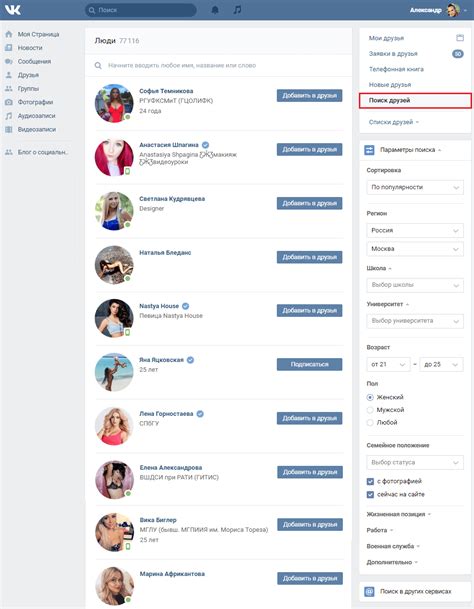
- Войдите в свой аккаунт ВКонтакте.
- Нажмите на иконку меню в верхнем правом углу страницы (три горизонтальные полоски).
- В выпадающем меню выберите пункт «Настройки».
- На странице настроек выберите вкладку "Общее".
- Прокрутите страницу вниз до раздела "Скачать данные".
- Нажмите на ссылку "Скачать данные" и введите пароль от своего аккаунта ВКонтакте.
- Вам на почту придет письмо от Контакта с ссылкой на скачивание архива.
- Перейдите по ссылке из письма и скачайте архив на свой компьютер.
Теперь у вас есть полный архив всех ваших данных из Контакта, который можно использовать при необходимости.
Вход в аккаунт

Для того чтобы найти архив в Контакте, вам необходимо сначала войти в свой аккаунт. Процесс входа в аккаунт достаточно прост и занимает всего несколько шагов:
1. Откройте официальный сайт Вконтакте (vk.com) в вашем браузере.
2. На главной странице сайта вы увидите форму входа.
3. В поле "Телефон или email" введите свой номер телефона или адрес электронной почты, указанный при регистрации в ВК.
4. В поле "Пароль" введите пароль от своего аккаунта. Обратите внимание на правильность набора пароля, так как он чувствителен к регистру символов.
5. Если вы уверены, что ввели данные правильно, нажмите на кнопку "Войти".
6. После того, как вход будет успешно выполнен, вы будете перенаправлены на главную страницу своего аккаунта ВКонтакте.
Пожалуйста, будьте осторожны при вводе личных данных и не передавайте их третьим лицам, чтобы избежать потенциальной угрозы безопасности вашего аккаунта.
Переход на страницу с настройками
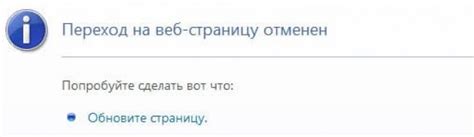
1. Зайдите на главную страницу своего профиля в социальной сети ВКонтакте.
2. В правом верхнем углу экрана найдите и нажмите на иконку меню с тремя горизонтальными линиями.
3. В открывшемся списке выберите пункт "Настройки".
4. В меню настроек выберите вкладку "Общие".
5. Пролистайте страницу вниз до раздела "Архив данных".
6. Нажмите на кнопку "Скачать архив".
7. Дождитесь завершения создания архива данных. Это может занять некоторое время в зависимости от объема информации в вашем аккаунте.
8. После завершения создания архива, нажмите на кнопку "Скачать архив" еще раз.
Раздел "Загрузки"

В социальной сети ВКонтакте вы можете найти интересующий вас архив с помощью раздела "Загрузки". Он предлагает удобный способ поиска и скачивания файлов, сохраненных пользователями. В этом разделе вы найдете все загруженные вами и другими людьми файлы, включая фотографии, видео, аудио, документы и многое другое.
Чтобы перейти в раздел "Загрузки", сначала зайдите в свой аккаунт ВКонтакте. После авторизации найдите в верхней менюшке раздел "Мои файлы" и нажмите на него. На открывшейся странице вы увидите вкладку "Загрузки" на левой панели. Нажмите на неё, чтобы открыть раздел.
В разделе "Загрузки" вы увидите список всех файлов, которые были загружены на вашу страницу или в конкретный диалог. Если вам нужно найти определенный файл, вы можете воспользоваться поиском, который находится в верхней части страницы. Просто введите ключевое слово или название файла и нажмите на кнопку поиска.
Кроме поиска, в разделе "Загрузки" вы можете отсортировать файлы по типу или дате загрузки с помощью соответствующих фильтров. Найдите меню с фильтрами над списком файлов и выберите нужный вариант.
Чтобы скачать файл из раздела "Загрузки", наведите курсор мыши на нужный файл и нажмите на кнопку "Скачать". Файл будет загружен на ваше устройство, и вы сможете работать с ним в офлайн-режиме.
Подтверждение личности

Чтобы получить доступ к архиву сообщений в социальной сети ВКонтакте, вам может потребоваться подтверждение вашей личности. Это необходимо для защиты ваших данных и предотвращения несанкционированного доступа к вашим сообщениям.
Как проходит процесс подтверждения? Вам может быть предложено предоставить дополнительную информацию о себе, такую как скан паспорта, селфи с паспортом или другие формы идентификации. Каждый случай индивидуален, и возможно, потребуется предоставить разную информацию.
Важно помнить, что при предоставлении своей личной информации, нужно быть осторожным и доверять только официальным и проверенным источникам. Не передавайте свои данные через ненадежные и неизвестные сайты или приложения.
Если вам будет предложено предоставить какую-либо информацию для подтверждения личности, вам обязательно нужно убедиться, что запрос пришел от официального представителя ВКонтакте. Проверьте адрес электронной почты или официальные аккаунты ВКонтакте для подтверждения достоверности запроса.
В случае сомнений или вопросов, вы всегда можете обратиться в службу поддержки ВКонтакте для получения помощи и консультации. Они помогут вам процессом подтверждения личности и ответят на все ваши вопросы.
Запомните:
Будьте осторожны и внимательны при предоставлении своей личной информации. Доверяйте только официальным и проверенным источникам. Обратитесь в службу поддержки ВКонтакте, если у вас возникнут вопросы или сомнения.
Скачивание архива
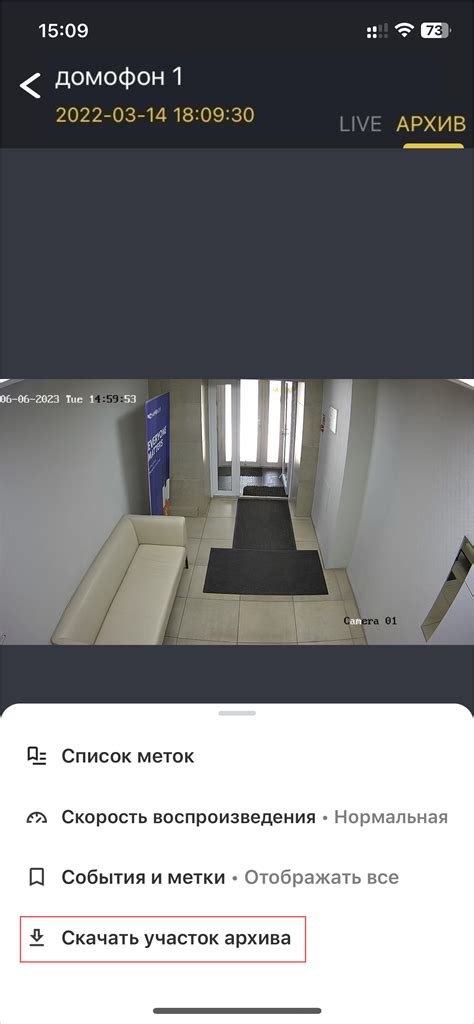
Чтобы скачать архив с вашими переписками в Контакте, выполните следующие шаги:
- Зайдите на сайт ВКонтакте и войдите в свой аккаунт.
- На главной странице слева найдите раздел "Сообщения" и перейдите в него.
- Откройте чат или диалог, который вы хотите скачать.
- В правом верхнем углу найдите и нажмите на меню "Еще" (три точки).
- В выпадающем меню выберите пункт "Настройки чата".
- В открывшемся окне найдите раздел "Экспорт данных" и нажмите на кнопку "Создать архив".
- Выберите период переписки, который вы хотите включить в архив, и нажмите кнопку "Создать архив".
- Дождитесь готовности архива.
- После завершения создания архива нажмите на кнопку "Скачать архив".
После скачивания архива вы сможете сохранить его на своем компьютере и просматривать переписку офлайн.
Использование архива
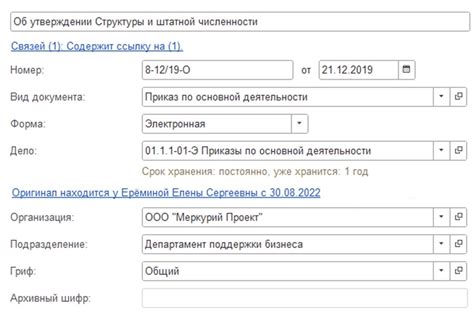
Получив доступ к архиву, вы сможете использовать его для различных целей. Вот несколько вариантов, как вы можете использовать архив в Контакте:
- Просмотрите старые сообщения и чаты, чтобы вспомнить старые разговоры и общение с друзьями;
- Восстановите удаленные фотографии, видео и документы, которые могли быть случайно удалены из профиля;
- Изучите и анализируйте данные, содержащиеся в архиве, чтобы получить ценные сведения о своих активностях и взаимодействиях в социальной сети;
- Сохраните важную информацию из архива на своем устройстве или в облачном хранилище для дальнейшего использования;
- Поделитесь архивом с друзьями или семьей, чтобы они также могли посмотреть старые сообщения и восстановить удаленные файлы;
- Используйте архив в качестве доказательства или материала для различных проектов или исследований.
Использование архива в Контакте может быть полезным для сохранения и восстановления важной информации, а также для воспоминаний и анализа прошлых активностей в социальной сети.