PDF-формат является одним из самых популярных форматов для хранения и обмена документами. Он подходит для представления различных типов информации, включая тексты, рисунки, таблицы и графики. Но как найти нужную информацию в большом файле PDF и избежать траты времени на поиск?
Во-первых, рекомендуется использовать поисковую функцию, которая обычно доступна во всех PDF-просмотрщиках. Вбейте ключевое слово в поле поиска и нажмите кнопку "Поиск". Просмотрщик выделит все места, где было найдено указанное слово, что поможет вам быстро найти нужную информацию.
Во-вторых, при поиске информации в PDF важно правильно использовать операторы поиска. Оператор AND позволит указать два или более ключевых слова, которые должны быть найдены в документе. Например, если вы ищете информацию о "компьютерах" и "программировании", введите в поисковую строку "компьютеры AND программирование".
В-третьих, стоит обратить внимание на использование кавычек при поиске фразы. Если вы ищете конкретную фразу в документе, заключите ее в кавычки. Например, для поиска фразы "искусственный интеллект" введите в поисковую строку "искусственный интеллект".
В-четвертых, если вы работаете с большим файлом PDF, который содержит несколько страниц, может быть полезной функция добавления закладок. Закладки позволяют быстро переходить к нужному разделу документа без необходимости пролистывания всех страниц. Для добавления закладок обычно используется функция "Вставить закладку" в меню просмотрщика PDF.
В итоге, поиск информации в PDF может быть простым и быстрым процессом, если использовать рекомендации и советы, представленные в этой статье. Поисковая функция, операторы поиска, кавычки и закладки помогут найти нужную информацию в большом и сложном файле PDF. Удачи в поиске!
Как использовать PDF-формат для поиска информации: полезные советы и инструкции

1. Используйте встроенную функцию поиска
Большинство программ для просмотра PDF-файлов имеют встроенную функцию поиска, которая позволяет найти нужные слова или фразы в документе. Чтобы воспользоваться этой функцией, обычно нужно нажать сочетание клавиш Ctrl+F (или Command+F на Mac). Откроется панель поиска, где вы сможете ввести ключевое слово или фразу и найти все ее вхождения в документе.
2. Уточните поиск с помощью операторов
При поиске в PDF-файле вы можете использовать операторы для уточнения результатов. Например, использование кавычек позволит вам найти точное сочетание слов. Если вам нужны слова, начинающиеся с определенных букв, добавьте знак * в конце слова (например, "образ*"). Вы также можете использовать операторы «И», «ИЛИ» и «НЕ» для создания более сложных запросов.
3. Используйте инструменты для выделения текста
Большинство программ для просмотра PDF-файлов позволяют выделять или подчеркивать текст в файле. Это может быть полезно, когда вы находите нужную информацию и хотите отметить ее для последующего использования. Выделенный текст можно сохранить отдельно или скопировать и вставить его в другой документ.
4. Используйте закладки и оглавление
Если PDF-файл имеет закладки или оглавление, вы сможете использовать их для быстрого перехода к нужной информации. Закладки обычно расположены в боковой панели или в меню программы для просмотра PDF-файлов. Оглавление можно найти в начале документа и использовать для навигации по разделам и подразделам.
5. Используйте область выдачи
Если вам нужно найти информацию только в определенной части документа, вы можете использовать функцию области выдачи. Это позволит вам ограничить поиск только в выбранной области или разделе документа, что сэкономит время и сделает поиск более точным.
| Оператор | Назначение |
|---|---|
| "фраза" | Поиск точного сочетания слов |
| слово* | Поиск всех слов, начинающихся с определенных букв |
| слово1 И слово2 | Поиск документов, содержащих оба слова |
| слово1 ИЛИ слово2 | Поиск документов, содержащих хотя бы одно из слов |
| слово1 НЕ слово2 | Поиск документов, содержащих первое слово, но не содержащих второе слово |
Преимущества PDF-формата для поиска информации

Удобство чтения и безопасность: PDF-документы сохраняют форматирование и расположение текста и графики, что делает их идеальным выбором для документов с сложной структурой и многостраничными файлами. Кроме того, PDF-формат поддерживает шифрование и парольную защиту, что гарантирует безопасность информации.
Полнотекстовый поиск: Одно из ключевых преимуществ PDF-формата – возможность производить полнотекстовый поиск. Это означает, что вы можете легко найти нужную информацию, используя ключевые слова или фразы. Эффективный поиск в PDF облегчает работу с большими объемами данных.
Поддержка метаданных: PDF-формат позволяет сохранять метаданные, такие как автор, заголовок, ключевые слова и т. д. Это удобно при организации и структурировании больших коллекций документов. Метаданные помогают быстро и точно идентифицировать и выбирать нужную информацию.
Многоплатформенность: PDF-документы могут быть просмотрены и открыты на различных операционных системах, включая Windows, macOS, Linux, а также на мобильных устройствах. Это делает PDF удобным форматом для обмена информацией и совместной работы.
Благодаря своим особенностям PDF-формат является незаменимым инструментом для поиска и работы с информацией. Отличная читаемость, полнотекстовый поиск, поддержка метаданных и многоплатформенность делают PDF идеальным форматом для работы с документами любой сложности.
Как правильно назвать PDF-файл, чтобы было легче найти нужную информацию
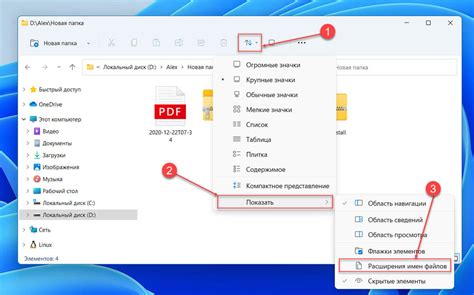
Название PDF-файла играет важную роль в его поиске и организации. Ведь когда на компьютере или в файловой системе накоплено множество документов, определить нужный файл может быть сложно. Чтобы облегчить эту задачу и найти нужную информацию быстро, следует придерживаться нескольких простых правил при названии PDF-файлов.
1. Будьте конкретными
Выделяйте основную тему документа в названии файла. Не используйте общие фразы, такие как "Документ.pdf" или "Инструкция.pdf", которые ничего не говорят о содержимом файла. Вместо этого, выбирайте более точные названия, отражающие суть информации.
2. Используйте ключевые слова
Подумайте о ключевых словах, которые помогут вам искать данный файл в будущем. Если это отчет по продажам, то в названии может присутствовать название компании, дата и ключевые слова, связанные с содержимым отчета. Такие ключевые слова помогут запомнить содержимое файла и быстро его найти.
3. Не забывайте о дате
Если документы имеют связь с определенным периодом времени, то добавьте дату в название файла. Это позволит вам сразу определить, к какому временному отрезку относится данный документ.
4. Структурируйте хранилище
Если у вас есть много PDF-файлов, лучше систематизировать их хранение. Создайте папки по определенным категориям или проектам и разложите файлы внутри этих папок. Так вы сможете быстрее находить нужную информацию в нужной папке.
5. Будьте последовательными
Следуйте одной системе названия файлов для всех документов. Например, начинайте с основного ключевого слова, затем добавляйте дату или другие идентифицирующие элементы. Это поможет вам легче и быстрее ориентироваться в своих PDF-файлах.
Соблюдение этих простых правил поможет вам эффективно организовать свои PDF-файлы и быстро находить нужную информацию. Сохраняйте документы с понятными и точными названиями, используя ключевые слова и даты, и не забывайте о систематизации вашего хранилища. Правильное название PDF-файла - это первый шаг к успешному поиску нужной информации.
Укажите ключевые слова в документе для улучшения поиска

Вот несколько полезных советов:
- Используйте точные ключевые слова: При определении ключевых слов для поиска в документе, старайтесь использовать точные термины, которые наиболее полно описывают искомую информацию. Например, если вы ищете информацию о "компьютерных играх", то используйте именно эти слова, а не просто "игры". Это поможет узкому поиску и точным результатам.
- Включите синонимы и альтернативные термины: Когда вы составляете список ключевых слов, не забывайте о вариантах написания или синонимах этих слов. Например, для поиска в PDF о "программном обеспечении", можно также использовать термин "ПО". Это поможет расширить ваш поиск и улучшить его результаты.
- Используйте кавычки для поиска фраз: Если вы ищете конкретную фразу в документе (например, "информационная безопасность"), то поместите эту фразу в кавычки при поиске, чтобы получить более точный результат. Без кавычек, поисковая система может выдать результаты, содержащие только отдельные слова из фразы.
- Используйте операторы AND, OR, NOT: В некоторых поисковых системах PDF можно использовать операторы AND, OR и NOT для более точного поиска. Например, "информационная безопасность AND компьютер" выдаст результаты, содержащие оба этих термина, а "информационная безопасность OR компьютер" выдаст результаты, содержащие любой из этих терминов.
Правильный выбор ключевых слов и использование различных стратегий поиска в PDF документах может значительно улучшить результаты вашего поиска информации. Это поможет вам находить нужную информацию быстро и эффективно.
Используйте систему закладок для быстрого доступа к нужным разделам
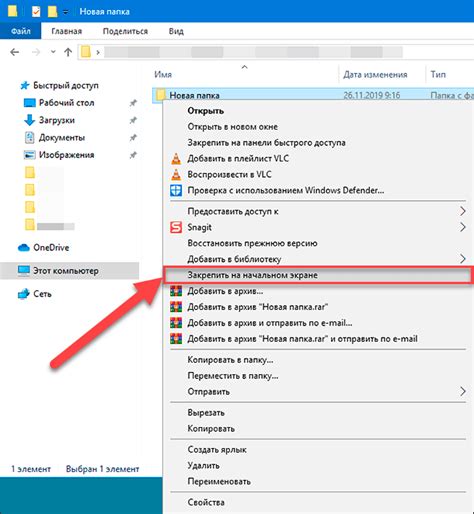
Чтобы создать закладку в PDF-файле, следует выполнить несколько простых шагов:
| Шаг 1 | Откройте PDF-документ в программе для просмотра PDF. |
| Шаг 2 | Перейдите к разделу или странице, которую хотите закладывать. |
| Шаг 3 | Выберите пункт меню "Вставка" или "Закладка" (зависит от используемой программы) и нажмите на него. |
| Шаг 4 | Укажите название для закладки и подтвердите сохранение. |
Теперь у вас есть закладка, которая будет отображаться в списке закладок или панели навигации вашей программы для просмотра PDF. Чтобы быстро перейти к нужному разделу или странице, просто кликните на закладку.
Система закладок является очень удобным инструментом для работы с PDF-документами. Она поможет вам экономить время при поиске нужной информации и повысит эффективность работы с длинными и сложными документами.
Как использовать функцию поиска в программе для просмотра PDF
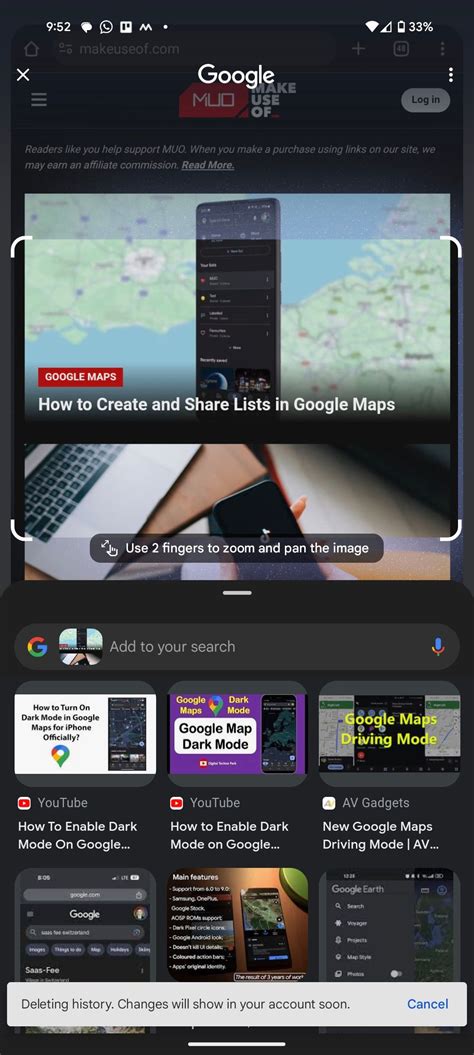
Когда у вас есть большой файл в формате PDF и вы хотите найти конкретную информацию, вам поможет функция поиска в программе для просмотра PDF. Эта функция позволяет осуществлять поиск по ключевым словам или фразам и быстро найти нужные вам данные.
Чтобы воспользоваться функцией поиска, откройте файл PDF в программе для просмотра. Затем найдите поле для ввода текста, которое обычно располагается в верхней части программы. В это поле введите ключевое слово или фразу, которую хотите найти.
Когда вы ввели нужное слово или фразу, нажмите кнопку "Поиск" или нажмите клавишу Enter на клавиатуре. Программа начнет осуществлять поиск и выделит все найденные совпадения в документе. Некоторые программы для просмотра PDF также показывают количество совпадений и позволяют переходить между ними с помощью стрелок.
Если в документе есть много совпадений, вы можете использовать дополнительные опции поиска, чтобы уточнить результаты. Некоторые программы предлагают искать только по определенным разделам или учитывать регистр символов. Вы можете использовать эти опции в зависимости от ваших потребностей.
Если программа для просмотра PDF не находит нужную информацию, попробуйте проверить правильность написания ключевого слова или фразы. Также обратите внимание на различия в регистре символов - некоторые программы чувствительны к регистру.
Когда вы нашли нужную информацию, вы можете просмотреть ее или выполнить другие действия, такие как сохранение файла или печать. Функция поиска значительно ускоряет процесс поиска и помогает найти нужную информацию в больших PDF-файлах, которые могут содержать сотни и тысячи страниц.
Использование функции поиска в программе для просмотра PDF - это простой и эффективный способ найти нужную информацию в больших PDF-файлах. Имейте в виду, что способ поиска может немного различаться в разных программах, поэтому рекомендуется ознакомиться с инструкцией пользователя вашей программы для просмотра PDF для получения более подробной информации о функции поиска.
Организуйте файлы в папках по темам
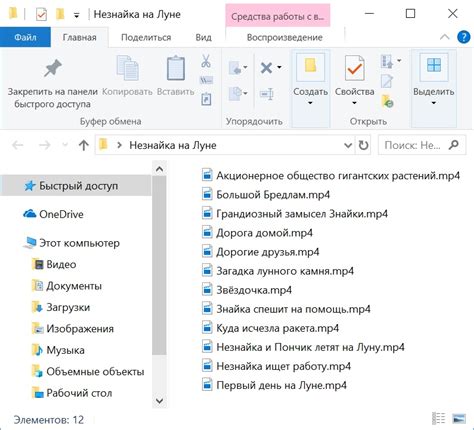
Когда у вас накапливается большое количество PDF файлов, разнообразные документы могут быть сложно отличить друг от друга. Создание отдельных папок для группировки файлов по темам поможет вам сориентироваться в множестве документов и быстро найти необходимую информацию в рамках конкретной темы.
Например, вы можете создать папку "Руководства пользователя", где будете хранить все руководства по использованию программ и устройств. Внутри этой папки можно создать отдельные подпапки для каждого отдельного устройства или программы.
Также можно организовать папки по проектам, клиентам, темам и т.д. Каждый проект будет иметь свою папку, внутри которой будут храниться соответствующие документы.
| Папка | Тема |
|---|---|
| Проект 1 | Исследование рынка |
| Проект 2 | Разработка продукта |
| Проект 3 | Маркетинговая кампания |
Укажите короткую и информативную название для каждой папки, чтобы было легче определить, что в ней содержится. Не забывайте регулярно обновлять и проверять свою структуру папок, чтобы поддерживать актуальность и эффективность организации файлов.
Организация файлов в папках по темам поможет вам значительно сократить время поиска нужной информации в PDF файлах и упростить взаимодействие с разнообразными документами. Следуйте этим советам и пользуйтесь удобством структурирования файлов!
Создайте оглавление для более удобной навигации по документу
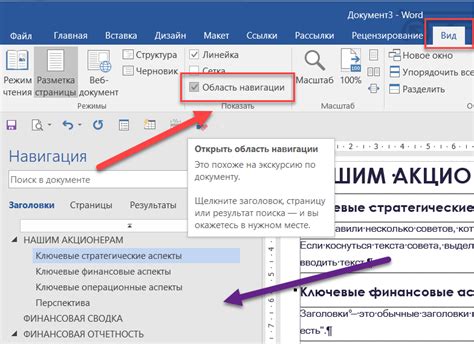
Для облегчения поиска нужной информации в PDF-документе рекомендуется создать оглавление. Оглавление позволяет быстро переходить к нужной части документа, избегая необходимости прокручивать страницы в поисках нужного раздела.
Оглавление можно создать с использованием таблицы. Для этого необходимо использовать HTML-код и расставить гиперссылки на нужные страницы или разделы документа. Также можно добавить нумерацию разделов, чтобы организовать оглавление более структурированно.
Пример оглавления:
В данном примере оглавления есть несколько уровней вложенности: разделы, подразделы и т. д. Это позволяет удобно организовать структуру документа и быстро найти нужный раздел или подраздел.
Для создания оглавления рекомендуется использовать текстовый редактор, который поддерживает HTML-разметку. Затем сохраните файл с расширением .html и откройте его в веб-браузере. Теперь вы можете самостоятельно создать оглавление для более удобной навигации по документу!
Как использовать средства выделения и комментирования в PDF для поиска информации
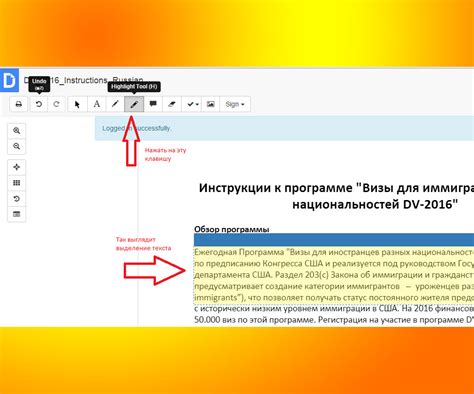
Первым способом является выделение текста. Если вы хотите отследить определенную информацию или ключевые слова, пометьте их в PDF-файле. Для этого выделите текст мышью или используйте функцию выделения текста в программе просмотра PDF.
Кроме выделения текста, вы также можете использовать комментарии для организации информации. Вы можете добавить комментарий к определенному фрагменту текста или странице. Комментарии могут включать заметки или подсказки, а также возможность обмениваться мнениями с другими пользователями.
Как только вы выделили текст или добавили комментарии, вы можете воспользоваться функцией поиска в PDF-файле. Это позволит вам быстро найти все отмеченные фрагменты и перейти к ним.
Кроме того, многие программы просмотра PDF позволяют сохранять выделенный текст и комментарии в отдельный файл или экспортировать их в другие форматы, такие как Microsoft Word или текстовые файлы. Это удобно, если вам нужно поделиться информацией или сохранить ее для последующего использования.
Использование средств выделения и комментирования в PDF-файлах может значительно повысить вашу эффективность при поиске информации. Эти инструменты помогут организовать и сохранить полезную информацию, а также упростить процесс возврата к ней в будущем.