Дискорд - это популярное приложение для общения геймеров, которое также широко использовано для общения в рабочих группах и командных проектах. Веб-камера является важной частью коммуникации и может быть использована для проведения видеозвонков и видеоконференций в Дискорде на телефоне.
Включение веб-камеры в Дискорде на телефоне – это простая задача, которая требует нескольких шагов. В этой пошаговой инструкции рассмотрим, как активировать веб-камеру в приложении Дискорд на вашем смартфоне.
Шаг 1: Запустите приложение Дискорд на своем телефоне. Войдите в свою учетную запись, используя имя пользователя и пароль.
Шаг 2: После входа в приложение, найдите и нажмите на значок "Настройки" в верхнем левом углу экрана.
Шаг 3: Прокрутите вниз и найдите раздел "Настройки голоса и видео". Нажмите на этот раздел, чтобы открыть его.
Шаг 4: В разделе "Настройки голоса и видео" найдите опцию "Входное видео". В этом разделе можно выбрать, какую веб-камеру использовать в Дискорде.
Шаг 5: Если у вас подключена внешняя веб-камера, она должна быть автоматически распознана приложением. Нажмите на название веб-камеры, чтобы выбрать ее.
Шаг 6: Если у вас встроенная веб-камера в телефоне, она также должна появиться в разделе "Входное видео". Нажмите на название веб-камеры, чтобы выбрать ее в качестве источника видео.
Поздравляю! Вы успешно включили веб-камеру в Дискорде на своем телефоне. Теперь вы готовы принимать и отправлять видео во время общения с друзьями и коллегами в вашем сообществе Дискорда.
Примечание: Убедитесь, что у вас есть активное интернет-соединение, а также разрешение на использование веб-камеры приложением Дискорд на вашем телефоне.
Шаги по включению веб-камеры в Дискорде на телефоне
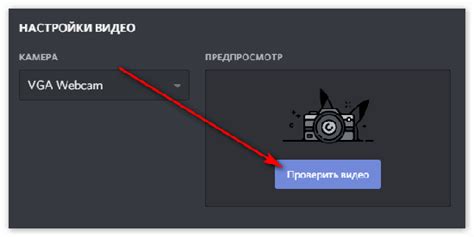
Следуя этим простым шагам, вы сможете включить веб-камеру в Дискорде на телефоне:
- Запустите приложение Discord на вашем телефоне.
- Войдите в ваш аккаунт или зарегистрируйте новый, если у вас его еще нет.
- На главном экране приложения нажмите на значок "Настройки", обычно представленный значком шестеренки.
- В меню "Настройки" прокрутите вниз и найдите раздел "Политика конфиденциальности и безопасности".
- В разделе "Политика конфиденциальности и безопасности" найдите опцию "Камера" и перейдите в неё.
- Включите опцию "Разрешить доступ к камере" для приложения Discord.
- Теперь вы сможете использовать веб-камеру в Дискорде на своем телефоне при необходимости.
Следуя этим шагам, вы сможете настроить доступ к камере в Дискорде на своем телефоне и использовать ее в различных чатах и звонках с друзьями и коллегами.
Проверьте наличие веб-камеры
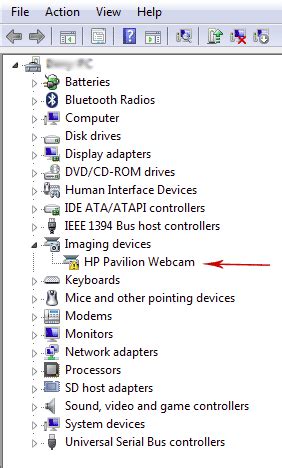
Перед тем, как начать использовать веб-камеру в Дискорде, убедитесь, что ваш телефон оснащен встроенной или подключенной веб-камерой. Вы можете проверить наличие веб-камеры с помощью следующих шагов:
- Откройте настройки телефона.
- Прокрутите вниз и найдите раздел "Система" или "Устройства".
- Нажмите на "Информация о телефоне" или "О телефоне".
- Найдите раздел "Характеристики" или "Технические характеристики".
- Проверьте наличие информации о веб-камере.
Если вы не можете найти информацию о веб-камере в настройках телефона, возможно, ваш телефон не имеет встроенной веб-камеры. В этом случае, вам придется подключить внешнюю веб-камеру к вашему телефону с помощью специального адаптера или кабеля.
Запустите приложение Дискорд

Для начала, откройте приложение Дискорд на вашем телефоне. Убедитесь, что у вас установлена последняя версия приложения, чтобы гарантировать наличие всех необходимых функций.
Чтобы открыть приложение, найдите его иконку на главном экране или в списке всех приложений на вашем устройстве.
Примечание: Если у вас еще нет приложения Дискорд, загрузите его смартфонного магазина приложений (Play Маркет для Android или App Store для iOS).
Откройте настройки

1. Откройте приложение Дискорд на своем телефоне.
2. На дне экрана найдите значок с тремя вертикальными точками и нажмите на него. Это откроет главное меню.
3. В главном меню выберите "Настройки".
4. Прокрутите вниз до раздела "Приложение" и выберите "Вид".
5. В разделе "Вид" найдите "Веб-камеры" и включите переключатель рядом с этой опцией.
6. Дискорд будет запросить разрешение на использование вашей веб-камеры. Нажмите "Разрешить", чтобы продолжить.
Теперь ваша веб-камера будет активирована в Дискорде на телефоне, и вы сможете использовать ее для видео-вызовов и стриминга.
Найдите раздел "Видео и аудио"
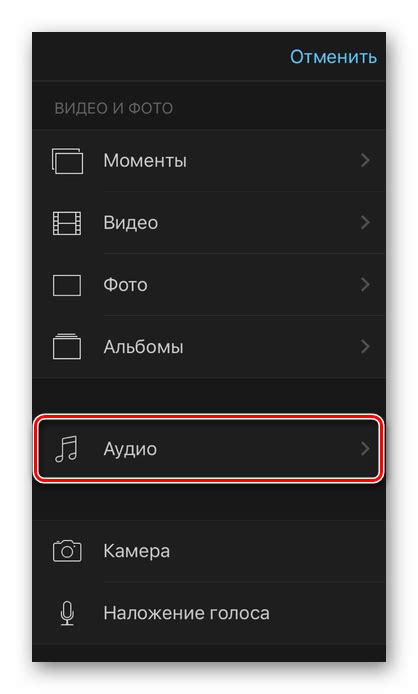
Для того чтобы включить веб-камеру в Дискорде на телефоне, необходимо выполнить следующие шаги:
- Откройте приложение Discord на своем телефоне и войдите в свой аккаунт, при необходимости.
- На главном экране приложения, нажмите на значок меню в левом верхнем углу.
- В боковом меню выберите раздел "Настройки" (значок шестеренки).
- В списке настроек выберите "Видео и аудио".
- В разделе "Видео" вы увидите настройки, связанные с веб-камерой. Если устройство не было предварительно настроено, сначала понадобится разрешение на использование камеры, а затем вам будет предложено выбрать камеру из списка доступных.
- Выберите нужную веб-камеру из списка, если их у вас несколько, и убедитесь, что переключатель "Включить камеру" в положении "Вкл.".
Теперь веб-камера будет активирована в приложении Discord на вашем телефоне.
Активируйте доступ к веб-камере
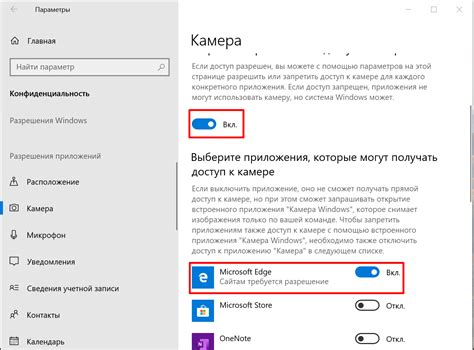
Чтобы использовать веб-камеру в Дискорде на телефоне, вам необходимо установить и предоставить разрешение на доступ к ней. Вот пошаговая инструкция:
- Откройте приложение Дискорд на своем телефоне.
- Нажмите на значок "Настройки" в правом нижнем углу экрана. Обычно это значок с шестеренкой.
- Прокрутите вниз и найдите раздел "Дополнительно".
- В разделе "Дополнительно" найдите пункт "Камера" и нажмите на него.
- Включите переключатель "Доступ к камере".
- Приложение Дискорд может запросить разрешение на доступ к камере. Нажмите на кнопку "Разрешить", чтобы предоставить разрешение.
- Теперь веб-камера будет активирована и вы сможете использовать ее в Дискорде на своем телефоне.
Следуя этим простым шагам, вы сможете включить веб-камеру в Дискорде на телефоне и наслаждаться видеозвонками и видеоинтерактивностью с друзьями и собеседниками.
Проверьте работу веб-камеры

Прежде чем начать использовать веб-камеру в Дискорде на телефоне, убедитесь, что она работает правильно. Для этого следуйте инструкциям ниже:
Шаг 1: Убедитесь, что веб-камера подключена к вашему телефону и включена. Если она встроена, возможно, вам потребуется разрешить ей доступ к приложению Дискорд. | Шаг 2: Откройте приложение Дискорд на своем телефоне и войдите в аккаунт, если еще не вошли. |
Шаг 3: Перейдите в настройки приложения Дискорд. Обычно они находятся в правом верхнем углу экрана. Найдите раздел "Настройки" и нажмите на него. | Шаг 4: В разделе "Настройки" найдите опцию "Основные". Прокрутите вниз до раздела "Видео". |
Шаг 5: В разделе "Видео" найдите опцию "Веб-камера" или "Камера". Обычно она находится ниже опции "Голос и видео". | Шаг 6: Нажмите на опцию "Веб-камера" или "Камера". Если ваша веб-камера работает нормально, вы увидите образец видео с камеры в предпросмотре. |
Если вы не видите изображение с веб-камеры в предпросмотре, попробуйте перезапустить приложение Дискорд и проверьте, включена ли камера правильно.
Теперь, когда ваша веб-камера работает исправно, вы готовы использовать ее в Дискорде на телефоне.
Настройте параметры видео
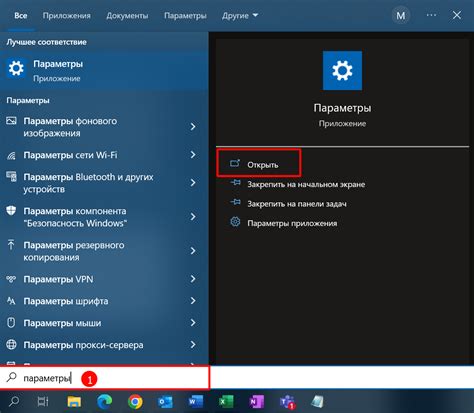
После того, как вы успешно подключили веб-камеру к Дискорду на своем телефоне, вы можете настроить параметры видео, чтобы улучшить качество изображения и аудио.
Вот несколько полезных параметров, которые вы можете настроить:
1. Качество видео: Используйте настройки качества, чтобы определить, какое разрешение и битрейт используется для передачи видео. Вы можете выбрать более высокое качество для более четкого изображения, но имейте в виду, что это может потребовать больше пропускной способности интернета.
2. Ориентация камеры: В зависимости от вашего предпочтения, вы можете настроить ориентацию камеры на лицо или на какой-либо объект. Это позволит другим участникам видеть вас в наилучшем виде.
3. Звук: Если в вашей веб-камере есть микрофон, вы можете настроить параметры звука. Убедитесь, что уровень громкости и чувствительность микрофона установлены на подходящем уровне, чтобы участники чата могли вас слышать четко.
Не стесняйтесь экспериментировать с этими параметрами, пока вы не найдете оптимальные настройки для себя. Это поможет вам получить наилучший опыт использования веб-камеры в Дискорде на вашем телефоне.