В нынешней эпохе развития компьютерных технологий, знание версии установленного офисного пакета становится все более ценным. Спрос на подобную информацию обусловлен потребностями не только администраторов информационных систем, но и обычных пользователей. Узнать версию офиса на компьютере - задача, которую можно решить несколькими простыми способами, не прибегая к использованию дополнительных программ или сложных настроек.
На сегодняшний день существует несколько методов определения версии офиса на компьютере. Рассмотрим наиболее простые и эффективные способы. Первый и самый легкий вариант заключается в использовании меню офиса. Для этого необходимо открыть любое приложение, входящее в состав офисного пакета, например, Microsoft Word, Excel или PowerPoint. В верхней части окна программы расположена символичная панель с набором различных кнопок и элементов управления. В левом углу этой панели находится кнопка "Файл". Наименование этой кнопки может различаться в зависимости от версии офиса, но всегда отображается в виде иконки или текста. Нажав на нее, откроется меню, где нужно выбрать пункт "Справка".
После выбора пункта "Справка" откроется специальное окно, в котором отображаются сведения о версии офисного пакета. В разных версиях офиса эти сведения могут представляться по-разному. Но в большинстве случаев на первой странице справки указывается версия офиса и номер сборки. Например, для программы Microsoft Word версия может быть указана в названии окна справки, например, "Справка Word 2016". Для программ Excel или PowerPoint следует обратить внимание на соответствующую надпись, расположенную в верхней части окна. Обратите внимание, что этот способ может своеобразно комбинироваться в различных версиях офиса, поэтому следует просматривать дополнительные вкладки в справочном окне или выпадающие списки с дополнительной информацией.
Проверка версии офиса на компьютере
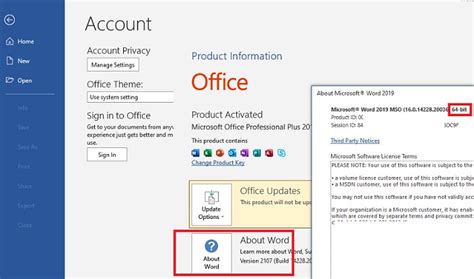
Есть несколько простых способов узнать версию офиса на компьютере:
1. Способ через интерфейс программы:
Для этого откройте любое приложение офиса (например, Microsoft Word) и найдите пункт меню "Справка". В подменю выберите пункт "О программе". В открывшемся окне будет указана версия офиса.
2. Способ через Панель управления:
Откройте Панель управления и выберите раздел "Программы и компоненты". В списке установленных программ найдите офис и узнайте его версию.
3. Способ через системную информацию:
Нажмите комбинацию клавиш Win + R и в открывшемся окне введите команду "msinfo32". В системной информации найдите раздел "Компоненты" и выберите "Средства Office". Здесь будет указана версия офиса.
Таким образом, вы сможете легко и быстро узнать версию офиса на вашем компьютере для того, чтобы быть в курсе обновлений и совместимости программы.
Метод через приложения помощи

Если вы хотите узнать версию офисного пакета Microsoft Office на компьютере с помощью специальных приложений, существует несколько полезных инструментов.
Одним из таких приложений является "Системная информация" (System Information).
Чтобы запустить это приложение, нажмите на кнопку "Пуск" в левом нижнем углу экрана, введите "Системная информация" в строке поиска и нажмите клавишу "Enter".
После запуска приложения "Системная информация" перейдите в раздел "Компоненты" и выберите "Программное обеспечение". Здесь вы найдете список установленного программного обеспечения, включая офисный пакет Microsoft Office с его версией.
Еще одним полезным приложением является "Логотипы и программы" (Add or Remove Programs).
Чтобы открыть "Логотипы и программы", нажмите на кнопку "Пуск" в левом нижнем углу экрана, выберите "Параметры" и перейдите в раздел "Система". Здесь вы найдете "Логотипы и программы".
Откройте "Логотипы и программы" и просмотрите список всех установленных программ на компьютере. Найдите офисный пакет Microsoft Office и щелкните на нем, чтобы увидеть его версию.
Команда для узнавания версии офиса
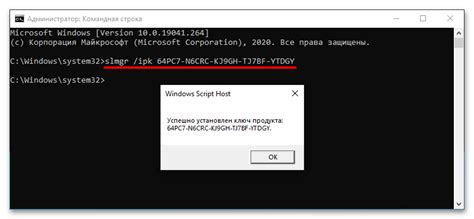
Если вы хотите быстро узнать версию офиса на своем компьютере, можно воспользоваться командной строкой. Вот простая команда, которая поможет вам узнать версию Office:
- Откройте командную строку, нажав на клавишу
Windows + Rи введитеcmd. - В командной строке введите команду
winverи нажмите клавишуEnter. - На экране появится окно, в котором будет указана версия операционной системы и версия офисного пакета.
Теперь вы знаете, как узнать версию офиса на своем компьютере с помощью командной строки. Этот способ работает на компьютерах с операционной системой Windows.
Путь через меню программ
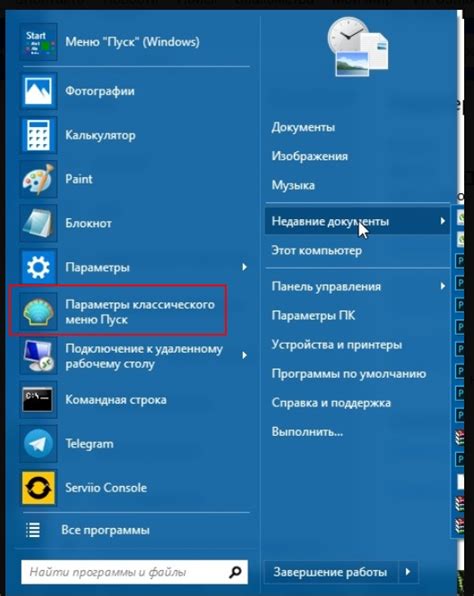
Если вам необходимо узнать версию офиса на своем компьютере, вы можете воспользоваться путем через меню программ:
- Откройте любое приложение Microsoft Office, такое как Word, Excel или PowerPoint.
- Нажмите на вкладку "Файл" в верхнем левом углу программы.
- В открывшемся меню выберите пункт "Справка" или "О программе".
- В появившемся окне вы увидите информацию о версии установленной программы Office.
- Обратите внимание на строку "Версия" или "О версии". Здесь будет указана полная версия программы, например, "Microsoft Office 2019" или "Microsoft Office 365".
Теперь вы знаете, как узнать версию установленного офисного пакета на компьютере через меню программ. Этот способ позволяет быстро и легко получить нужную информацию о версии офиса.
Как узнать версию офиса самостоятельно
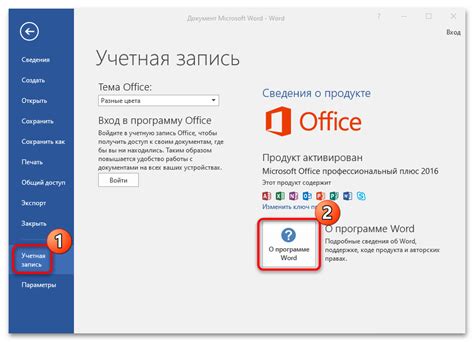
Если вы хотите узнать версию офисного пакета Microsoft Office на своем компьютере, вам не потребуется особых навыков или специальных программ. Существует несколько простых способов, которые позволят вам получить нужную информацию без необходимости обращаться к специалистам или проводить сложные операции.
1. Использование меню "Справка"
Наиболее простым и быстрым способом узнать версию Office является использование встроенной функции "Справка". Для этого нужно открыть любое приложение Office (например, Word или Excel) и щелкнуть по вкладке "Справка" в верхнем меню. Далее выберите пункт "О программе" или "Офисная кнопка" в зависимости от версии пакета.
Примечание: для старых версий Office может понадобиться щелкнуть на кнопке "Помощь", а затем выбрать "О программе".
После выполнения этих действий откроется окно с информацией об установленной версии Office, номере сборки и других подробностях. Более новые версии Office также могут предлагать возможность автоматического обновления пакета через интернет.
2. Использование панели управления
Еще один способ узнать версию Office – это использование панели управления вашей операционной системы. Найдите и откройте "Панель управления" на вашем компьютере, а затем выберите раздел "Программы" или "Программы и компоненты". В списке установленных программ найдите Microsoft Office и щелкните по нему правой кнопкой мыши. В открывшемся контекстном меню выберите "Свойства" или "Информация". В появившемся окне будут указаны данные о версии и номере сборки пакета Office.
Примечание: в некоторых случаях может потребоваться нажать на кнопку "Изменить" или "Удалить", а затем выбрать опцию "Информация".
С помощью этих простых способов вы сможете узнать версию офисного пакета на своем компьютере без лишних хлопот и проблем. Это может быть полезно, например, при обновлении или поддержке программного обеспечения, а также при совместной работе с другими пользователями, которые могут использовать разные версии Office.
Узнать версию офиса с помощью PowerShell
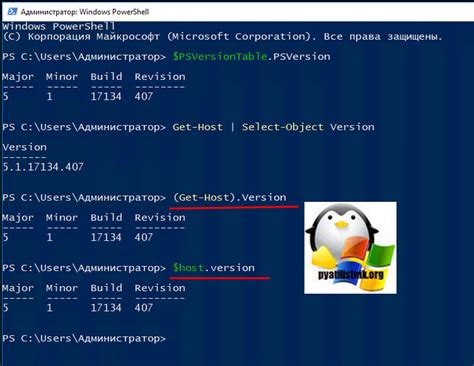
Вот простой код PowerShell, который поможет вам узнать версию офиса:
| Код PowerShell | Описание |
|---|---|
$officeVersion = (Get-ItemProperty -Path 'HKLM:\Software\Microsoft\Office\ClickToRun\Configuration').ProductReleaseID | Этот код получает значение свойства "ProductReleaseID" из реестра Windows, которое содержит версию офиса. |
Write-Output "Версия офиса: $officeVersion" |
Чтобы использовать PowerShell для определения версии офиса:
- Откройте командную строку PowerShell. Можно найти ее в меню "Пуск" в разделе "Windows PowerShell".
- Скопируйте и вставьте код PowerShell в командную строку.
- Нажмите клавишу Enter.
После выполнения кода PowerShell на экране должна появиться версия офиса, установленная на вашем компьютере.
Теперь, когда вы знаете, как использовать PowerShell для определения версии офиса, вы сможете легко и быстро узнать информацию, которая вам нужна. Этот метод отлично подходит для пользователей, желающих получить информацию о версии офиса без лишних сложностей.