Копирование текста из интернета в документ Word является обычной задачей для многих пользователей. Однако, часто возникает проблема, когда копируемый текст содержит фон страницы, который сложно удалить или изменить в Word. В этой статье мы рассмотрим простое решение этой проблемы, которое поможет вам удалить фон страницы и оформить ваш документ в соответствии с вашими нуждами.
Первым шагом для удаления фона страницы в Word является открытие документа, в который вы хотите вставить скопированный текст. Затем, выберите место, где вы хотите вставить текст, и нажмите правой кнопкой мыши, чтобы открыть контекстное меню. В контекстном меню выберите опцию "Вставить", чтобы вставить текст в документ.
После вставки текста в документ, выберите весь скопированный текст, нажав Ctrl+A. Затем, нажмите правой кнопкой мыши на выделенный текст и выберите опцию "Форматирование". В открывшемся окне выберите вкладку "Фон", где вы найдете различные опции для настройки фона страницы, включая его удаление.
Чтобы удалить фон страницы, найдите опцию "Фон страницы" и выберите "Без фона". После этого нажмите кнопку "Применить", чтобы применить изменения к выбранному тексту. В результате, фон страницы будет удален, и вы получите чистый текст без нежелательных фоновых изображений или цветовых оттенков.
Удаление фона страницы в Word
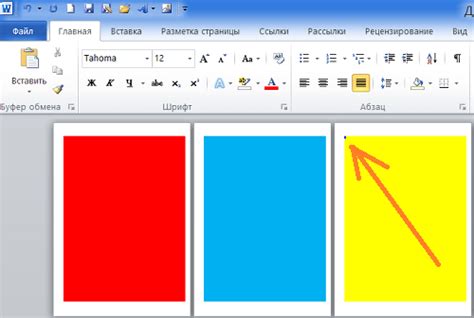
При копировании текста из интернета в Word иногда бывает проблемно удалить фон страницы, который может нести лишний визуальный шум и затруднять чтение текста. Вот простое решение, которое поможет избавиться от этой проблемы.
1. Выделите весь текст
Перейдите в документ Word, где вы вставили скопированный текст из интернета. Чтобы удалить фон страницы, сначала выделите весь текст.
2. Измените цвет фона
В верхней панели инструментов найдите вкладку "Цвет фона". Щелкните на ней и выберите желаемый цвет фона, который должен заменить текущий фон страницы.
3. Удалите изображение фона
Если вставлено фоновое изображение, его также нужно удалить. Щелкните правой кнопкой мыши на любой части страницы и выберите "Опции фона". В открывшемся окне выберите вкладку "Рисунок". Убедитесь, что поле "Файл" пустое, и нажмите кнопку "Удалить фон". Это удалит все фоновые изображения.
4. Сохраните изменения
После того, как вы изменили цвет фона и удалили фоновые изображения, сохраните документ Word. Теперь фон страницы должен быть полностью удален.
Это простое решение позволяет удалить фон страницы в Word при копировании текста из интернета. Теперь вы можете наслаждаться чистым и читаемым текстом без визуальных отвлекающих элементов.
Проблема копирования из интернета

При копировании текста или изображений из интернета в документ Word, иногда возникает проблема с удалением фона страницы. Это может происходить из-за того, что веб-страницы могут иметь собственный фон, который сохраняется при копировании. Это может создать нежелательные эффекты и затруднить работу с документом.
Неудачно скопированный фон может исказить содержимое и внешний вид документа Word, усложняя чтение текста или просмотр изображений. Кроме того, он может занять больше места на странице, что в итоге ухудшит композицию и размещение элементов документа.
Решение этой проблемы заключается в удалении фона страницы при копировании из интернета. Существует несколько способов сделать это, включая использование инструментов форматирования Word и соответствующих настроек веб-страницы.
Одним из самых простых способов удаления фона страницы при копировании из интернета является вставка информации в таблицу. Создание таблицы в Word позволит выбрать только содержимое, без фона и других дополнительных элементов.
| Шаг 1: | Откройте документ Word и создайте новую таблицу, используя функцию "Вставить таблицу". |
| Шаг 2: | Перейдите на веб-страницу, которую вы хотите скопировать, и выделите нужное содержимое (текст или изображение). |
| Шаг 3: | Скопируйте выбранное содержимое и вернитесь в документ Word. |
| Шаг 4: | Сделайте щелчок левой кнопкой мыши на одной из ячеек таблицы и выберите опцию "Вставить" из контекстного меню. |
| Шаг 5: | Вставьте скопированное содержимое в ячейку таблицы. |
| Шаг 6: | Повторите эти шаги для копирования остальной части веб-страницы. |
| Шаг 7: | Удалите ненужные строки или столбцы таблицы, чтобы сделать документ более компактным и удобочитаемым. |
Используя этот метод, вы сможете скопировать содержимое веб-страницы без фона и сохранить оригинальную структуру и форматирование. Также это позволит вам легко отформатировать и редактировать текст и изображения по своему усмотрению.
Простое решение

Шаг 1: Откройте документ Word, в который вы хотите вставить текст с Интернета.
Шаг 2: Правой кнопкой мыши нажмите на странице и выберите пункт "Вставить".
Шаг 3: В открывшемся меню выберите опцию "Вставить текст без форматирования".
Шаг 4: Вставьте текст с Интернета в окно "Вставить текст без форматирования".
Шаг 5: Нажмите кнопку "ОК" для вставки текста без фона страницы.
Шаг 6: При необходимости отформатируйте вставленный текст по своему усмотрению.
Примечание: Если не появляется окно "Вставить текст без форматирования", попробуйте нажать сочетание клавиш "Ctrl + Shift + V" или "Ctrl + Alt + V".