iPhone – это популярный мобильный телефон с превосходными возможностями. Он предлагает множество функций, которые делают его неотъемлемой частью нашей повседневной жизни. Одной из таких полезных функций является возможность создания ярлыка на домашнем экране. Это позволяет быстро получать доступ к любимым веб-страницам и приложениям.
Создание ярлыка для веб-страницы на iPhone очень простое. Все, что вам нужно сделать, это открыть Safari – встроенный веб-браузер iPhone, перейти на нужную веб-страницу и добавить ее на домашний экран. Таким образом, вы сможете легко получать доступ к этому сайту прямо со своего главного экрана iPhone.
Чтобы добавить ярлык, откройте Safari на своем iPhone и найдите нужную веб-страницу. Затем нажмите на значок "Поделиться" в нижней панели браузера. В появившемся меню выберите опцию "Добавить на экран" и нажмите на нее. iPhone автоматически создаст ярлык для выбранной страницы и поместит его на ваш домашний экран. Теперь вы можете легко открыть эту страницу в любое время, просто нажав на созданный ярлык.
Основные шаги создания ярлыка страницы на iPhone

Для создания ярлыка страницы на iPhone необходимо выполнить следующие шаги:
Шаг 1:
Откройте веб-браузер Safari на своем iPhone и перейдите на нужную веб-страницу, ярлык которой вы хотите создать.
Шаг 2:
Нажмите на значок "Поделиться", который находится в нижней панели браузера.
Шаг 3:
В открывшемся меню выберите опцию "Добавить на экран ".
Шаг 4:
На следующем экране вы можете изменить название ярлыка, которое будет отображаться на рабочем экране iPhone. Когда завершите, нажмите на кнопку "Добавить" в правом верхнем углу.
Шаг 5:
Теперь вы можете увидеть ярлык страницы на рабочем экране своего iPhone. Нажмите на него, чтобы открыть страницу в Safari.
Таким образом, вы можете создать ярлык для любой страницы веб-сайта на своем iPhone и быстро получать к ней доступ с рабочего экрана. Это очень удобно, если у вас есть веб-страницы, которые вы посещаете часто и хотите иметь быстрый доступ к ним.
Настройка иконки ярлыка на рабочем столе

Для создания ярлыка страницы на рабочем столе iPhone и настройки соответствующей иконки, необходимо выполнить следующие действия:
Шаг 1: Откройте Safari на своем iPhone и перейдите на страницу, для которой вы хотите создать ярлык.
Шаг 2: Нажмите на значок «Делить», который находится внизу экрана Safari. Он представляет собой квадрат с стрелкой.
Шаг 3: В появившемся меню выберите опцию «На рабочий стол».
Шаг 4: Появится экран настройки ярлыка. Здесь вы можете отредактировать название ярлыка, выбрать иконку и настройки отображения. Когда вы закончите, нажмите на кнопку «Добавить» в правом верхнем углу.
Примечание: Если вы хотите использовать собственную иконку, вам необходимо загрузить изображение на свое устройство и выбрать его в настройках ярлыка.
Шаг 5: Теперь ярлык соответствующей страницы будет создан на вашем рабочем столе. Вы можете переместить его в любое место и изменить его размер, как и другие иконки.
Таким образом, вы можете настроить иконку ярлыка на рабочем столе iPhone и быстро получить доступ к нужным страницам.
Выбор веб-страницы для ярлыка

Когда вы создаете ярлык страницы на iPhone, вам необходимо выбрать конкретную веб-страницу, которую хотите добавить на свой рабочий стол. Важно выбрать страницу, которая будет наиболее полезной и удобной для вас.
Первым шагом является запуск Safari на вашем iPhone и переход на страницу, которую вы хотите добавить на рабочий стол. На этой странице вы можете найти полезную информацию, прочитать новости или просмотреть любую другую интересную для вас информацию.
Когда вы находитесь на странице, которую вы хотите добавить на рабочий стол, нажмите на значок "Поделиться" внизу экрана. Этот значок обычно имеет вид квадратного с иконкой стрелки, указывающей вверх.
После нажатия на значок "Поделиться" откроется меню с различными вариантами. В этом меню скролльте вниз и найдите опцию "Добавить на экран "Домой"". Нажмите на эту опцию, чтобы создать ярлык страницы на рабочем столе вашего iPhone.
После этого вы можете выбрать имя для ярлыка и нажать на кнопку "Добавить" в правом верхнем углу экрана. Ярлык страницы теперь будет создан и отображаться на вашем рабочем столе, что позволит вам быстро получать доступ к выбранной вами веб-странице.
Не забывайте, что вы можете добавить ярлыки страниц на рабочий стол iPhone для различных веб-страниц, чтобы иметь быстрый доступ к своим любимым сайтам, новостям или другим полезным ресурсам.
Помните, что вы всегда можете удалить ярлык страницы, удерживая его палец на нем и нажимая на красный крестик, который появится в левом верхнем углу ярлыка. Вы также можете перетащить ярлык на панель "Удалить", чтобы удалить его.
Открытие выбранной веб-страницы в Safari

Если вы хотите создать ярлык для определенной веб-страницы на своем iPhone, чтобы быстро открывать ее в браузере Safari, вам потребуются всего несколько простых шагов.
- Найдите страницу, которую вы хотите добавить в закладки.
- Нажмите на кнопку "Поделиться", которая обычно находится в нижней части экрана уровня меню.
- В появившемся меню выберите опцию "Добавить на экран ".
- На следующем экране вы можете изменить имя ярлыка (если хотите) и выбрать, на какую страницу будет ссылаться ярлык (обычно на текущую страницу).
- Нажмите на кнопку "Добавить" в правом верхнем углу экрана.
Теперь вы можете найти ярлык, созданный вами, на домашнем экране вашего iPhone. Когда вы нажимаете на него, он открывает выбранную вами веб-страницу в браузере Safari.
Таким образом, вы можете быстро получить доступ к любимым веб-страницам на вашем iPhone, не открывая отдельно браузер и вводя адрес каждый раз.
Открытие меню "Поделиться" в Safari

В Safari есть возможность открыть меню "Поделиться" для страницы, чтобы поделиться ссылкой на нее с другими.
Чтобы открыть меню "Поделиться" в Safari, нужно выполнить следующие шаги:
- Откройте Safari на своем iPhone.
- Перейдите на страницу, ссылку на которую вы хотели бы поделиться.
- Нажмите на значок "Поделиться", который находится в нижней части экрана (символом квадратика с стрелкой вверх).
- В открывшемся меню "Поделиться" выберите способ, которым вы хотели бы поделиться ссылкой на страницу (например, отправить ее по электронной почте, отправить ее через сообщение и т. д.) или выберите приложение, через которое вы хотите поделиться ссылкой.
- Выполните выбранный способ или откройте выбранное приложение для поделиться ссылкой на страницу.
Теперь вы знаете, как открыть меню "Поделиться" в Safari и поделиться ссылкой на страницу с другими.
Поиск пункта "Добавить на экран" в меню "Поделиться"

Если вы хотите создать ярлык для страницы на своем iPhone, может понадобиться использовать функцию "Поделиться". Это позволит вам добавить иконку этой страницы на главный экран устройства. Чтобы найти пункт "Добавить на экран" в меню "Поделиться", выполните следующие действия:
- Откройте страницу, для которой вы хотите создать ярлык. Это может быть любая веб-страница, картинка, видео и т.д.
- Нажмите на кнопку "Поделиться". Обычно она находится внизу экрана и выглядит как квадрат с стрелкой вверх.
- Прокрутите по вертикали меню. Вы увидите разные пункты в зависимости от приложений, установленных на вашем устройстве.
- Найдите пункт "Добавить на экран". Он может быть расположен на первой странице меню "Поделиться", но если его нет, вы можете прокрутить вниз и найти его там.
- Нажмите на пункт "Добавить на экран". Это откроет новое окно с настройками для ярлыка.
- Настройте ярлык по вашему желанию. Вы можете изменить его название, выбрать иконку и т.д.
- Нажмите на "Добавить" или "Готово". Теперь ярлык для этой страницы будет создан и отображен на вашем главном экране.
Теперь вы знаете, как найти и использовать пункт "Добавить на экран" в меню "Поделиться", чтобы создать ярлык страницы на своем iPhone. Это удобно, если вы хотите быстро получать доступ к интересующим вас веб-страницам или другим контентам.
Нажатие на пункт "Добавить на экран"
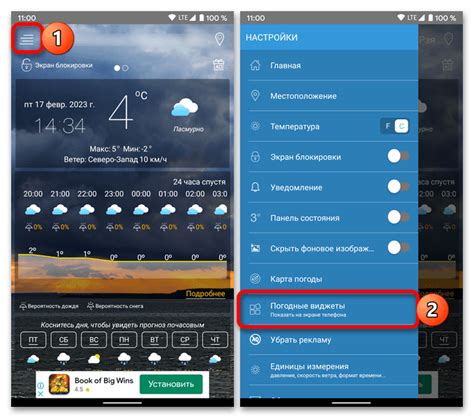
Для того чтобы создать ярлык конкретной страницы на iPhone, пользователь может воспользоваться функцией "Добавить на экран". Эта функция позволяет создать ярлык на рабочем столе, который будет прямо вести на нужную страницу веб-сайта или веб-приложения.
Чтобы нажать на пункт "Добавить на экран", нужно выполнить следующие действия:
Шаг 1:
Откройте Safari на своем iPhone и перейдите на нужную страницу веб-сайта или веб-приложения.
Шаг 2:
Нажмите на значок "Поделиться", расположенный в нижней части экрана Safari (это значок с квадратом и стрелкой).
Шаг 3:
При появлении меню выберите опцию "Добавить на экран".
Шаг 4:
Появится окно, в котором вы сможете ввести название ярлыка.
После ввода названия нажмите "Добавить" в верхнем правом углу экрана.
Теперь у вас есть ярлык на рабочем столе, который будет вести прямо на нужную страницу веб-сайта или веб-приложения. Просто нажимайте на ярлык, чтобы быстро открывать нужную страницу.
Изменение названия ярлыка

После нажатия на кнопку "Поделиться" откроется меню с различными опциями. В этом меню необходимо выбрать опцию "Добавить на главный экран".
Важно: Если вы уже создали ярлык страницы на главном экране, то в меню "Поделиться" будет отображаться опция "Изменить на главном экране". Эта опция позволит вам изменить название существующего ярлыка.
После выбора опции "Добавить на главный экран" (или "Изменить на главном экране") появится новое окно, в котором можно изменить название ярлыка.
Нажмите на поле с названием ярлыка и введите новое название с помощью виртуальной клавиатуры. После ввода нажмите на кнопку "Готово" или нажмите на любое место вне поля ввода.
Поздравляю! Вы успешно изменили название ярлыка на iPhone. Теперь вы всегда сможете легко и быстро найти нужную вам страницу на главном экране своего устройства.
Перемещение ярлыка на нужную позицию на рабочем столе

После того, как вы создали ярлык страницы на iPhone, вам может потребоваться переместить его на нужное место на рабочем столе устройства. Вот несколько простых шагов, которые помогут вам сделать это:
1. Удерживайте палец на ярлыке
Нажмите и удерживайте палец на ярлыке страницы, который вы хотите переместить. После этого все ярлыки на рабочем столе начнут трястись, и у вас будет возможность перемещать их.
2. Перетащите ярлык на новую позицию
Переместите палец вместе с ярлыком на новую позицию на рабочем столе. Вы можете перемещать ярлыки на различные страницы рабочего стола, свайпая влево или вправо.
Совет: чтобы создать новую страницу рабочего стола, перетащите ярлык к справа или к лево от текущих страниц.
3. Отпустите ярлык
Когда ярлык окажется на нужной позиции, просто отпустите палец, и ярлык закрепится в новом месте.
Теперь у вас есть ярлык страницы iPhone, который находится на нужной вам позиции на рабочем столе устройства.
Закрепление ярлыка на рабочем столе

Закрепление ярлыка на рабочем столе iPhone позволяет быстро получать доступ к интересующей вас странице или веб-приложению, не заходя каждый раз в браузер. Это удобно, особенно если вы постоянно посещаете определенные сайты или используете определенные онлайн-сервисы.
Шаг 1: Откройте Safari на вашем iPhone и найдите нужную страницу или веб-приложение.
Шаг 2: Нажмите на значок «Поделить» внизу экрана (это значок с квадратом и стрелкой).
Шаг 3: В открывшемся окне выберите опцию «На рабочий стол».
Шаг 4: При необходимости вы можете отредактировать название ярлыка или его иконку, а затем нажать на кнопку «Добавить».
Шаг 5: Теперь ярлык появится на вашем рабочем столе. Вы можете перемещать его в любое удобное для вас место, как обычное приложение.
Примечание: Если вы хотите удалить ярлык с рабочего стола, просто удерживайте его палец и нажмите на крестик, который появится в верхнем левом углу иконки.
Теперь вы знаете, как закрепить ярлык на рабочем столе iPhone и иметь быстрый доступ к интересующей вас странице или веб-приложению!