Microsoft Word, один из самых популярных текстовых редакторов, позволяет создавать и сохранять документы различных форматов. Одним из наиболее распространенных форматов является docx, который позволяет сохранять текстовые документы с расширенными возможностями форматирования и макета.
В этой статье мы рассмотрим подробную инструкцию, как создать и сохранить файл в формате docx с помощью Microsoft Word.
Шаг 1: Откройте Microsoft Word. Для этого можно воспользоваться ярлыком на рабочем столе или найти программу в меню "Пуск". Если у вас нет установленного Microsoft Word, вы сможете скачать и установить его с официального сайта компании Microsoft.
Шаг 2: Создайте новый документ, щелкнув на кнопку "Создать новый документ" или выбрав пункт "Файл" - "Создать" в меню программы. После этого откроется новое окно, в котором вы сможете начать создание вашего документа.
Шаг 3: Форматируйте текст и добавьте контент. Используйте инструменты форматирования, такие как изменение шрифта, выравнивание текста и добавление заголовков, чтобы придать вашему документу желаемый вид. Добавьте текст, картинки и другие элементы контента, в соответствии с вашими потребностями.
Шаг 4: Сохраните документ в формате docx. Чтобы сохранить документ, выберите пункт "Файл" в меню программы, затем выберите "Сохранить как". В открывшемся окне выберите папку, в которую хотите сохранить свой документ, введите имя файла и выберите формат "Документ Word (*.docx)". Нажмите кнопку "Сохранить", чтобы сохранить ваш документ в формате docx.
Поздравляем! Теперь вы знаете, как создать и сохранить файл в формате docx с помощью Microsoft Word. Вы можете легко открыть и редактировать этот файл в любой момент, чтобы внести изменения в ваш документ или поделиться им с другими пользователями.
Подготовка к созданию и сохранению файла docx
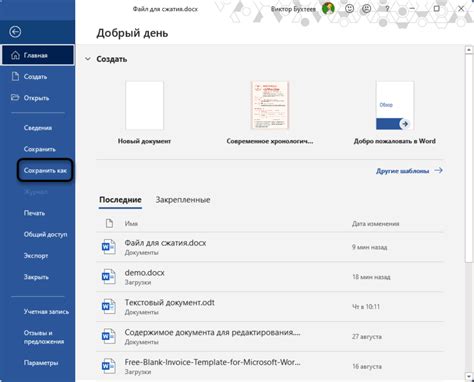
Прежде чем приступить к созданию и сохранению файла docx, необходимо выполнить некоторые подготовительные шаги:
- Установите на своем компьютере текстовый редактор, который поддерживает формат docx. Один из наиболее популярных редакторов – Microsoft Word.
- Убедитесь, что у вас установлена актуальная версия Microsoft Office, если вы планируете использовать Word для создания и сохранения файлов в формате docx.
- Запустите текстовый редактор и откройте новый документ или выберите существующий документ, который вы хотите сохранить в формате docx.
- Если вы создаете новый документ, введите необходимый текст и выполните оформление документа в соответствии с вашими требованиями.
- Если вы работаете с существующим документом, убедитесь, что он соответствует требованиям формата docx, и внесите необходимые изменения, если это необходимо.
- Перед сохранением документа в формате docx рекомендуется проверить его на наличие опечаток и грамматических ошибок для достижения высокого качества содержимого.
После выполнения всех указанных шагов вы будете готовы сохранить ваш документ в формате docx и использовать его по своему усмотрению.
Выбор программы для работы с docx
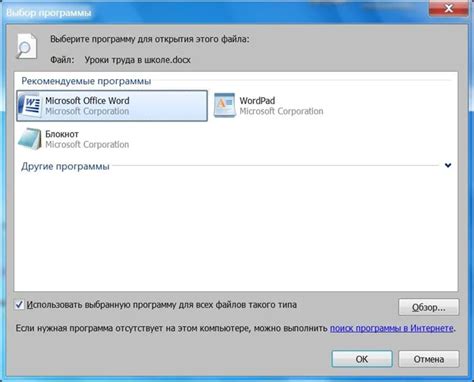
Для работы с файлами формата .docx существует несколько программных решений, и выбор программы зависит от ваших потребностей и предпочтений:
- Microsoft Word: этот популярный текстовый редактор является стандартным инструментом для работы с документами формата .docx. Microsoft Word предоставляет множество функций для создания, редактирования и форматирования документов.
- LibreOffice: это бесплатный офисный пакет с открытым исходным кодом, который включает текстовый редактор Writer с поддержкой формата .docx. LibreOffice предоставляет множество инструментов для создания и редактирования документов, а также поддерживает экспорт и импорт в другие форматы.
- Google Документы: это онлайн-сервис, предоставляемый Google, который позволяет создавать и редактировать документы формата .docx в браузере. Google Документы позволяет работать над документами совместно с другими пользователями и автоматически сохраняет изменения.
- AbiWord: это бесплатный текстовый редактор с открытым исходным кодом, который поддерживает формат .docx. AbiWord предоставляет базовые функции для работы с документами и может быть полезен, если вам нужна простая и легковесная программа.
- WPS Office: это бесплатный офисный пакет, который включает текстовый редактор с поддержкой формата .docx. WPS Office предоставляет множество функций, включая шаблоны, автоматическое исправление ошибок и возможность сохранения документов в облачных сервисах.
При выборе программы для работы с docx файлами важно учитывать ваши потребности, операционную систему, доступность функций, удобство использования и наличие необходимых инструментов.
Установка программы на компьютер

Шаг 1: Перейдите на официальный сайт программы, которую вы хотите установить на свой компьютер.
Шаг 2: Найдите раздел "Скачать" или "Загрузить" и нажмите на ссылку, чтобы начать загрузку программы.
Шаг 3: Перейдите в папку загрузок на вашем компьютере и найдите файл программы. Название файла обычно заканчивается на .exe или .dmg.
Шаг 4: Щелкните два раза на файле программы, чтобы запустить установку. Если появится предупреждение о безопасности, подтвердите свои намерения.
Шаг 5: Следуйте инструкциям мастера установки. Вам могут предложить выбрать путь установки, язык интерфейса и другие настройки. Проверьте и подтвердите каждый шаг, нажимая на соответствующие кнопки или флажки.
Шаг 6: Когда установка будет завершена, вам может быть предложено перезапустить компьютер. Если это происходит, сохраните все свои работа и перезагрузите компьютер.
Шаг 7: Теперь программа установлена и готова к использованию. Найдите ярлык программы на рабочем столе или в меню "Пуск" и запустите ее.
Обратите внимание: процесс установки может отличаться в зависимости от конкретной программы и операционной системы, которую вы используете. В случае затруднений или особых требований, обратитесь к документации или службе поддержки программы.
Открытие программы и создание нового документа

Чтобы создать файл docx в программе Microsoft Word, следуйте этим шагам:
| 1. | Откройте программу Microsoft Word, щелкнув на ее значке на рабочем столе или в меню "Пуск". |
| 2. | После открытия программы, вы увидите экран приветствия и список последних открытых документов. |
| 3. | Чтобы создать новый документ, щелкните на кнопку "Создать" в левом верхнем углу экрана. |
| 4. | Вам будет предложено выбрать шаблон документа или начать с чистого листа. Выберите нужный вариант и нажмите "Создать". |
| 5. | После создания нового документа, вы увидите пустую страницу для работы. |
Теперь вы можете начать создавать и форматировать свой документ по своему усмотрению.
Запуск программы на компьютере

Чтобы запустить программу на компьютере, выполните следующие шаги:
1. Найдите ярлык программы
Обычно ярлык программы находится на рабочем столе или в меню "Пуск". Просмотрите эти места и найдите ярлык той программы, которую вы хотите запустить.
2. Откройте программу
Дважды щелкните на ярлыке программы, чтобы открыть ее. Если ярлык находится в меню "Пуск", щелкните на нем один раз и выберите "Открыть".
3. Дождитесь загрузки программы
После открытия программы, она может загрузиться некоторое время. Дождитесь, пока загрузка завершится. Это может занять несколько секунд или дольше в зависимости от производительности вашего компьютера.
4. Начните использовать программу
Когда программа полностью загружена, вы можете начать ее использовать. Изучите интерфейс и функциональные возможности программы и начните выполнять необходимые действия.
Примечание: Если у вас возникли проблемы при запуске программы, убедитесь, что программа установлена на вашем компьютере. Если программа не установлена, вам необходимо скачать и установить ее с официального сайта разработчика или из другого надежного источника.
Создание нового документа docx

Чтобы создать новый документ формата docx, вам понадобится использовать специальное ПО, например, Microsoft Word или другую программу, поддерживающую данное расширение.
Для создания нового документа docx в Microsoft Word, следуйте этим простым шагам:
- Откройте программу Microsoft Word.
- Выберите "Файл" в верхнем меню программы.
- Нажмите на опцию "Создать новый".
- Выберите шаблон, если у вас есть такая необходимость, или оставьте пустым, чтобы создать новый документ с нуля.
- Нажмите на кнопку "Создать" или "Открыть", в зависимости от версии программы.
- Теперь у вас открыт новый документ docx, где вы можете вносить необходимые изменения и добавлять текст, таблицы, изображения и другие элементы.
- После завершения работы нажмите на опцию "Сохранить" или "Сохранить как" в верхнем меню программы.
- Выберите папку для сохранения файла и укажите его название в поле "Имя файла".
- В расширении файла выберите формат "Word документ (*.docx)".
- Нажмите на кнопку "Сохранить".
Вот и всё! Теперь у вас есть новый документ docx, который вы можете открыть и редактировать, используя программу Microsoft Word или любую другую поддерживающую этот формат.
Инструменты форматирования текста в файле docx

Создание и сохранение файла формата docx позволяет использовать множество инструментов для форматирования текста и создания профессионально выглядящих документов. Ниже приведены основные инструменты форматирования, которые доступны в Microsoft Word.
| Инструмент | Описание |
|---|---|
| Шрифты и размеры текста | Возможность выбора различных шрифтов и размеров для изменения внешнего вида текста в документе. |
| Выравнивание текста | Опции выравнивания текста по левому, правому, центральному и разрывами страниц. |
| Отступы и выравнивание абзаца | Возможность настройки отступов и выравнивания абзацев, что делает текст более читаемым и аккуратным. |
| Нумерация и маркированные списки | Включение нумерации и маркированных списков для создания структурированных и упорядоченных документов. |
| Таблицы | Создание и форматирование таблиц с помощью разбивки на ячейки, изменения размеров и добавления стилей. |
| Вставка изображений | Возможность добавления изображений в документ для визуального улучшения и демонстрации информации. |
| Сноски | Добавление и форматирование сносок для пометок и дополнительной информации. |
Это лишь некоторые из множества инструментов, которые доступны в формате docx. Разнообразие функций позволяет создавать профессиональные и красивые документы, с легкостью редактируя и форматируя текст по необходимости.
Выделение текста жирным, курсивом и подчеркнутым
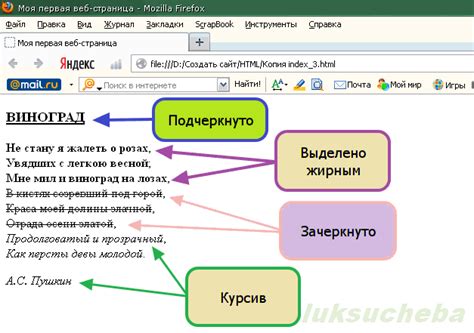
Чтобы выделить текст жирным шрифтом, используйте тег . Пример:
| Этот текст будет жирным |
Чтобы выделить текст курсивом, используйте тег . Пример:
| Этот текст будет курсивом |
Чтобы выделить текст подчеркнутым, используйте тег . Пример:
| Этот текст будет подчеркнутым |
Вы можете комбинировать эти теги для создания разных вариантов выделения текста. Пример:
| Этот текст будет жирным, курсивом и подчеркнутым |
Используя эти теги, вы можете создать выразительные и акцентированные части текста в ваших документах .
Изменение шрифта и размера текста
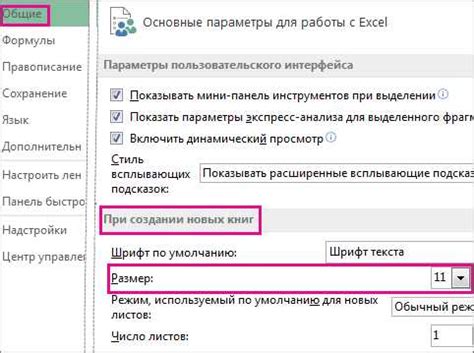
При создании и сохранении файла формата docx, вы можете изменить шрифт и размер текста, чтобы придать документу желаемый вид и форматирование.
Чтобы изменить шрифт текста, выделите нужный фрагмент и выберите желаемый шрифт из выпадающего списка шрифтов в панели инструментов. Например, вы можете выбрать Arial, Times New Roman или Calibri.
Чтобы изменить размер текста, выделите нужный фрагмент и выберите желаемый размер шрифта из выпадающего списка размеров шрифта. Например, вы можете выбрать 12, 14 или 16 пикселей.
Также вы можете применить визуальные эффекты к тексту, например, сделать его жирным (Ctrl+B) или курсивным (Ctrl+I). Это поможет выделить важные фрагменты текста или придать им дополнительное выразительное значение.
Не забывайте, что при изменении шрифта и размера текста следует учитывать его читабельность и удобство восприятия. Используйте подходящий шрифт и размер в зависимости от типа документа и его целевой аудитории.