В мире современных технологий смартфоны предлагают пользователю множество функций и возможностей. Одной из полезных опций является возможность создания групп контактов на вашем смартфоне.
Создание групп контактов может быть очень удобным в каждодневной жизни. Вы можете создавать группы для работы, семьи, друзей и других контактов, чтобы легко управлять списком контактов и отправлять сообщения или звонки группе людей одновременно.
В этом подробном руководстве для новичков мы объясним, как создать группы контактов на различных смартфонах с операционными системами Android и iOS.
Для операционных систем Android:
1. Откройте приложение "Контакты" на вашем смартфоне.
2. Нажмите на иконку "Создать" или на три точки в правом верхнем углу экрана и выберите "Создать группу".
3. Введите название группы и добавьте контакты, которых вы хотите включить в эту группу. Вы можете выбрать контакты из списка или вручную ввести номера телефонов.
4. Нажмите "Сохранить" или "Готово", чтобы создать группу.
Теперь у вас есть группа контактов на вашем смартфоне, которую вы можете использовать для отправки сообщений или звонков.
Для операционной системы iOS:
1. Откройте приложение "Контакты" на вашем iPhone или iPad.
2. Нажмите на раздел "Группы" в верхнем левом углу экрана.
3. Нажмите на иконку "Создать группу" в нижней части экрана.
4. Введите название группы и добавьте контакты, которых вы хотите включить в эту группу.
5. Нажмите "Готово" или "OK", чтобы создать группу.
Теперь вы можете легко отправлять сообщения или звонить группе контактов с вашего iPhone или iPad.
Как создать группы в смартфоне
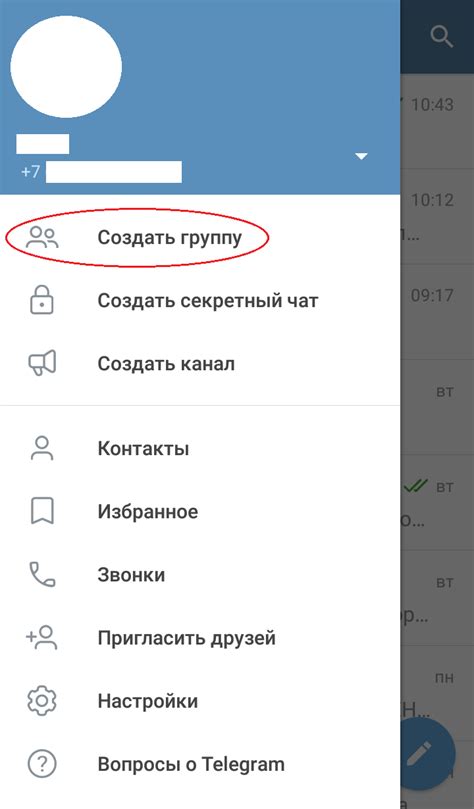
В современных смартфонах есть возможность создавать группы для удобной организации контактов, приложений и других элементов. Это позволяет быстро находить нужную информацию и упрощает работу с устройством.
Чтобы создать группу в своем смартфоне, следуйте инструкциям ниже:
- Откройте настройки вашего смартфона.
- Найдите раздел "Контакты" или "Управление приложениями" в меню настроек.
- Выберите пункт "Создать группу" или "Добавить новую группу".
- Введите название группы, которое наиболее соответствует ее содержанию. Например, "Работа", "Семья" или "Друзья".
- После создания группы вы сможете добавлять в нее контакты, приложения и другие элементы. Для этого выберите группу и нажмите кнопку "Добавить" или "Редактировать".
- Если вам нужно добавить контакт в группу, выберите контакт из списка и нажмите кнопку "Добавить в группу". Выберите нужную группу и подтвердите свой выбор.
- Также вы можете удалить элементы из группы, просто выбрав их и нажав кнопку "Удалить" или "Убрать из группы".
Теперь у вас есть группы в вашем смартфоне, что поможет вам легко организовать и находить нужную информацию. Вам не придется тратить время на поиск контактов или приложений, все будет удобно сгруппировано и доступно.
Шаг 1: Откройте меню на своем смартфоне

Когда вы найдете иконку меню, коснитесь ее пальцем или щелкните по ней, чтобы открыть меню на вашем смартфоне. В зависимости от модели вашего устройства и операционной системы, меню может выглядеть немного по-разному.
Если у вас на смартфоне установлена операционная система Android, вероятно, вы увидите список приложений-иконок, расположенных на экране или на разных вкладках меню. В случае смартфонов iPhone с операционной системой iOS, вы можете увидеть список приложений на главном экране или на нескольких страницах.
Не волнуйтесь, если вы не можете сразу найти иконку меню. Просто попробуйте прокрутить экран вверх или вниз, свайпнуть пальцем влево или вправо или использовать жесты, указанные в инструкции вашего устройства.
Как только вы откроете меню на своем смартфоне, вы будете готовы переходить к следующему шагу - созданию групп в вашем устройстве.
Шаг 2: Найдите настройки на главном экране

После разблокировки вашего смартфона вы окажетесь на главном экране. Чтобы перейти к настройкам, просмотрите заголовки или значки приложений, расположенные на экране. Обычно значок настроек выглядит как шестеренка или может иметь название «Настройки».
Получившуюся иконку или название приложения, щелкните по ней один раз для открытия раздела настроек.
Другой способ перейти к настройкам – смахнуть пальцем по экрану сверху вниз и найти значок настроек в выпадающем меню. Это сокращает время, затрачиваемое на поиск нужного значка на главном экране.
Когда вы найдете иконку или название настроек, вам нужно будет открыть раздел, чтобы приступить к созданию групп. Это может быть выполнено нажатием на значок или названии или проведением пальца вниз по экрану для раскрытия меню.
Вам может потребоваться прокрутить экран вниз или вправо, чтобы найти раздел "Пользовательские настройки", "Личные данные и учетные записи" или "Система", в которых обычно находятся функции для создания групп и управления ими.
Как только вы откроете раздел, связанный с настройками, вы будете готовы перейти к следующему шагу создания групп на вашем смартфоне.
Шаг 3: Откройте раздел приложений
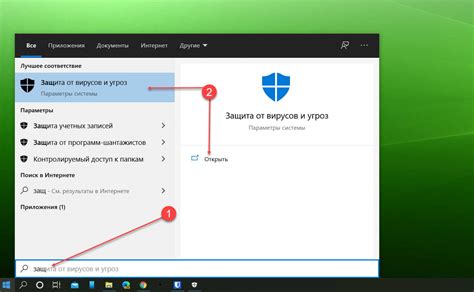
После того как вы нашли и открыли настройки своего смартфона, следующим шагом будет открытие раздела приложений. В данном разделе вы сможете увидеть все установленные на вашем устройстве приложения, а также изменить их настройки и создать группы для более удобного использования.
Чтобы открыть раздел приложений, вам нужно найти и нажать на иконку "Приложения" или "Приложения и уведомления" в меню настроек вашего смартфона.
В некоторых моделях смартфонов и прошивках операционных систем раздел приложений может называться по-другому, например "Все приложения" или "Управление приложениями". Но в большинстве случаев вы сможете легко найти нужный вам раздел, так как он обычно отмечен соответствующей иконкой.
Когда вы откроете раздел приложений, вы увидите список всех установленных на вашем смартфоне приложений. Этот список может быть представлен в виде таблицы, где каждое приложение будет отображаться в отдельной строке таблицы.
В данном разделе вы также сможете видеть иконки приложений, название приложения, версию, размер и другую информацию о каждом приложении. Некоторые устройства позволяют сортировать приложения по категориям или по алфавиту для удобства использования.
Теперь, когда вы открыли раздел приложений, вы готовы перейти к следующему шагу - созданию групп приложений. В следующем разделе этой статьи мы расскажем, как можно создавать группы приложений на своем смартфоне для более удобной навигации и использования.
Шаг 4: Нажмите на опцию "Создать группу"
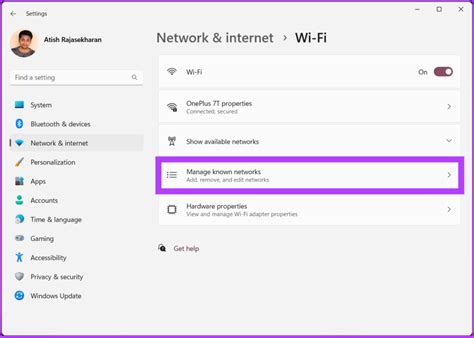
После того, как вы открыли список контактов на вашем смартфоне, вам нужно найти опцию "Создать группу". Эта опция может находиться в разных местах в зависимости от модели вашего телефона и операционной системы.
Обычно опция "Создать группу" находится в меню, которое вызывается нажатием на иконку с тремя точками или настроек в верхней части экрана. Вы также можете просмотреть вкладки или категории внизу экрана, чтобы найти опцию "Создать группу". Некоторые модели смартфонов предлагают возможность создания группы непосредственно в списке контактов, нажав на плюсовой знак или кнопку "Создать группу".
После того, как вы нашли опцию "Создать группу", нажмите на нее. Возможно, вам будет предложено ввести название группы или выбрать из предложенных вариантов. Название группы будет видно в списке контактов, поэтому рекомендуется выбрать понятное и запоминающееся название.
Кроме названия группы, вы можете выбрать также иконку или цвет, чтобы группа была легче отличима от других. Это необязательные настройки, которые вы можете изменить позже.
После того, как вы выбрали название и настройки для группы, нажмите на кнопку "Создать" или "Готово". Новая группа будет создана, и вы сможете начать добавлять контакты в нее. Обычно после создания группы вы автоматически переходите в список контактов, где можно выбрать нужные контакты и добавить их в группу.
| Шаг | Описание |
|---|---|
| 1 | Откройте список контактов |
| 2 | Найдите опцию "Создать группу" |
| 3 | Нажмите на опцию "Создать группу" |
| 4 | Введите название группы и выберите настройки |
| 5 | Нажмите на кнопку "Создать" или "Готово" |
Шаг 5: Введите название группы
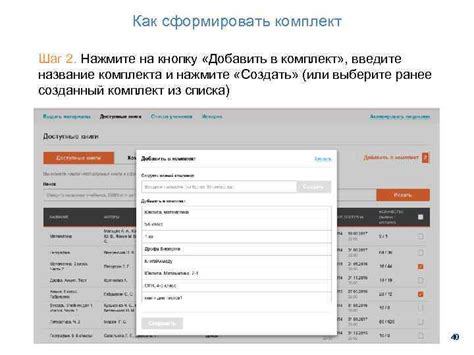
Теперь, когда вы создали группу на вашем смартфоне, настало время выбрать ей название. Название группы поможет вам легко идентифицировать ее среди других групп на вашем устройстве.
Чтобы ввести название группы, откройте настройки группы, нажав на соответствующую иконку на экране. Затем найдите пункт "Название группы" и нажмите на него. Вам будет предложено ввести желаемое название группы.
Придумайте краткое и запоминающееся название, которое легко ассоциируется с целью или содержанием группы. Например, если вы создаете группу для работы, можете назвать ее "Рабочая группа". Если же группа предназначена для друзей, подобрать название "Друзья" или "Любимая компания" будет подходящим.
После ввода названия группы нажмите "Готово" или "Сохранить". Ваша группа будет сохранена с новым названием, и вы сможете продолжить ее использование для организации контактов и обмена сообщениями.
Запомните, что название группы можно в любой момент изменить. Для этого просто повторите процесс, описанный выше, и введите новое название группы. Таким образом, вы сможете всегда обновлять и адаптировать названия групп под вашу текущую ситуацию и потребности.
Теперь, когда вы знаете, как вводить название для группы на вашем смартфоне, вы готовы к следующему шагу - добавлению контактов в группу. Продолжайте чтение руководства, чтобы узнать, как это сделать.
Шаг 6: Выберите иконку для группы
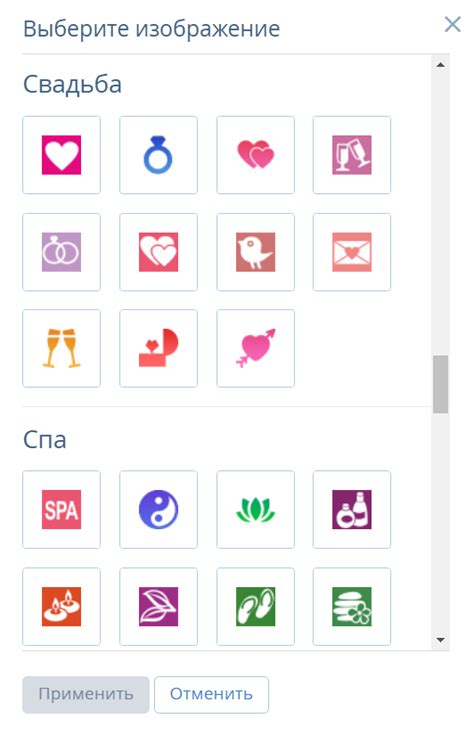
На этом шаге вы можете выбрать иконку, которая будет отображаться для вашей группы на вашем смартфоне. Иконка поможет вам легко идентифицировать группу среди других.
1. Для начала, нажмите на кнопку "Выбрать иконку" рядом с описанием группы.
2. Вам будет представлен выбор из различных иконок. Прокрутите вниз, чтобы просмотреть все доступные варианты.
3. Выберите иконку, которая наиболее соответствует тематике вашей группы или вашим предпочтениям.
4. После выбора иконки, подтвердите свой выбор, нажав на кнопку "Применить" или "Готово".
5. Теперь у вашей группы будет уникальная иконка, которая поможет вам быстро её найти на вашем смартфоне.
Не забывайте, что выбор иконки может быть изменён в любое время, если вы захотите обновить внешний вид вашей группы.
Шаг 7: Добавьте контакты в группу
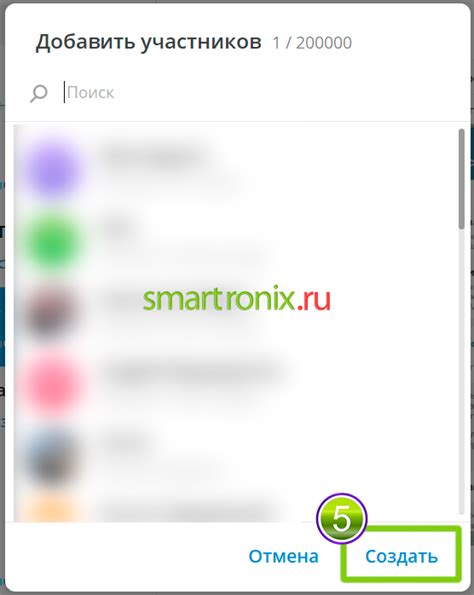
Теперь, когда у вас есть созданная группа на вашем смартфоне, вы можете начать добавлять контакты в нее. Это позволит вам быстро находить и связываться с членами группы.
Вот как добавить контакты в группу на смартфоне:
- Откройте приложение "Контакты" на вашем смартфоне.
- Выберите контакт, которого вы хотите добавить в группу.
- Нажмите на значок меню (обычно это три точки или трехгоризонтальная полоса) рядом с контактом.
- Выберите "Добавить в группу" из всплывающего меню.
- Выберите группу, в которую вы хотите добавить контакт.
- Повторите эти шаги для каждого контакта, которого вы хотите добавить в группу.
После того, как вы добавите все нужные контакты в группу, вы сможете видеть их список внутри группы. Теперь вы можете легко отправлять сообщения или звонить всем членам группы одновременно, без необходимости искать каждый контакт отдельно.
Шаг 8: Настройте уведомления для группы
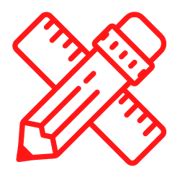
После создания группы на вашем смартфоне вы можете настроить уведомления, чтобы быть в курсе всей активности в этой группе. Настройка уведомлений поможет вам не пропускать важные сообщения и быть вовремя проинформированным о любых изменениях.
Чтобы настроить уведомления для группы, следуйте этим простым шагам:
- Откройте приложение на вашем смартфоне
- Перейдите в раздел "Группы"
- Найдите нужную группу в списке и нажмите на нее
- В меню группы найдите настройки уведомлений
- Нажмите на настройки уведомлений и выберите желаемые параметры
- Вы можете выбрать, хотите ли вы получать уведомления о новых сообщениях, фотографиях, видео или других типах контента
- Вы также можете выбрать частоту уведомлений: немедленно, ежедневно или никогда
- Сохраните настройки и закройте меню группы
Теперь вы будете получать уведомления о новой активности в группе на вашем смартфоне. Это поможет вам оставаться на связи с участниками группы и быть в курсе всех последних обновлений и обсуждений.
Шаг 9: Завершите создание группы
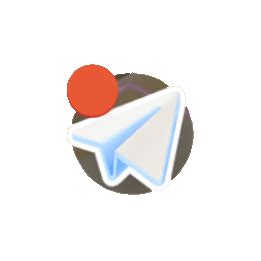
Поздравляем! Вы почти закончили создание группы на своём смартфоне. Теперь осталось несколько последних шагов, чтобы завершить этот процесс.
1. Придумайте название для вашей группы. Обычно это название, отражающее цель или тему группы.
2. Добавьте описание группы, чтобы участники могли понять, о чём она.
3. Установите правила для группы. Определите, какой контент допустим, а какой запрещён, и оповестите об этом участников.
4. Назначьте администратора, который будет ответственен за управление группой. Этот человек сможет редактировать информацию о группе, приглашать новых участников и удалять нежелательный контент.
5. Если нужно, установите настройки приватности для группы, чтобы решить, кто может вступить в неё и видеть её содержимое.
Подсказка: Чтобы сделать группу более интересной и активной, можно установить правило, что каждый участник должен регулярно делиться полезной информацией или задавать интересные вопросы.
Когда вы закончите все необходимые настройки, нажмите кнопку "Создать группу" или аналогичную, указанную на вашем смартфоне. Группа будет создана, и вы сможете начать приглашать участников и обсуждать интересующие вас темы с коллегами, друзьями или единомышленниками.
Удачи в использовании вашей новой группы на смартфоне!
Шаг 10: Пользуйтесь новой группой на своем смартфоне

Поздравляем! Теперь у вас есть новая группа на вашем смартфоне. Вы можете использовать эту группу для организации контактов, обмена сообщениями и совместной работы с участниками группы.
Вот некоторые полезные способы использования новой группы:
- Отправляйте сообщения всей группе сразу. Вы можете отправить сообщение, которое получат все участники группы.
- Организуйте совместные мероприятия. В группе можно создавать события, планировать встречи и делиться информацией с участниками.
- Делитесь файлами и документами. В группе можно с легкостью делиться файлами, документами и другими материалами с участниками группы.
- Упрощайте коммуникацию. Вместо того, чтобы отправлять сообщения каждому участнику по отдельности, вы можете использовать группу для общения сразу со всеми.
- Обсуждайте темы и интересы в группе. Создавайте обсуждения на различные темы, делитесь мнениями, задавайте вопросы и находите единомышленников в группе.
Не забудьте участвовать активно в группе и поддерживать коммуникацию с участниками. Используйте новую функцию группы так, чтобы сделать свою жизнь проще и более организованной.