WordPad - это текстовый редактор, входящий в базовый пакет приложений Windows. Он предоставляет пользователю возможность создавать и редактировать простые текстовые документы. Но что делать, если необходимо сохранить документ в формате PDF?
PDF (Portable Document Format) является одним из наиболее популярных форматов для обмена документами. Он сохраняет исходный форматирование и шрифты документа, что позволяет его просматривать и печатать на различных устройствах независимо от операционной системы. К счастью, даже в простом редакторе WordPad есть способ сохранения документа в формате PDF.
Для этого вам потребуется установить виртуальный принтер "Microsoft Print to PDF", который появляется в списке доступных принтеров в системе после установки некоторых обновлений Windows. Это позволяет вам "распечатывать" документы в формате PDF. Вот подробная инструкция, как сохранить файл в PDF в WordPad.
Как сохранить файл в PDF в WordPad
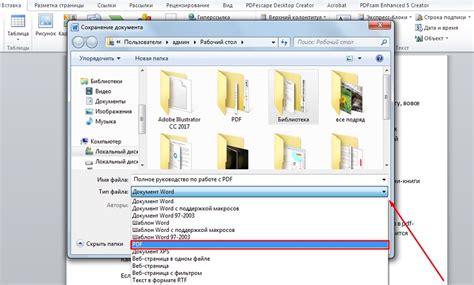
Способ 1: Использование программы печати в PDF
1. Откройте документ в WordPad.
2. Нажмите на кнопку "Печать" в верхней части экрана или выберите пункт "Печать" в меню "Файл".
3. В появившемся окне выберите программу печати в PDF. В Windows обычно доступны такие программы, как Adobe Acrobat, Foxit Reader или CutePDF Writer. Если у вас нет ни одной из этих программ, вам нужно установить одну из них.
4. Нажмите на кнопку "Печать" и следуйте инструкциям программы печати в PDF.
5. Укажите имя и расположение файла PDF, а затем нажмите на кнопку "Сохранить". Ваш файл WordPad будет преобразован в PDF-формат.
Способ 2: Использование онлайн-конвертера
1. Откройте онлайн-конвертер файлов в PDF, например, "SmallPDF", "PDF24" или "ILovePDF".
2. Загрузите свой файл WordPad на сайт конвертера, следуя инструкциям на экране.
3. Дождитесь, пока конвертер обработает и преобразует ваш файл в PDF-формат.
4. Скачайте готовый PDF-файл на свой компьютер.
Обратите внимание, что использование онлайн-конвертера требует доступа к интернету и может быть ограничено по размеру файла или количеству конвертируемых файлов.
Теперь вы знаете два способа сохранить файл WordPad в PDF-формате. Выберите тот, который больше всего соответствует вашим потребностям и предпочтениям. Удачи в работе с PDF-файлами!
Подготовка файла для сохранения в PDF

Прежде чем сохранить файл в формате PDF, необходимо убедиться, что он готов для конвертации. Вот несколько шагов, которые помогут вам подготовить файл к сохранению в PDF:
1. Проверьте форматирование и структуру документа
Перед конвертацией важно проверить форматирование и структуру документа. Убедитесь, что заголовки отмечены соответствующими стилями, а текст организован в параграфы и списки, где это необходимо. Внимательно отслеживайте наличие ошибок и опечаток.
2. Используйте подходящие шрифты
При сохранении файла в PDF, убедитесь, что вы используете подходящие шрифты. Если вы используете редкий или специфический шрифт, удостоверьтесь, что у получателя такой шрифт также установлен, иначе он может отобразиться некорректно.
3. Оптимизируйте размер файлов
Если возможно, оптимизируйте размер файлов перед сохранением в PDF. Проверьте, есть ли в документе изображения высокого разрешения, которые можно уменьшить без потери качества. Это поможет уменьшить размер файла и упростить его загрузку и передачу.
4. Проверьте разрешение изображений
Убедитесь, что разрешение изображений в документе соответствует требованиям печати или просмотра. Если изображения имеют слишком низкое разрешение, они могут отобразиться размыто или пикселизировано в конечном PDF.
Следуя этим шагам, вы подготовите файл к сохранению в формате PDF и обеспечите его правильное отображение и воспроизведение.