Обновление драйверов видеокарты играет важную роль в работе компьютера, ведь именно они отвечают за правильное отображение графики. Периодически выходят новые версии драйверов, которые исправляют ошибки, улучшают производительность и добавляют новые функции. Чтобы быть в курсе последних обновлений, стоит проверять, доступно ли новое обновление для вашей видеокарты.
Существуют разные способы проверки обновления драйверов видеокарты, но мы расскажем про самый простой и бесплатный способ, который не требует особых навыков или знаний. Для этого достаточно воспользоваться специальной программой, которая автоматически проверит наличие обновления для вашей видеокарты.
Одной из таких программ является Driver Booster. Она бесплатна и очень проста в использовании. Программа самостоятельно сканирует ваш компьютер на наличие устаревших драйверов и предлагает обновить их в один клик. Вам останется только подтвердить обновление, и программа сама загрузит и установит новую версию драйвера. Этот способ позволяет сэкономить время и избежать возможных проблем, связанных с несовместимостью нового драйвера с вашей видеокартой.
Важно помнить, что обновление драйверов видеокарты может сильно повысить производительность вашего компьютера и улучшить качество графики в играх и программах. Регулярная проверка и обновление драйверов станет хорошей привычкой для всех пользователей, особенно для тех, кто увлекается играми.
Проверка обновления драйверов видеокарты: простой способ без лишних хлопот

Драйверы видеокарты играют важную роль в оптимальной работе компьютера и обеспечивают исправную работу графических приложений. Однако, со временем драйверы могут стареть и потерять свою эффективность, что может негативно повлиять на качество работы вашей видеокарты.
Для того чтобы узнать, нужно ли обновить драйверы видеокарты, существует несколько простых способов. Один из них - использование специальных программ для автоматического обновления драйверов.
Программы для обновления драйверов видеокарты позволяют быстро и просто проверить наличие новых версий драйверов, а затем скачать и установить их. Такие программы обычно самостоятельно сканируют вашу систему в поиске устаревших драйверов и предлагают обновить их в несколько кликов.
Однако, если вы предпочитаете проверять обновления вручную, то это тоже не является проблемой. Для этого вам необходимо зайти на официальный веб-сайт производителя вашей видеокарты и найти раздел "Поддержка" или "Драйверы". В этом разделе вы сможете найти последнюю версию драйвера для вашей модели видеокарты. После скачивания драйвера, вы сможете установить его, следуя инструкциям производителя.
Убедитесь, что вы скачиваете драйверы для верной операционной системы и версии видеокарты. Неверно установленные драйверы могут привести к непредвиденным ошибкам и проблемам с работой видеокарты. Если у вас возникнут трудности, вы всегда можете обратиться за помощью к специалисту или на официальный форум производителя.
Теперь, когда вы знаете, как проверить обновление драйверов видеокарты, вы можете сохранить оптимальную производительность вашего компьютера. Регулярная проверка и обновление драйверов позволят избежать неприятных ситуаций и наслаждаться высококачественными графическими возможностями вашего ПК.
Проверка версии драйвера
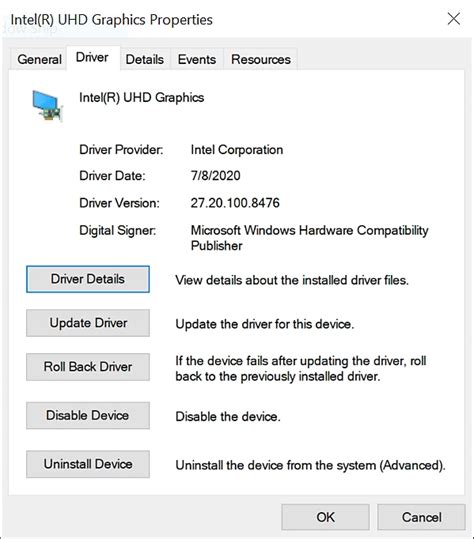
Для проверки версии драйвера видеокарты вам понадобится выполнить несколько простых шагов:
| Шаг | Действие |
|---|---|
| 1 | Откройте меню "Пуск" и нажмите правой кнопкой мыши на значок "Компьютер". В появившемся контекстном меню выберите "Свойства". |
| 2 | В открывшемся окне "Система" выберите вкладку "Диспетчер устройств". |
| 3 | Разверните раздел "Адаптеры дисплея". Здесь будет указана модель вашей видеокарты. |
| 4 | Дважды щелкните на названии видеокарты. В открывшемся окне перейдите на вкладку "Драйвер". |
| 5 | На вкладке "Драйвер" вы увидите информацию о версии драйвера, дате его установки и разработчике. |
Теперь вы знаете, как проверить версию драйвера видеокарты. Следите за обновлениями и, при необходимости, установите свежую версию драйвера, чтобы обеспечить стабильную работу вашей видеокарты.
Поиск официального сайта производителя

Имя модели можно найти, выполнив следующие шаги:
- Откройте меню "Пуск" и выберите "Панель управления".
- В панели управления выберите "Система и безопасность".
- Нажмите на "Система" и найдите раздел "Устройства".
- В разделе "Устройства" вы найдете информацию о вашей видеокарте, включая ее имя модели.
Когда вы узнали имя модели вашей видеокарты, вам нужно открыть любой поисковик и ввести его в поисковой строке. Убедитесь, что в вашем запросе присутствуют ключевые слова "официальный сайт". Например, "официальный сайт NVIDIA" или "официальный сайт AMD".
После того, как вы найдете официальный сайт производителя, перейдите на него и найдите раздел "Поддержка" или "Драйверы". В этом разделе вы сможете найти все необходимые драйвера для вашей видеокарты.
Запомните, что использование официального сайта производителя гарантирует, что вы загружаете и устанавливаете последние и правильные драйверы для вашей видеокарты.
Выбор модели видеокарты

Перед началом процесса проверки и обновления драйверов видеокарты, необходимо узнать модель установленной видеокарты на вашем компьютере.
Есть несколько способов, которые помогут вам определить модель вашей видеокарты:
- 1. Использовать диспетчер устройств:
- 2. Использовать программное обеспечение:
- 3. Использовать информацию о системе:
Откройте Диспетчер устройств, нажав сочетание клавиш Win + X и выбрав "Диспетчер устройств" из списка. Раскройте пункт "Адаптеры дисплея" и найдите вашу видеокарту. В ее названии должна быть указана модель (например, NVIDIA GeForce GTX 1050).
Существует множество программ, которые могут определить модель вашей видеокарты автоматически. Некоторые из них включают GPU-Z, Speccy, CPU-Z и другие. Загрузите и установите одну из этих программ, запустите ее и найдите раздел "Видеоадаптер". Там будет указана модель вашей видеокарты.
Как только вы узнали модель вашей видеокарты, вы готовы проверить ее наличие обновлений и затем обновить драйверы.
Загрузка последней версии драйвера

Чтобы загрузить последнюю версию драйвера для видеокарты, следуйте этим простым шагам:
1. | Откройте сайт производителя вашей видеокарты веб-браузере. |
2. | Перейдите в раздел "Поддержка" или "Драйверы и загрузки". |
3. | Выберите модель вашей видеокарты из списка. |
4. | Найдите последнюю версию драйвера для вашей операционной системы. |
5. | Нажмите на ссылку для скачивания драйвера. |
6. | Дождитесь завершения загрузки. |
После того, как драйвер будет загружен, следуйте инструкциям по его установке, которые обычно предоставляются на сайте производителя. После установки драйвера перезагрузите компьютер, чтобы изменения вступили в силу.
Установка обновленного драйвера
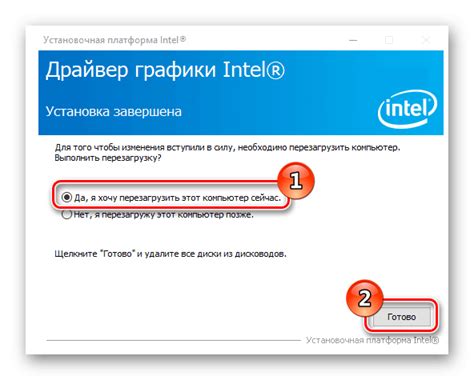
После того как вы успешно скачали обновленный драйвер для вашей видеокарты, вам нужно будет установить его на свой компьютер. Чтобы сделать это, следуйте инструкциям ниже:
- Откройте загруженный файл с обновленным драйвером.
- Дважды щелкните по файлу, чтобы запустить программу установки.
- Появится окно установки. Нажмите кнопку "Далее" или "Установить", чтобы продолжить.
- Прочтите и принимайте условия лицензионного соглашения, если они отображаются.
- Выберите путь установки, если это необходимо, или оставьте его по умолчанию и нажмите кнопку "Далее".
- Дождитесь завершения процесса установки. Это может занять некоторое время в зависимости от скорости вашего компьютера.
- По завершении установки, может потребоваться перезагрузка компьютера. Если это нужно, сохраните все необходимые файлы и нажмите "Перезагрузить".
После перезагрузки ваш компьютер будет обновлен до последней версии драйвера для вашей видеокарты. Это позволит вам наслаждаться улучшенной производительностью и стабильностью системы, а также воспроизводить видео и игры с наивысшим качеством.
Перезагрузка компьютера

После успешной установки обновления драйверов видеокарты необходимо перезагрузить компьютер, чтобы изменения вступили в силу.
Перезагрузка компьютера позволяет очистить оперативную память и обновить системные настройки. Это может быть особенно полезно при установке драйверов, поскольку старые настройки могут влиять на работу нового драйвера и приводить к проблемам с отображением на экране.
Чтобы перезагрузить компьютер, просто закройте все открытые программы и нажмите на кнопку "Пуск" в левом нижнем углу экрана (если у вас Windows), выберите пункт "Выключение" и нажмите "Перезагрузить". Если у вас Mac, нажмите на значок "Apple" в верхнем левом углу экрана, выберите пункт "Перезагрузить" и подтвердите действие.
После перезагрузки компьютер автоматически загрузится с обновленными драйверами видеокарты. Проверьте работу видеокарты, запустив некоторые приложения или игры, которые ранее вызывали проблемы. Если проблемы остаются, попробуйте повторить процедуру обновления драйверов или обратиться за помощью к технической поддержке.
Проверка работоспособности видеокарты
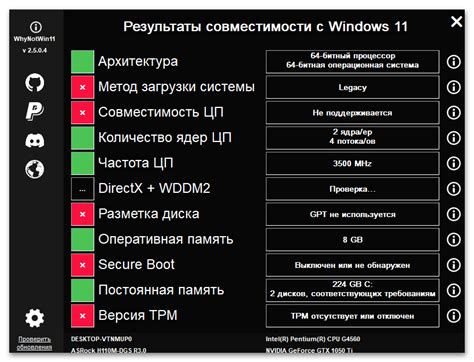
Чтобы убедиться в корректной работе вашей видеокарты, можно провести несколько простых проверок:
- Проверьте подключение видеокарты к компьютеру. Убедитесь, что видеокарта правильно вставлена в слот и надежно закреплена.
- Обновите драйверы видеокарты до последней версии. Скачайте драйверы с официального сайта производителя видеокарты и установите их на компьютер.
- Запустите тест на производительность видеокарты. Существуют специальные программы, которые позволяют проверить производительность и стабильность работы видеокарты.
- Проверьте температуру видеокарты. Высокая температура может быть причиной сбоев и плохой работы видеокарты. Регулярно проверяйте температуру с помощью специальных программ или утилит.
- Проверьте наличие артефактов на экране. Если на экране появляются искажения или артефакты, это может свидетельствовать о проблемах с видеокартой.
- Проведите тестирование видеокарты в режиме нагрузки. Запустите игру или программу, которая требует высокой производительности видеокарты, и проверьте, как она справляется с нагрузкой.
- Проверьте совместимость видеокарты с операционной системой и другими компонентами компьютера. Убедитесь, что видеокарта поддерживается вашей операционной системой и совместима с остальными компонентами компьютера.
Если в результате проверок вы обнаружили проблемы или неисправности с видеокартой, рекомендуется обратиться к специалисту или обратиться в сервисный центр для дальнейшего ремонта или замены компонента.