В наше время все больше людей печатают документы и фотографии с помощью своих мобильных устройств. И если вы уже обладаете WiFi-принтером, то вам повезло, потому что сейчас я поделюсь с вами простым и быстрым способом, как подключить WiFi принтер к телефону. Таким образом, вы сможете печатать документы и фотографии с вашего телефона, не используя компьютер.
Первым шагом в подключении вашего WiFi принтера к телефону является установка приложения, разработанного специально для вашей модели принтера. На многих принтерах есть возможность загрузить приложение из магазина приложений (например, App Store или Google Play), которое позволяет установить соединение между принтером и телефоном.
После установки приложения вам нужно будет включить WiFi на вашем принтере и присоединить его к вашей домашней сети WiFi. Обычно, для этого вы будете нуждаться в пароле от вашей WiFi сети. Поэтому убедитесь, что у вас есть доступ к паролю перед началом установки соединения.
Как только ваш принтер будет подключен к WiFi сети, откройте приложение на вашем телефоне и следуйте инструкциям. Вам может потребоваться ввести IP-адрес принтера или выполнить другие настройки, чтобы установить соединение. Однако, каждая модель принтера может иметь свои особенности, поэтому убедитесь, что вы читаете инструкции, предоставленные производителем вашего принтера.
В результате, после выполнения всех необходимых шагов, вы сможете печатать документы и фотографии прямо с вашего телефона на ваш WiFi принтер. Это удобно, быстро и эффективно. К тому же, вы сможете распечатывать важные документы даже вне помещения, например, на работе или в кафе, благодаря соединению через WiFi. Наслаждайтесь простотой и удобством печати с вашего телефона!
Как подключить WiFi принтер к телефону:

Подключение WiFi принтера к телефону может быть простым и удобным способом для печати документов и фотографий без необходимости использования компьютера или ноутбука. Все, что вам понадобится для этого, это совместимый WiFi принтер и ваш смартфон.
Вот простая инструкция по подключению:
- Убедитесь, что ваш WiFi принтер включен и подключен к WiFi сети. Узнайте имя и пароль WiFi сети вашего принтера.
- На вашем телефоне перейдите в настройки WiFi и найдите доступные сети. Выберите сеть принтера из списка.
- Введите пароль WiFi сети принтера, если это требуется.
- После успешного подключения ваш телефон должен отображать уведомление о подключении к сети принтера. Теперь вы можете печатать с своего телефона на принтере.
Чтобы распечатать документ или фотографию с телефона, выберите файл для печати и нажмите на иконку печати. Если ваш принтер поддерживает функцию AirPrint (для устройств Apple) или Cloud Print (для устройств Android), вы также можете использовать соответствующие приложения для печати.
Не забудьте проверить наличие бумаги и чернил в принтере перед печатью. Также убедитесь, что вы находитесь в зоне покрытия WiFi сети принтера.
В результате, вы сможете легко и быстро печатать с вашего телефона на WiFi принтере, что делает процесс печати гораздо удобнее и эффективнее.
Простой и быстрый способ
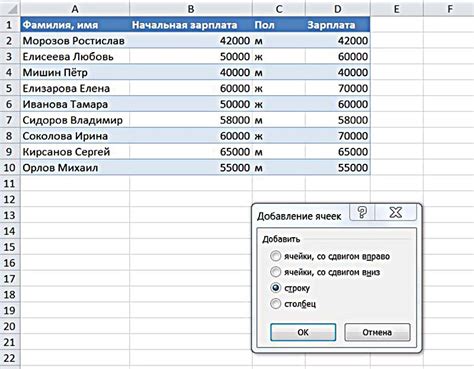
Если у вас есть WiFi принтер и вы хотите подключить его к вашему телефону, то есть несколько простых шагов, которые помогут сделать это быстро и без проблем. Вот что вам нужно сделать:
Установите приложение принтера на свой телефон. В большинстве случаев компания-производитель вашего принтера предлагает приложение для удобного подключения и управления устройством. Посмотрите на официальном веб-сайте компании или в магазине приложений вашего телефона, чтобы найти и установить соответствующее приложение.
Подключите принтер к вашей WiFi сети. Включите принтер и убедитесь, что он подключен к WiFi сети. Может потребоваться ввести пароль WiFi сети на панели управления принтера.
Откройте приложение принтера на своем телефоне. После установки приложения принтера, запустите его на своем телефоне и следуйте инструкциям по настройке.
Выберите принтер в списке доступных устройств. В приложении принтера вы должны увидеть список доступных принтеров. Выберите свой принтер из списка.
Начните печатать! После успешного подключения принтера к телефону, вы готовы начать печатать. В приложении принтера должны быть доступные функции печати, сканирования и другие возможности управления принтером.
Следуя этим простым шагам, вы сможете подключить свой WiFi принтер к телефону за несколько минут. Больше нет необходимости привязываться к стационарному компьютеру или ноутбуку для печати документов - теперь вы можете делать это прямо с вашего телефона!
Шаг 1: Подготовка к подключению

Перед тем, как начать процесс подключения WiFi принтера к вашему телефону, необходимо выполнить несколько предварительных шагов:
| Шаг | Описание |
| 1 | Убедитесь, что ваш телефон поддерживает WiFi и имеет возможность подключения к беспроводным сетям. |
| 2 | Установите приложение для управления принтером на свой телефон. В большинстве случаев производители принтеров предоставляют специальное приложение для подключения и управления устройством. |
| 3 | Убедитесь, что ваш принтер поддерживает Wi-Fi подключение. Настройте принтер таким образом, чтобы он был готов к подключению по Wi-Fi. Как это сделать, можно найти в руководстве пользователя вашего принтера. |
| 4 | Убедитесь, что ваш принтер и телефон находятся в одной беспроводной сети или подключены к одному и тому же роутеру. Это необходимо для создания соединения между устройствами. |
Необходимые материалы для подключения

Для того чтобы подключить WiFi принтер к телефону, вам понадобятся следующие материалы:
- WiFi принтер: убедитесь, что ваш принтер поддерживает WiFi подключение. Это можно узнать из инструкции или настройках принтера.
- Мобильный телефон: обязательно наличие смартфона с возможностью подключения к WiFi сети.
- WiFi роутер: принтер и телефон должны быть подключены к одной и той же WiFi сети, поэтому необходим доступ к работающему WiFi роутеру. Убедитесь, что роутер поддерживает подключение нескольких устройств одновременно.
- Бумага и чернила: не забудьте, что принтеру нужно будет печатать, поэтому у вас должны быть запасы бумаги и чернил.
Кроме материалов выше, вам также понадобятся права администратора на телефоне и доступ к настройкам принтера для успешного подключения и настройки. Проверьте, что у вас есть все необходимое, чтобы продолжить процесс подключения.
Шаг 2: Настройка WiFi принтера

После того, как вы установили соединение между телефоном и принтером через WiFi, необходимо настроить сам WiFi принтер для корректной работы с вашим устройством.
1. Включите принтер и дождитесь, пока он загрузится.
2. На принтере найдите кнопку меню или настройки. Обычно это символ шестеренки или зубчатого колеса.
3. Нажмите на кнопку меню или настройки, чтобы открыть меню принтера.
4. Используйте навигационные кнопки на принтере, чтобы найти пункт "Настройки WiFi" или что-то похожее.
5. Выберите пункт "Настройки WiFi" и нажмите на него.
6. Принтер начнет сканирование доступных WiFi сетей.
7. В списке найдите и выберите нужную WiFi сеть.
8. Если требуется ввести пароль для WiFi сети, используйте клавиши на принтере для ввода пароля. Обратите внимание на символы верхнего и нижнего регистра.
9. После ввода пароля нажмите на кнопку "ОК" или "Готово".
10. Принтер подключится к выбранной WiFi сети и покажет соответствующее уведомление на экране.
Теперь ваш WiFi принтер полностью настроен и готов к печати с вашего телефона!
Подключение принтера к WiFi сети

Для подключения принтера к WiFi сети необходимо выполнить следующие шаги:
- Убедитесь, что ваш принтер и роутер имеют функцию WiFi.
- Включите принтер и убедитесь, что он находится в зоне действия WiFi сети.
- Настройте WiFi соединение на принтере, следуя инструкциям в руководстве пользователя или на дисплее принтера.
- Откройте настройки WiFi на своем телефоне и найдите доступные WiFi сети.
- Выберите в списке доступных сетей название сети вашего принтера.
- Введите пароль, если таковой требуется, и нажмите "Соединиться".
- После успешного подключения принтера к WiFi сети, вы сможете печатать документы и фотографии напрямую с вашего телефона.
Если вы испытываете сложности при настройке принтера на WiFi, рекомендуется обратиться к руководству пользователя или свяжитесь с технической поддержкой производителя.