Если вы владелец Huawei MateBook и хотите настроить параметры системы, изменить порядок загрузки или проверить информацию о вашем устройстве, вам может потребоваться открыть биос. Биос (Basic Input/Output System) - это специальная программа, которая запускается при включении компьютера и отвечает за базовую настройку и контроль аппаратного обеспечения.
Открытие биоса на Huawei MateBook может показаться сложным процессом, но на самом деле это довольно просто. В этой статье мы расскажем вам о подробных шагах, которые нужно выполнить для доступа к биосу вашего устройства.
Шаг 1: Включите ваш Huawei MateBook и нажмите клавишу F2 несколько раз во время запуска компьютера. Обычно, в это время на экране будет отображаться логотип Huawei.
Шаг 2: Когда вы увидите экран биоса, используйте клавиатуру компьютера для навигации по меню. Вы можете использовать стрелки вверх и вниз для перемещения по пунктам меню, а также клавиши Enter для выбора пунктов и подпунктов.
Шаг 3: Внутри биоса вы сможете настроить различные параметры вашего Huawei MateBook. Вы можете изменить порядок загрузки, настроить пароль биоса, активировать или деактивировать определенные функции и многое другое. Пожалуйста, будьте осторожны внесении изменений, так как неправильные настройки могут негативно повлиять на работу вашего устройства.
Теперь у вас есть подробная инструкция о том, как открыть биос на Huawei MateBook. Не забудьте сохранить все изменения после настройки параметров в биосе. Будьте внимательны и осторожны при внесении изменений, чтобы избежать проблем с вашим устройством. Удачи в настройке вашего Huawei MateBook!
Как открыть биос Huawei MateBook: подробная инструкция по шагам

| Шаг | Действие |
|---|---|
| 1 | Завершите все незавершенные задачи и сохраните все открытые файлы. Затем выключите ноутбук. |
| 2 | Подключите зарядное устройство к ноутбуку и подождите, пока батарея полностью не зарядится. |
| 3 | Нажмите кнопку включения ноутбука, чтобы его включить. |
| 4 | Немедленно после нажатия кнопки включения начинайте многократно нажимать клавишу F2 на клавиатуре вашего ноутбука. Продолжайте нажимать ее, пока не появится экран BIOS. |
| 5 | Вы находитесь в BIOS. Теперь вы можете настроить нужные параметры, используя клавиатуру и навигационные кнопки. |
| 6 | Когда вы закончите настройку, сохраните изменения и выйдите из BIOS, следуя указаниям на экране. |
| 7 | Перезагрузите ноутбук, чтобы применить внесенные изменения. |
Теперь вы знаете, как открыть BIOS на ноутбуке Huawei MateBook. Пожалуйста, будьте осторожны при настройке параметров BIOS, чтобы не повредить ваш компьютер. Если вы не уверены, что делаете, лучше проконсультироваться с производителем или поискать дополнительную информацию.
Этап 1: Подготовка

Перед тем, как начать процесс открытия биоса на Huawei MateBook, убедитесь в том, что у вас есть все необходимые материалы и информация. Вот что вам понадобится:
1. Необходимое оборудование:
Убедитесь, что у вас есть Huawei MateBook и функциональная клавиатура.
2. Зарядка для устройства:
Убедитесь, что ваш Huawei MateBook полностью заряжен или подключен к источнику питания. Это важно, чтобы избежать перебоев во время процедуры открытия биоса.
3. Подготовка внешних устройств:
Если у вас есть подключенные внешние устройства, такие как мышь или клавиатура, отключите их. Это поможет избежать любых возможных конфликтов при открытии биоса.
4. Правильное время:
Выберите время, когда у вас будет достаточно времени и нет никаких прерываний или отвлекающих факторов. Это гарантирует успешное завершение процесса открытия биоса.
После подготовки всех необходимых материалов и информации вы готовы перейти к следующему этапу - открытию биоса на Huawei MateBook.
Этап 2: Вход в биос
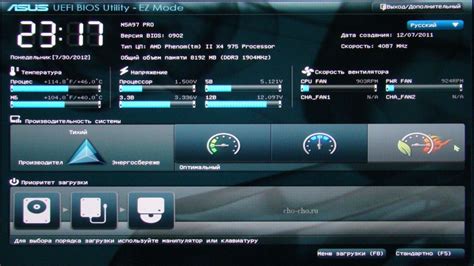
Чтобы открыть биос на ноутбуке Huawei MateBook, выполните следующие шаги:
- Перезагрузите ноутбук, нажав на кнопку питания и удерживая клавишу F2 или Del до появления экрана загрузки.
- На экране загрузки выберите "BIOS Setup" или "Enter Setup", используя клавиши со стрелками для навигации и клавишу Enter для подтверждения.
- После входа в биос вы увидите различные параметры и настройки, которые можно изменять по своему усмотрению. Не забудьте сохранить изменения перед выходом из биоса.
Обратите внимание, что точные шаги могут немного варьироваться в зависимости от модели ноутбука Huawei MateBook, поэтому рекомендуется обратиться к официальной документации или руководству пользователя для получения подробной информации.
Этап 3: Навигация по меню
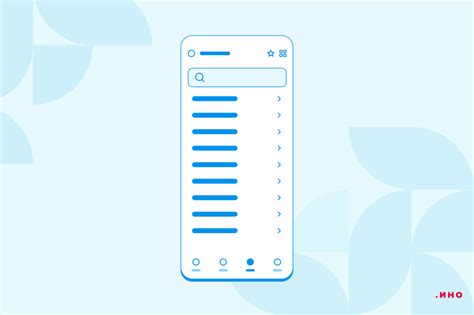
После того как вы успешно зайдете в биос Huawei MateBook, вам будет представлена главная страница биоса с различными вкладками и настройками. Для навигации по меню используйте клавиши со стрелками (вверх, вниз, влево, вправо).
Вверх и вниз - позволяют перемещаться между различными пунктами меню.
Влево и вправо - позволяют переключаться между различными подменю и настройками внутри выбранного пункта меню.
Чтобы выбрать определенный пункт меню или настройку, нажмите клавишу Enter.
Для возврата к предыдущему меню используйте клавишу Esc.
Некоторые пункты меню могут требовать дополнительного подтверждения, для этого следуйте указаниям на экране и используйте соответствующие клавиши.
Навигация по меню в биосе Huawei MateBook осуществляется с помощью клавиатуры, поэтому убедитесь, что клавиатура корректно подключена к устройству и функционирует без проблем.
Этап 4: Внесение изменений

После того, как вы успешно вошли в настройки BIOS Huawei MateBook, можно начать вносить необходимые изменения.
1. Навигация по меню. Используйте клавиши со стрелками на клавиатуре для перемещения по разделам и параметрам. Нажмите Enter, чтобы выбрать нужный пункт.
2. Изменение настроек. Вместе с клавишами со стрелками и Enter используйте соответствующие клавиши (обычно F2, F10 или F12), чтобы изменить значения параметров. Обратите внимание на инструкции или подсказки, отображаемые в верхней или нижней части экрана.
3. Сохранение изменений. После внесения всех необходимых изменений, перейдите к вкладке "Сохранить" или "Выход" в меню BIOS. Нажмите Enter, чтобы сохранить изменения и выйти из BIOS.
| Клавиша | Действие |
| Стрелка вверх/вниз | Перемещение по пунктам меню |
| Enter | Выбор пункта меню |
| F2, F10, F12 | Изменение значений параметров |
Этап 5: Сохранение настроек
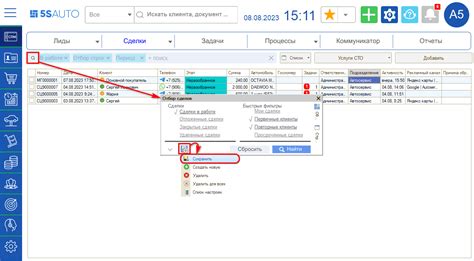
После того как вы внесли все необходимые изменения в настройках BIOS Huawei MateBook, наступает время сохранить их. Для этого выполните следующие шаги:
- Убедитесь, что все нужные настройки настроены так, как вам необходимо.
- Перейдите к разделу "Сохранение и выход" в меню BIOS.
- Выберите опцию "Сохранить настройки и выйти".
- Подтвердите сохранение настроек, если система попросит вас это сделать.
- Подождите, пока процесс сохранения завершится.
- После завершения сохранения настроек, ваш Huawei MateBook будет перезагружен с новыми настройками BIOS.
Важно не забыть сохранить настройки, иначе все внесенные изменения будут потеряны. Также рекомендуется записать или запомнить все внесенные изменения, чтобы в случае необходимости можно было вернуться к предыдущей конфигурации.
</p>
Этап 6: Завершение
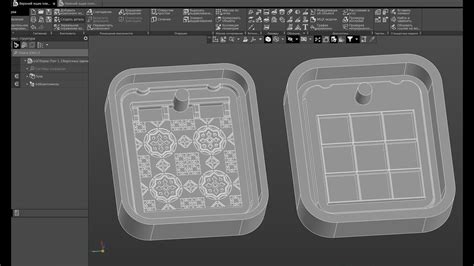
После того, как вы завершили все необходимые настройки в биосе Huawei MateBook, вам остается только сохранить изменения и перезагрузить устройство.
Чтобы сохранить изменения, найдите соответствующий раздел в биосе Huawei MateBook и выберите опцию "Сохранить и выйти". Подтвердите свой выбор и дождитесь завершения сохранения.
Затем, выйдите из биоса Huawei MateBook и перезагрузите устройство, нажав на кнопку "Перезагрузить" или выбрав соответствующую опцию в меню.
После перезагрузки, ваш Huawei MateBook будет работать с новыми настройками, которые вы внесли в биос.
Успешно завершив этот этап, вы можете использовать весь потенциал своего Huawei MateBook и наслаждаться безопасностью и эффективностью работы устройства.