Быстрый и удобный браузер Google Chrome предлагает ряд настроек, которые позволяют вам настроить стартовую страницу с вкладками в соответствии с вашими предпочтениями. Стартовая страница с вкладками - это страница, которая открывается каждый раз, когда вы запускаете браузер или нажимаете кнопку "Домой". Вам может понадобиться изменить стартовую страницу с вкладками, чтобы лучше соответствовать вашим потребностям или чтобы упростить доступ к вашим часто посещаемым сайтам.
Настройка стартовой страницы с вкладками в Google Chrome очень проста. Вам нужно всего лишь следовать нескольким простым шагам. Во-первых, откройте Google Chrome на вашем компьютере. В верхнем правом углу окна браузера найдите и нажмите на иконку с тремя точками, чтобы открыть меню Chrome. В появившемся меню выберите пункт "Настройки".
После открытия настроек Chrome, прокрутите страницу вниз и найдите раздел "Настройка". В этом разделе у вас будет возможность настроить тип стартовой страницы. Он может быть установлен по умолчанию как "Страница Новой вкладки". Чтобы изменить тип стартовой страницы, щелкните на пункте "Изменить" рядом с ним.
Как настроить стартовую страницу в Гугл Хром

Однако, использование стартовой страницы с вкладками может предоставить вам уникальную возможность организовать свою рабочую область в браузере. В этой статье мы расскажем вам, как настроить стартовую страницу с вкладками в Гугл Хром в несколько шагов.
| Шаг 1: | Откройте настройки браузера. Для этого нажмите на иконку с тремя точками в верхнем правом углу окна браузера и выберите "Настройки". |
| Шаг 2: | На странице настроек найдите раздел "Настройки при запуске" и выберите пункт "Открывать конкретную страницу или набор страниц". |
| Шаг 3: | В поле "Указать страницы" введите адреса веб-страниц, которые вы хотите использовать в качестве стартовой страницы с вкладками. Разделяйте адреса запятыми. |
| Шаг 4: | Нажмите на кнопку "Готово", чтобы сохранить изменения. |
Теперь, при запуске Гугл Хром или при нажатии на кнопку "Домой", вы будете видеть заданные вами веб-страницы в виде вкладок. Вы можете добавлять, удалять и переименовывать вкладки, а также изменять их расположение, чтобы создать настраиваемую стартовую страницу, которая отражает вашу работу и интересы.
Установка Google Chrome

Чтобы установить Google Chrome на свой компьютер, следуйте этим простым шагам:
- Перейдите на официальный сайт Google Chrome. Откройте любой существующий веб-браузер и введите в адресной строке www.google.com/chrome.
- Загрузите установочный файл. На главной странице Google Chrome найдите кнопку "Скачать Chrome" и кликните на нее. Это автоматически загрузит установочный файл Chrome на ваш компьютер.
- Установите Google Chrome. После завершения загрузки откройте установочный файл. Вам будет предложено принять лицензионное соглашение и выбрать место для установки. Просто следуйте инструкциям на экране и дождитесь окончания установки.
- Запустите Google Chrome. Когда установка завершится, Google Chrome автоматически откроется. Теперь вы можете начать пользоваться своим новым веб-браузером.
После успешной установки Google Chrome вы сможете испытать все его преимущества, такие как быстрый доступ к веб-сайтам, встроенные инструменты для сохранения паролей и заполнения форм, а также возможность добавления персонализированных вкладок на стартовую страницу.
Установка Google Chrome не займет много времени, а в результате вы получите мощный и надежный браузер для вашей работы в интернете.
Открытие настроек Google Chrome
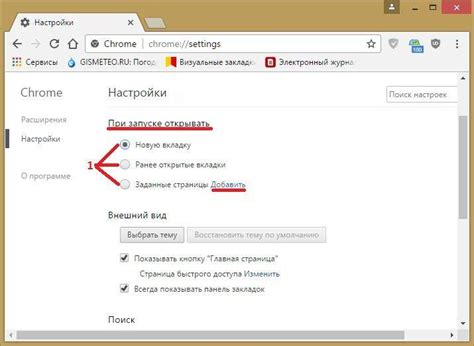
Шаг 1: Запустите браузер Google Chrome на своем компьютере.
Шаг 2: Нажмите на значок "Меню" в правом верхнем углу окна браузера. Этот значок выглядит как три вертикальные точки одна над другой.
Шаг 3: В выпадающем меню выберите пункт "Настройки".
Шаг 4: Откроется новая вкладка с различными настройками браузера. Здесь вы можете настроить различные параметры и функции Google Chrome.
Шаг 5: В левой части вкладки выберите нужную категорию настроек, чтобы получить доступ к конкретным параметрам. Например, вы можете изменить стартовую страницу, управлять внешним видом и темами, настроить конфиденциальность и безопасность и многое другое.
Шаг 6: После внесения изменений не забудьте нажать на кнопку "Готово" внизу страницы, чтобы сохранить настройки.
Теперь вы знаете, как открыть настройки Google Chrome и настроить различные параметры вашего браузера. Удачи!
Выбор вкладок в настройках стартовой страницы

Для настройки стартовой страницы с вкладками в Гугл Хром, вы можете выбрать из имеющихся вкладок или создать свои собственные.
Чтобы выбрать из имеющихся вкладок, выполните следующие шаги:
- Откройте браузер Гугл Хром и нажмите на иконку с тремя точками в правом верхнем углу экрана.
- Выберите "Настройки" из выпадающего меню.
- Прокрутите страницу вниз до раздела "Внешний вид" и нажмите на "Настройка новой вкладки".
- В списке "Список возможных веб-страниц" выберите вкладку, которую хотите добавить на стартовую страницу.
- Нажмите на кнопку "Готово" для сохранения изменений.
Если вы хотите создать свою собственную вкладку, выполните следующие шаги:
- Откройте браузер Гугл Хром и нажмите на иконку с тремя точками в правом верхнем углу экрана.
- Выберите "Настройки" из выпадающего меню.
- Прокрутите страницу вниз до раздела "Внешний вид" и нажмите на "Настройка новой вкладки".
- В разделе "Сменить фон" нажмите на "Загрузить с компьютера", чтобы выбрать изображение для новой вкладки.
- Настройте вид новой вкладки, выбрав цвет фона, цвет шрифта и расположение элементов.
- Нажмите на кнопку "Готово" для сохранения изменений и добавления новой вкладки на стартовую страницу.
Теперь вы можете настроить стартовую страницу в Гугл Хром с выбранными вами вкладками!
Добавление вкладок на стартовую страницу

Настройка стартовой страницы с вкладками в Гугл Хром позволяет быстро открывать нужные веб-сайты и организовывать их в удобном виде. Чтобы добавить вкладки на стартовую страницу, выполните следующие шаги:
Шаг 1: Откройте браузер Гугл Хром и перейдите на стартовую страницу, нажав на кнопку "Настройки" в правом верхнем углу окна браузера и выбрав "Настройки".
Шаг 2: В разделе "Внешний вид" найдите настройку "Стартовая страница" и выберите "Вкладки".
Шаг 3: Чтобы добавить новую вкладку на стартовую страницу, нажмите на кнопку "Добавить вкладку" под уже существующими вкладками.
Шаг 4: В открывшемся окне введите адрес веб-сайта или поисковый запрос, который вы хотите отобразить на новой вкладке. Вы также можете задать название вкладке и выбрать иконку для нее.
Шаг 5: Повторите шаги 3-4 для добавления дополнительных вкладок на стартовую страницу Гугл Хром.
После того, как вы добавите все нужные вкладки на стартовую страницу, сохраните изменения, закрыв окно настроек. Теперь при открытии новой вкладки будет отображаться список всех добавленных вами веб-сайтов.
Таким образом, вы сможете управлять своими закладками и быстро получать доступ к нужной информации, открывая нужные вкладки на стартовой странице Гугл Хром.
Порядок вкладок на стартовой странице

При настройке стартовой страницы с вкладками в Гугл Хром вы можете задать порядок отображаемых вкладок. Это позволяет упорядочить ваши любимые и часто посещаемые сайты для быстрого доступа.
Чтобы изменить порядок вкладок на своей стартовой странице, выполните следующие шаги:
- Откройте Гугл Хром и перейдите на стартовую страницу.
- Щелкните правой кнопкой мыши на вкладке, которую вы хотите переместить.
- Выберите опцию "Переместить влево" или "Переместить вправо" в контекстном меню, в зависимости от желаемого направления перемещения вкладки.
Повторите эти шаги для всех вкладок, которые вы хотите изменить порядок. Вы можете перемещать вкладки в любом направлении, чтобы создать оптимальный порядок на стартовой странице.
Кроме перемещения вкладок на основной стартовой странице, вы также можете создать новые вкладки и перетаскивать их для изменения их порядка на панели вкладок.
| Действие | Описание |
|---|---|
| Откройте Гугл Хром | Запустите браузер Гугл Хром на вашем устройстве. |
| Перейдите на стартовую страницу | Откройте новую вкладку или введите адрес "chrome://newtab" в адресной строке для перехода на стартовую страницу. |
| Щелкните правой кнопкой мыши на вкладке | На стартовой странице, щелкните правой кнопкой мыши на вкладке, которую хотите переместить. |
| Выберите опцию "Переместить влево" или "Переместить вправо" | Выберите соответствующую опцию в контекстном меню, чтобы переместить вкладку в нужное вам направление. |
| Повторите для других вкладок | Повторите эти шаги для всех остальных вкладок, которые вы хотите изменить порядок. |
Следуя этой простой инструкции, вы сможете легко изменить порядок вкладок на своей стартовой странице и настроить ее в соответствии с вашими предпочтениями и потребностями.
Сохранение настроек и использование стартовой страницы

Когда вы настраиваете стартовую страницу с вкладками в Гугл Хром, важно понимать, как сохранить эти настройки и правильно использовать новую стартовую страницу. Вот несколько полезных советов:
1. Сохранение изменений
После того, как вы отредактировали и настроили стартовую страницу с вкладками, убедитесь, что сохраняете изменения. Для этого просто закройте окно настроек, и Гугл Хром автоматически сохранит ваши изменения. Теперь при каждом запуске браузера ваши настройки будут применяться.
2. Добавление закладок
На стартовой странице с вкладками вы можете добавить важные закладки, чтобы быстро открыть нужные вам веб-страницы. Чтобы добавить закладку, просто перейдите на нужную страницу, нажмите на значок "закладки" в правом верхнем углу окна браузера, а затем выберите "Добавить на стартовую страницу с вкладками". Теперь эта веб-страница будет отображаться как закладка на вашей стартовой странице.
3. Переупорядочивание вкладок
Если вы хотите изменить порядок ваших вкладок на стартовой странице, просто перетащите их в нужном порядке. Для этого наведите курсор на вкладку, зажмите левую кнопку мыши и перетащите вкладку в нужное место.
4. Удаление вкладок
Если вы хотите удалить вкладку с вашей стартовой страницы с вкладками, просто наведите курсор на вкладку, нажмите на значок "крестик" в правом верхнем углу вкладки и выберите "Удалить". Таким образом, вы сможете легко убрать ненужные вкладки.
Используя эти советы, вы сможете сохранить и использовать настройки стартовой страницы с вкладками в Гугл Хром без проблем. Наслаждайтесь удобством и быстротой доступа к вашим любимым веб-страницам!