PHP CURL - это библиотека, которая позволяет обмениваться данными между клиентом и сервером по протоколу HTTP. Она очень полезна для работы с API, выполнения HTTP-запросов и получения ответов в формате JSON или XML. В данной статье мы рассмотрим, как установить и настроить PHP CURL на Ubuntu.
Шаг 1: Установка PHP CURL
Для начала нам необходимо установить PHP CURL. Для этого откройте терминал и выполните следующую команду:
sudo apt-get install php-curl
Шаг 2: Перезапуск веб-сервера
После установки PHP CURL необходимо перезапустить веб-сервер Apache. Для этого выполните команду:
sudo service apache2 restart
После перезапуска сервера CURL будет автоматически включен и готов к использованию в ваших PHP-скриптах.
Теперь вы можете приступить к использованию PHP CURL на Ubuntu. У вас есть все инструменты для выполнения HTTP-запросов и обработки полученных данных. Удачи в вашем программировании!
Установка Ubuntu на ваш компьютер

Шаг 1: Загрузите образ Ubuntu
Первым шагом необходимо загрузить образ Ubuntu с официального сайта. Выберите версию Ubuntu, которая соответствует вашим требованиям (например, LTS версия для долгосрочной поддержки) и скачайте ее на ваш компьютер.
Шаг 2: Создайте загрузочную флешку или DVD
После того, как вы скачали образ Ubuntu, вам необходимо создать загрузочную флешку или DVD. Для этого вы можете воспользоваться специальными программами, такими как "Rufus" или "Etcher". Следуйте инструкциям программы для создания загрузочного носителя.
Шаг 3: Загрузитесь с загрузочного носителя
После того, как вы создали загрузочный носитель, вставьте его в компьютер и перезагрузите систему. Убедитесь, что в настройках BIOS/UEFI выбрано загрузиться с внешнего носителя (флешки или DVD).
Шаг 4: Установите Ubuntu
После загрузки с загрузочного носителя на экране появится окно установки Ubuntu. Следуйте инструкциям на экране, чтобы выбрать язык, часовой пояс, разбить диск и настроить другие параметры установки. Затем нажмите кнопку "Установить" и подождите, пока установка завершится.
Шаг 5: Перезагрузите систему
После завершения установки Ubuntu следуйте инструкциям на экране, чтобы перезагрузить систему и завершить процесс установки. После перезагрузки вы сможете войти в Ubuntu и начать пользоваться новой операционной системой.
Теперь, когда вы установили Ubuntu на ваш компьютер, вы готовы начать работу с этой мощной и удобной операционной системой.
Выбор Ubuntu для установки
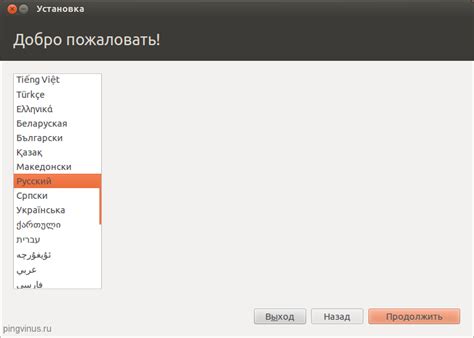
| Версия | Описание |
| Ubuntu LTS | Одна из самых стабильных версий Ubuntu, которая поддерживается в течение длительного времени (обычно 5 лет). Рекомендуется для использования в производственных средах. |
| Ubuntu с актуальными релизами | Версии Ubuntu, которые имеют более частые обновления и новые функции, но поддерживаются только в течение нескольких месяцев. Их рекомендуется использовать для тестирования или для пользователей, которым нужны самые последние обновления. |
| Ubuntu Server | Специальная версия Ubuntu, предназначенная для установки на серверы. Она предлагает особые инструменты и настройки для работы в серверной среде. |
Выбор версии Ubuntu зависит от ваших потребностей и предпочтений. Если вы не уверены, какую версию выбрать, рекомендуется установить Ubuntu LTS, так как эта версия обеспечит длительную поддержку и стабильность вашей системы.
Установка Ubuntu на ваш компьютер

1. Скачайте образ Ubuntu с официального сайта. Выберите версию Ubuntu, которая соответствует вашим потребностям (например, Ubuntu 18.04 LTS).
2. Создайте загрузочный USB-накопитель с помощью программы Rufus или Etcher. Подключите USB-накопитель к вашему компьютеру.
3. Запустите компьютер с USB-накопителя. Для этого, возможно, вам нужно будет изменить настройки BIOS, чтобы установка с USB-накопителя была разрешена. Зайдите в BIOS и выберите USB-накопитель в качестве первого загрузочного устройства.
4. Следуйте инструкциям установщика Ubuntu. Выберите желаемый язык, раскладку клавиатуры и часовой пояс. После этого выберите опцию "Установить Ubuntu" и следуйте дальнейшим инструкциям.
5. После установки перезагрузите компьютер и наслаждайтесь Ubuntu на вашем компьютере!
Теперь вы знаете, как установить Ubuntu на ваш компьютер. Удачи!
Настройка PHP на Ubuntu

- Установите PHP:
- Проверьте установку:
- Настройте CURL:
- Перезапустите веб-сервер:
- Проверьте настройки CURL:
Первым шагом будет установка PHP на вашу систему. Вы можете сделать это с помощью команды:
sudo apt-get install php
После установки PHP вы можете проверить его работоспособность, создав простой файл с расширением .php. Воспользуйтесь любым текстовым редактором и создайте файл с именем "test.php". Внутри файла напишите следующий код:
<?php
phpinfo();
?>Сохраните файл и запустите его в веб-браузере. Если вы видите информацию о конфигурации PHP, значит, установка прошла успешно.
Если вам необходимо использовать CURL в PHP, вы можете установить соответствующий пакет, выполнив следующую команду:
sudo apt-get install php-curl
После установки и настройки PHP необходимо перезапустить веб-сервер, чтобы изменения вступили в силу. Выполните следующую команду, чтобы перезапустить сервер Apache:
sudo systemctl restart apache2
Чтобы убедиться, что CURL работает должным образом, можно создать новый файл "curl_test.php" с следующим кодом:
<?php
$ch = curl_init();
curl_setopt($ch, CURLOPT_URL, "http://www.example.com");
curl_setopt($ch, CURLOPT_RETURNTRANSFER, 1);
$output = curl_exec($ch);
curl_close($ch);
echo $output;
?>Сохраните файл и откройте его в веб-браузере. Если вы видите содержимое веб-страницы "http://www.example.com", значит, CURL настроен правильно.
Теперь вы готовы использовать PHP на Ubuntu с настроенным CURL.
Установка CURL на Ubuntu
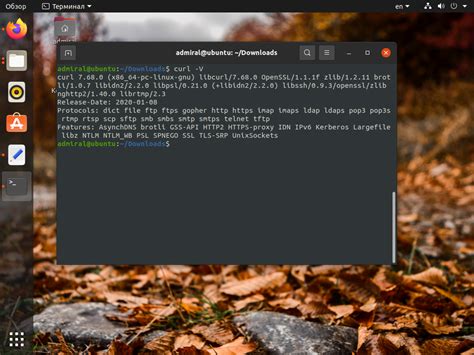
Для установки PHP CURL на Ubuntu вам потребуется выполнить несколько простых шагов. Вот инструкция:
| Шаг 1: | Откройте терминал и введите следующую команду: |
sudo apt-get install php-curl |
Команда apt-get install позволяет установить пакеты на Ubuntu, а php-curl - это пакет, содержащий PHP расширение CURL.
| Шаг 2: | После ввода команды вам может потребоваться ввести пароль пользователя с правами администратора, чтобы подтвердить установку. |
Это позволит Ubuntu загрузить и установить пакет PHP CURL, а также его зависимости.
| Шаг 3: | После завершения установки необходимо перезапустить веб-сервер. Введите команду: |
sudo service apache2 restart |
Команда service apache2 restart позволяет перезапустить веб-сервер Apache на Ubuntu.
Теперь у вас должна быть установлена и настроена CURL на Ubuntu! Вы можете проверить, работает ли CURL, создав простой PHP скрипт и включив его в веб-каталог.
Проверка установки CURL

После установки пакета PHP CURL на Ubuntu, пользователи часто хотят убедиться, что он успешно установлен и готов к использованию.
Чтобы проверить установку CURL, можно выполнить следующие шаги:
Запустите командную строку Ubuntu и введите команду:
curl -V
Проверка установки CURL также может понадобиться, если вы планируете использовать его в своем коде PHP. Вы можете добавить проверку установки CURL в своем скрипте, чтобы быть уверенными, что он доступен перед его использованием.
Настройка CURL на Ubuntu
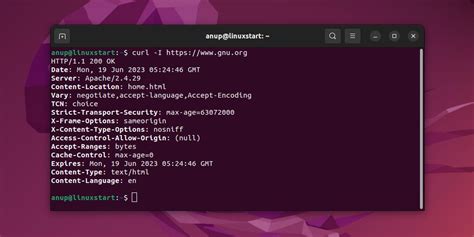
Для включения CURL на Ubuntu и осуществления его настройки необходимо выполнить следующие шаги:
Шаг 1: Установите CURL, если он еще не установлен, с помощью следующей команды:
sudo apt-get install curlШаг 2: Перезапустите веб-сервер Apache для применения изменений, выполнив команду:
sudo service apache2 restartШаг 3: Включите поддержку CURL в PHP, отредактировав файл php.ini. Откройте его с помощью текстового редактора:
sudo nano /etc/php/7.2/apache2/php.iniШаг 4: Найдите строку, начинающуюся с ";extension=curl", и удалите точку с запятой в ее начале, чтобы раскомментировать строку:
extension=curlШаг 5: Сохраните изменения, нажав Ctrl + X, затем Y, а затем Enter.
Шаг 6: Перезапустите веб-сервер Apache, чтобы применить изменения:
sudo service apache2 restartТеперь CURL должен работать на вашем сервере Ubuntu. Вы можете проверить работу CURL, создав простой PHP-скрипт:
<?php
$ch = curl_init();
curl_setopt($ch, CURLOPT_URL, "https://example.com");
curl_setopt($ch, CURLOPT_RETURNTRANSFER, 1);
$output = curl_exec($ch);
curl_close($ch);
echo $output;
?>Выполните скрипт и, если все настроено правильно, вы должны увидеть содержимое веб-страницы https://example.com.
Теперь вы знаете, как включить и настроить CURL на Ubuntu для отправки запросов по различным протоколам в PHP.
Использование CURL для работы с веб-серверами

Для использования CURL в PHP необходимо установить соответствующее расширение и его зависимости. В большинстве случаев, CURL уже установлен вместе с PHP, однако его модуль может быть отключен по умолчанию. В таком случае, вам потребуется включить его в настройках PHP.
Для включения CURL, выполните следующие действия:
- Откройте файл php.ini в текстовом редакторе:
- Найдите строку, начинающуюся с
extension=curlи удалите знаком ";" в начале строки, чтобы активировать расширение: - Сохраните и закройте файл.
sudo nano /etc/php/{your_php_version}/apache2/php.iniextension=curlПосле включения CURL в PHP, вы можете использовать его для работы с различными функциями, такими как отправка GET- или POST-запросов, подключение к защищенным серверам, установка заголовков и многое другое.
Ниже приведены простые примеры использования CURL:
<?php
// Создание нового CURL-ресурса
$curl = curl_init();
// Установка URL и других нужных параметров
curl_setopt($curl, CURLOPT_URL, "https://www.example.com");
curl_setopt($curl, CURLOPT_RETURNTRANSFER, true);
// Отправка запроса и получение результата
$response = curl_exec($curl);
// Закрытие CURL-ресурса
curl_close($curl);
echo $response;
?>Теперь вы можете использовать CURL для отправки запросов на удаленные серверы, расположенные где угодно в Интернете, и получать ответы от них в своих PHP-приложениях.
Настройка SSL для CURL на Ubuntu
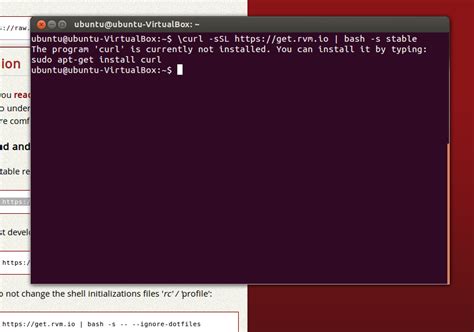
Для начала, убедитесь, что у вас установлен пакет OpenSSL:
| Шаг | Команда |
|---|---|
| 1 | sudo apt update |
| 2 | sudo apt install openssl |
После установки OpenSSL, необходимо установить библиотеку libcurl с поддержкой SSL:
| Шаг | Команда |
|---|---|
| 1 | sudo apt install libcurl4-openssl-dev |
После установки библиотеки libcurl4 с поддержкой SSL, можно приступить к настройке CURL. Вам необходимо добавить следующую строку в файл php.ini:
| Шаг | Команда |
|---|---|
| 1 | sudo nano /etc/php/7.4/cli/php.ini (для PHP 7.4) |
Найдите строку ;extension=curl и раскомментируйте ее, убрав точку с запятой в начале строки:
| До | После |
|---|---|
;extension=curl | extension=curl |
После внесения изменений в файл php.ini, перезапустите веб-сервер:
| Шаг | Команда |
|---|---|
| 1 | sudo service apache2 restart |
Теперь CURL должен корректно работать с HTTPS-сайтами на Ubuntu. Вы можете проверить это, написав простой PHP-скрипт, который выполняет запрос к HTTPS-сайту:
<?php
$ch = curl_init();
curl_setopt($ch, CURLOPT_URL, "https://example.com");
curl_setopt($ch, CURLOPT_RETURNTRANSFER, true);
$result = curl_exec($ch);
curl_close($ch);
echo $result;
?>Если вы видите содержимое HTTPS-сайта, то SSL для CURL на Ubuntu настроен успешно.
Дополнительные возможности CURL на Ubuntu
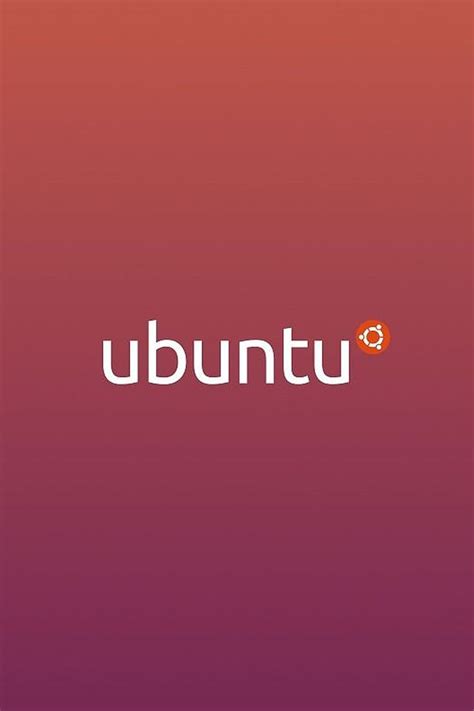
1. Работа с авторизацией
С помощью CURL вы можете легко работать с авторизацией на веб-сайтах, отправлять данные для аутентификации и обрабатывать полученные ответы. Например, вы можете использовать CURL для отправки запроса с HTTP-заголовком "Authorization" для доступа к ограниченным ресурсам.
2. Загрузка и отправка файлов
CURL позволяет загружать файлы на удаленные серверы или отправлять их в качестве вложений в HTTP-запросах. Вы можете указать путь к файлу на вашем сервере и установить соответствующие заголовки CURL, чтобы выполнить операцию передачи файла.
3. Работа с SSL и сертификатами
Если вам необходимо работать с защищенными соединениями, CURL предоставляет различные параметры настройки SSL, такие как указание пути к сертификатам, настройка проверки сертификатов серверов и других дополнительных опций.
4. Перенаправление и управление сессиями
С CURL вы можете эмулировать поведение браузера, перенаправлять запросы на другие адреса и управлять cookie-файлами для поддержания и обновления сессий на удаленных серверах.
Эти дополнительные возможности CURL позволяют разработчикам создавать более сложные и гибкие сценарии взаимодействия с внешними серверами и API. Учитывайте, что использование некоторых функций CURL может потребовать дополнительной настройки и знаний о соответствующих протоколах и технологиях.