Возможность изменить цвет клавиатуры на компьютере может показаться необычной, но на самом деле это достаточно простая задача. Многие пользователи смотрят своего рода магию, когда видят яркие и необычные цвета под своими пальцами. Однако, на самом деле это достигается благодаря определенным настройкам в ОС.
Изменение цвета клавиатуры может быть очень полезно, особенно если вы хотите создать уникальный образ своего компьютера или просто хотите разнообразить свою рабочую среду. К счастью, с современными операционными системами это делается очень легко. В этой простой инструкции мы расскажем вам, как изменить цвет клавиатуры на компьютере.
Прежде чем мы начнем, убедитесь, что ваша клавиатура поддерживает функцию изменения цвета. В настоящее время многие производители выпускают специальные клавиатуры со встроенными RGB подсветками, что дает вам полный контроль над цветом вашей клавиатуры. Если у вас нет специализированной клавиатуры с RGB подсветкой, не переживайте - вы все равно сможете изменить цвет вашей клавиатуры при помощи программного обеспечения.
Меняем цвет клавиатуры на компьютере: простая инструкция
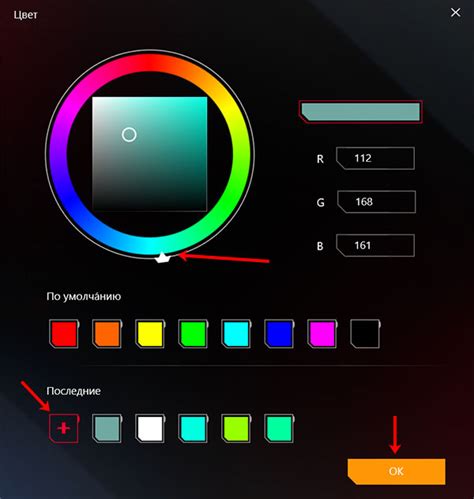
Если вы устали от стандартного черного цвета клавиатуры на вашем компьютере и хотите сделать ее более яркой и оригинальной, то вам понадобятся всего несколько простых шагов. Следуя этой инструкции, вы сможете легко изменить цвет клавиатуры на вашем компьютере.
1. Перейдите в "Панель управления" на вашем компьютере. Чтобы это сделать, щелкните правой кнопкой мыши по меню "Пуск" в левом нижнем углу экрана и выберите "Панель управления" в контекстном меню.
2. В "Панели управления" найдите и откройте раздел с настройками клавиатуры. Название этого раздела может варьироваться в зависимости от операционной системы, но обычно он называется "Клавиатура" или "Язык и региональные параметры".
3. В разделе с настройками клавиатуры найдите опцию "Сменить цвет клавиатуры" или "Фон клавиатуры". Эта опция может быть расположена во вкладке "Внешний вид" или "Стиль".
4. После того, как вы найдете опцию смены цвета клавиатуры, выберите желаемый цвет из предложенных вариантов. Обычно вам будет предлагаться выбрать один из нескольких цветов или настройку собственного цвета.
5. После того, как вы выбрали цвет, сохраните изменения, нажав кнопку "Применить" или "ОК". Возможно, после сохранения изменений вам потребуется перезагрузить компьютер.
Теперь вы успешно изменили цвет клавиатуры на вашем компьютере! Наслаждайтесь новым ярким дизайном и приятным внешним видом клавиатуры.
Выбор цвета клавиш
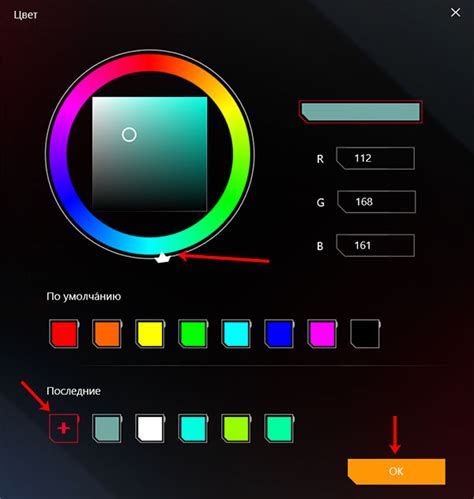
Когда дело доходит до изменения цвета клавиатуры на компьютере, выбор цвета клавиш может быть важным шагом. Разные люди предпочитают разные цвета, и выбор цвета клавиш может отражать индивидуальность и предпочтения каждого человека. Вот несколько практических советов о том, как выбрать цвет клавиш, который лучше всего вам подходит.
1. Размышляйте над своими личными предпочтениями
Когда вы выбираете цвет клавиш, важно учесть свои личные предпочтения. Задумайтесь, какой цвет вам по-настоящему нравится. Вы можете выбрать цвет, который отражает ваш стиль или чем-то особенным для вас.
2. Учитывайте атмосферу и размеры вашего рабочего пространства
Также важно учитывать атмосферу и размеры вашего рабочего пространства. Если ваше рабочее пространство яркое и цветное, вы можете выбрать яркий и насыщенный цвет клавиш для лучшего сочетания. Если ваше рабочее пространство более нейтральное, вы можете выбрать цвет клавиш, который дополняет общую атмосферу.
3. Будьте осторожны с яркими и насыщенными цветами
Однако стоит быть осторожным с яркими и насыщенными цветами клавиш, особенно если вы проводите много времени за компьютером. Яркие цвета могут быть интенсивными для глаз и вызывать раздражение. Идеальным вариантом может быть выбор нейтральных цветов, которые не будут отвлекать и не нагружать ваше зрение.
4. Экспериментируйте с разными цветовыми схемами
Наконец, не стесняйтесь экспериментировать с различными цветовыми схемами для клавиш. Вы можете попробовать использовать сочетания нескольких цветов, чтобы создать уникальный и привлекательный вид клавиатуры. Используйте свою фантазию и творческий подход к выбору цветов.
В итоге, выбор цвета клавиш на вашей компьютерной клавиатуре - это дело вкуса и личных предпочтений. Запомните, что главное - это создать комфортное и приятное рабочее пространство для себя, которое подходит именно вам.
Изменение цвета клавиатуры в Windows

Следуйте этим простым инструкциям, чтобы изменить цвет клавиатуры в Windows:
- Нажмите клавишу Win + I, чтобы открыть настройки Windows.
- Выберите "Персонализация".
- В левом меню выберите "Цвет".
- Прокрутите вниз и найдите раздел "Цвет отображения выбранного элемента".
- Нажмите на выпадающее меню "Цвет окна", чтобы выбрать новый цвет клавиатуры.
- Выберите желаемый цвет из предложенных опций.
- После выбора цвета закройте настройки и наслаждайтесь новым цветом клавиатуры на своем компьютере Windows.
Помните, что некоторые клавиатуры могут не поддерживать изменение цвета. Если у вас возникнут проблемы или ваша клавиатура не поддерживает эту функцию, вы можете рассмотреть возможность использования программного обеспечения третьих сторон для установки нового цвета клавиатуры.
Теперь вы знаете, как изменить цвет клавиатуры в Windows и наслаждаться новым визуальным оформлением вашего компьютера!
Изменение цвета клавиатуры в macOS

Чтобы изменить цвет клавиатуры в macOS, следуйте этим шагам:
- Откройте меню Системные настройки. Нажмите на иконку "Шестеренка" в Dock или выберите ее в меню "Apple" в левом верхнем углу экрана. В контекстном меню выберите "Системные настройки".
- Выберите раздел "Клавиатура". В окне "Системные настройки" найдите и нажмите на значок "Клавиатура".
- Откройте вкладку "Предпочтения клавиатуры". В открывшемся окне "Клавиатура" переключитесь на вкладку "Предпочтения клавиатуры".
- Настройте цвет клавиатуры. В разделе "Предпочтения клавиатуры" вы можете выбрать несколько опций, связанных с цветом клавиатуры. Например, вы можете изменить цвет клавиш, включить подсветку клавиш при нажатии или настроить яркость подсветки.
Примечание: Набор доступных опций может зависеть от модели вашего Mac и версии операционной системы.
После того как вы закончите настройку цвета клавиатуры, закройте окно "Системные настройки". Ваши изменения должны вступить в силу сразу же.
Изменение цвета подсветки клавиш в ноутбуке
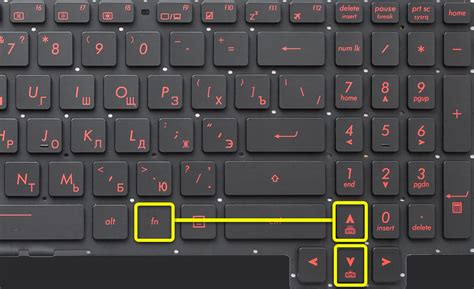
Возможность изменить цвет подсветки клавиш в ноутбуке может быть очень полезной для создания комфортной рабочей обстановки или придания индивидуальности своему устройству. В данной статье мы расскажем о простом способе изменить цвет подсветки клавиш на ноутбуке.
1. Первым шагом откройте настройки ноутбука. Обычно это делается через панель управления или специальное приложение, предустановленное производителем.
2. Найдите в настройках раздел, отвечающий за подсветку клавиш. Обычно он расположен в разделе "Клавиатура" или "Освещение". Также может быть назван "Backlight" или "Keyboard Lighting".
3. Возможно, вам потребуется включить подсветку клавиш, если она отключена по умолчанию. Обычно это делается путем переключения специального переключателя или выбора соответствующей опции в настройках.
4. После включения подсветки клавиш вы сможете изменить ее цвет. Настройка доступна в виде палитры или выбора из предустановленных цветов. Вы можете выбрать цвет, наиболее комфортный для вас или подходящий вашему вкусу.
5. После выбора цвета подсветки клавиш сохраните настройки. Обратите внимание, что на некоторых ноутбуках изменение цвета подсветки может быть доступно только в определенных режимах работы или программных окружениях.
6. Проверьте, что выбранный вами цвет подсветки клавиш отображается правильно. Если нужно, вы можете внести дополнительные корректировки в настройки цвета.
Теперь вы знаете, как изменить цвет подсветки клавиш на ноутбуке. Эта простая процедура позволяет настроить ноутбук под ваши предпочтения и сделать его уникальным.
Установка специального программного обеспечения
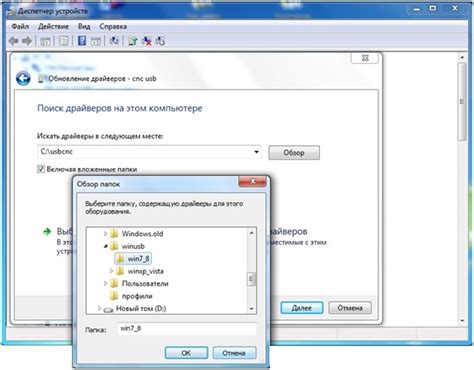
В случае, если ваша операционная система не предоставляет встроенных инструментов для изменения цвета клавиатуры, необходимо установить специальное программное обеспечение.
Для начала, вы должны найти надежный и проверенный источник, откуда можно загрузить программу. Рекомендуется использовать официальные сайты разработчиков или платформы для загрузки программного обеспечения.
После того, как вы скачали установочный файл, откройте его и следуйте инструкциям мастера установки. Обычно вам будет предложено принять пользовательское соглашение и выбрать папку для установки.
Важно помнить, что некоторые программы могут быть сопряжены с дополнительными программами или изменениями в системе. Обратите внимание на любую дополнительную информацию, чтобы избежать нежелательных изменений.
После завершения установки запустите программу и просмотрите доступные опции для изменения цвета клавиатуры. Вам могут быть предложены различные цветовые схемы, возможность создать собственную схему или настройка подсветки отдельных клавиш.
Обратите внимание, что некоторые программы могут иметь ограничения на работу с определенными моделями клавиатур или операционными системами. Перед установкой убедитесь, что ваша клавиатура совместима с выбранным программным обеспечением.