Оперативная память (ОЗУ) компьютера является одной из ключевых составляющих его производительности. Знание объема ОЗУ позволяет оптимизировать использование ресурсов, запускать более ресурсоемкие программы и улучшать процесс работы в целом. Так как оперативная память активно используется во время работы компьютера, ее объем может быть важен для различных задач, от игр до работы с графическими приложениями.
Существует несколько простых и быстрых способов узнать объем оперативной памяти компьютера. Один из наиболее доступных и популярных способов - использование операционной системы Windows. Всего за несколько кликов можно узнать всю необходимую информацию о памяти вашего компьютера.
Начните с нажатия правой кнопкой мыши на значок меню «Пуск» в левом нижнем углу экрана, а затем выберите пункт «Система». В открывшемся окне вам будет представлена информация о вашей системе, включая объем оперативной памяти. Этот способ очень прост и позволит вам без проблем найти необходимую информацию.
Проверка объема оперативной памяти компьютера
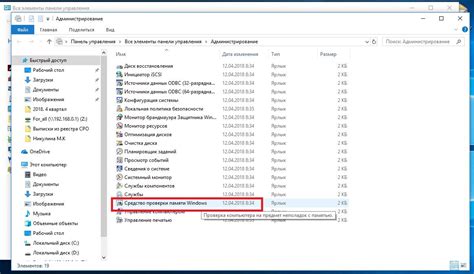
Существует несколько простых и быстрых способов проверить объем оперативной памяти вашего компьютера:
1. Используя системные настройки:
На компьютерах под управлением операционной системы Windows можно проверить объем оперативной памяти следующим образом:
Шаг 1: Нажмите сочетание клавиш Win + Pause/Break для открытия окна "Система".
Шаг 2: Обратите внимание на параметр "Установленная память (RAM)" - именно это значение показывает объем оперативной памяти.
2. Используя командную строку:
Шаг 1: Запустите командную строку, нажав сочетание клавиш Win + R и введя "cmd" в поле "Выполнить".
Шаг 2: В открывшемся окне командной строки введите команду systeminfo и нажмите клавишу "Enter".
Шаг 3: Дождитесь выполнения команды и найдите строку с информацией о физической памяти - это и будет значение объема оперативной памяти.
3. Используя сторонние программы:
Существует много программ, которые автоматически проверяют объем оперативной памяти и предоставляют более подробную информацию. Некоторые из них включают в себя CPU-Z, Speccy и HWiNFO.
Используя один из этих способов, вы сможете легко узнать объем оперативной памяти вашего компьютера и быть в курсе его основных характеристик.
Использование команды systeminfo
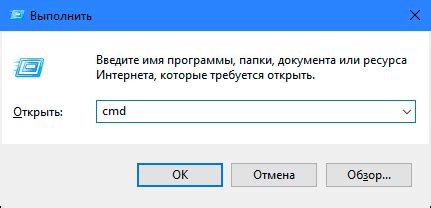
Для быстрого и простого определения объема оперативной памяти компьютера существует команда systeminfo. Эта команда позволяет получить информацию о системе, включая объем установленной оперативной памяти.
Для использования команды systeminfo необходимо выполнить следующие шаги:
- Откройте командную строку. Это можно сделать, нажав Win+R, введя cmd и нажав Enter.
- В командной строке введите команду systeminfo и нажмите Enter.
- Подождите несколько секунд, пока система соберет информацию о компьютере.
- Найдите строку "Объем физической памяти" в результате выполнения команды. Значение, указанное рядом с этой строкой, и будет являться объемом оперативной памяти в вашем компьютере.
Как только вы найдете значение объема оперативной памяти, вы можете использовать его для различных целей, например, для проверки требований программ или игр, а также для оптимизации работы вашего компьютера.
Команда systeminfo - это удобный способ быстро и точно узнать объем установленной оперативной памяти на вашем компьютере, не прибегая к сложным процедурам или стороннему программному обеспечению. Попробуйте использовать эту команду и узнайте больше о вашей системе!
Проверка через панель управления
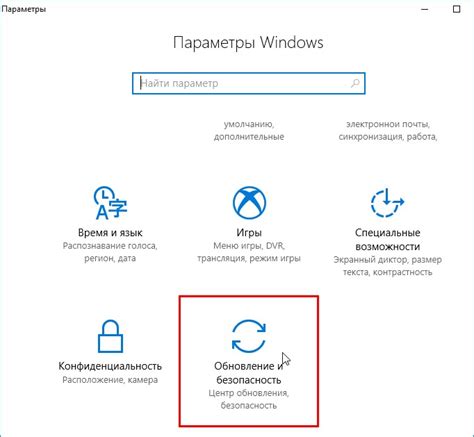
- Откройте "Панель управления" через меню "Пуск".
- Выберите раздел "Система и безопасность" или "Система".
- В открывшемся окне найдите информацию о компьютере или системе.
- В разделе "Система" будет указан объем оперативной памяти.
В операционных системах Mac OS и Linux процесс проверки ОЗУ через панель управления немного отличается, но также достаточно прост. Обычно необходимо перейти в раздел "О компьютере" или "Информация о системе", где будет указан объем установленной оперативной памяти.
Проверка через панель управления является одним из самых быстрых и удобных способов узнать объем оперативной памяти компьютера. Он не требует использования специальных программ или командной строки, а доступен для любого пользователя.
Просмотр через диспетчер задач

Для того чтобы узнать объем оперативной памяти компьютера с использованием диспетчера задач, следуйте следующим простым шагам:
- Откройте диспетчер задач нажав на комбинацию клавиш
Ctrl+Shift+Esc. - Во вкладке "Производительность" найдите раздел "Физическая память" и кликните на нем.
- Узнайте объем оперативной памяти компьютера, указанный в текстовом формате "Доступно" или "Всего".
Теперь у вас есть быстрый и простой способ узнать объем оперативной памяти компьютера с помощью диспетчера задач!
Использование программы CPU-Z
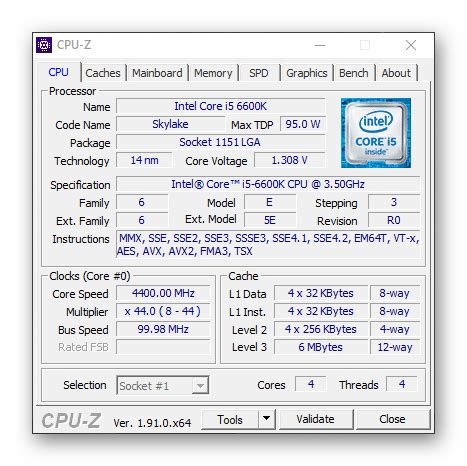
- Скачайте и установите программу CPU-Z с официального сайта разработчика.
- Запустите программу.
- Перейдите на вкладку "Memory" (оперативная память).
- Обратите внимание на раздел "Size" (размер). Здесь будет указан объем оперативной памяти компьютера.
- Если вы хотите узнать еще больше информации о своей оперативной памяти, перейдите по вкладкам "SPD" и "Memory" в программе. Здесь вы найдете информацию о производителе, модели, типе оперативной памяти, частоте и таймингах.
Программа CPU-Z позволяет быстро и удобно узнать объем оперативной памяти вашего компьютера, а также получить дополнительную информацию о ней. Это полезный инструмент для проверки соответствия установленной оперативной памяти заявленным характеристикам и определения необходимости производства замены или обновления модулей памяти.
Проверка с помощью BIOS

Для проверки объема оперативной памяти через BIOS следуйте следующим шагам:
- Перезагрузите компьютер и нажмите соответствующую клавишу, чтобы войти в BIOS. Клавиша может быть разной в зависимости от производителя материнской платы, например, это может быть F2, Del, F10 или Esc.
- Войдя в BIOS, используйте стрелки на клавиатуре для перемещения по меню. Найдите раздел, связанный с памятью или системной информацией. Обычно он находится во вкладке "System" или "Advanced".
- Внутри раздела памяти вы должны увидеть информацию о размере установленной оперативной памяти. Обратите внимание, что объем памяти может быть записан в мегабайтах (МB) или гигабайтах (GB). Обычно информация представлена в виде таблицы или списка.
После того, как вы определили объем оперативной памяти компьютера с помощью BIOS, вы можете сохранить изменения или просто выйти из BIOS. Обратите внимание, что некорректные настройки в BIOS могут привести к неправильной работе компьютера, поэтому будьте предельно осторожны при внесении изменений.
Использование команды wmic
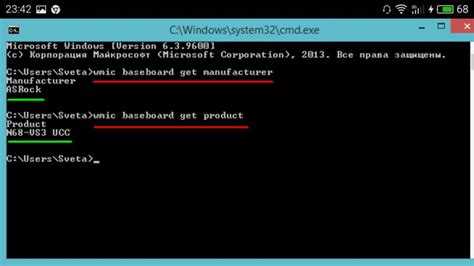
Для того чтобы узнать объем оперативной памяти компьютера посредством командной строки, можно воспользоваться командой wmic. Эта команда позволяет получить различную информацию о системе, включая объем оперативной памяти.
- Откройте командную строку, нажав клавишу Win + R и введя команду
cmd. Нажмите Enter. - В командной строке введите следующую команду:
wmic memorychip get Capacity - Нажмите Enter. В результате будет выведен список разных модулей памяти и их объемов в байтах.
- Для просмотра размера памяти в мегабайтах, килобайтах или гигабайтах можно воспользоваться следующими командами:
- В мегабайтах:
wmic memorychip get Capacity /format:list - В килобайтах:
wmic memorychip get Capacity /format:list - В гигабайтах:
wmic memorychip get Capacity /format:list
- В мегабайтах:
Теперь вы знаете, как с помощью команды wmic узнать объем оперативной памяти компьютера. Этот способ позволяет получить информацию быстро и просто, не требуя установки дополнительного программного обеспечения.
Проверка через программу Speccy

Для того чтобы узнать объем оперативной памяти компьютера с помощью программы Speccy, следуйте следующим шагам:
- Скачайте и установите программу Speccy с официального сайта разработчика.
- Запустите программу Speccy на вашем компьютере.
- В окне программы найдите раздел "Оперативная память" или "Memory".
- В этом разделе будет указан объем установленной оперативной памяти вашего компьютера.
Speccy предоставляет подробную информацию о различных компонентах вашего компьютера, включая оперативную память. Проверка через программу Speccy является простым и быстрым способом узнать объем оперативной памяти без необходимости открывать корпус компьютера.
Узнав объем оперативной памяти вашего компьютера, вы сможете лучше понять его возможности и оптимизировать его работу для выполнения различных задач.
Просмотр через свойства системы

- Шаг 1: Нажмите правой кнопкой мыши по значку "Мой компьютер" на рабочем столе или в меню "Пуск".
- Шаг 2: В контекстном меню выберите пункт "Свойства".
- Шаг 3: В открывшемся окне системных свойств найдите раздел "Установленная память (RAM)".
- Шаг 4: В этом разделе будет указан объем установленной оперативной памяти в гигабайтах (ГБ).
Таким образом, просмотр через свойства системы позволяет быстро и легко узнать объем оперативной памяти компьютера без необходимости использования дополнительного программного обеспечения.