Установка красивых обоев на рабочий стол компьютера Lenovo - отличный способ изменить внешний вид устройства и придать ему индивидуальность. Если вы хотите оживить свой рабочий стол новыми обоями, но не знаете, как это сделать, то этот пошаговый гайд поможет вам разобраться в этом вопросе.
Первым шагом для установки обоев на ПК Lenovo является выбор изображения, которое вы хотите использовать в качестве фона вашего рабочего стола. Вы можете выбрать изображение собственного производства, скачать его из интернета или воспользоваться стандартными обоями, предустановленными на вашем компьютере. Важно отметить, что выбранное изображение должно иметь разрешение, соответствующее разрешению вашего экрана, чтобы изображение отображалось качественно.
После выбора изображения обоев, следующим шагом будет установка изображения в качестве фона рабочего стола. Для этого вам потребуется перейти в настройки компьютера. В операционной системе Windows это можно сделать, нажав правой кнопкой мыши на свободной области рабочего стола и выбрав в контекстном меню пункт "Настройки отображения".
В появившемся окне настройки выберите раздел "Фон", где вы сможете выбрать способ установки обоев. Возможными вариантами являются установка изображения на весь рабочий стол, на один из экранов при наличии нескольких мониторов или установка изображения в качестве фона блокировки. Выбрав желаемый вариант, нажмите кнопку "Обзор" и укажите путь к выбранному изображению обоев.
Подготовка к установке обоев на ПК Lenovo

При установке обоев на ПК Lenovo необходимо выполнить несколько предварительных шагов, чтобы гарантировать успешное и удобное использование нового изображения на рабочем столе.
Перед тем, как приступить к установке обоев, рекомендуется выбрать подходящую картинку или фотографию, которая будет становиться фоном рабочего стола. Убедитесь, что изображение имеет необходимое разрешение и соответствует вашим предпочтениям.
Далее необходимо проверить наличие необходимых программ и инструментов для установки обоев. Обычно компьютеры Lenovo поставляются с предустановленной программой для управления обоями. Убедитесь, что эта программа установлена и работает корректно.
Также, перед установкой обоев, рекомендуется сохранить все открытые файлы и закрыть все запущенные программы. Это позволит избежать потери данных и конфликтов с другими программами во время установки новых обоев.
Наконец, перед установкой обоев, можно выполнить очистку рабочего стола от ненужных ярлыков и файлов. Это создаст удобные условия для просмотра новых обоев и предотвратит их непреднамеренное закрытие или перекрытие другими элементами рабочего стола.
| Шаг 1 | Выберите подходящую картинку для обоев. |
| Шаг 2 | Проверьте наличие программы для установки обоев на компьютере Lenovo. |
| Шаг 3 | Сохраните все открытые файлы и закройте программы перед установкой обоев. |
| Шаг 4 | Очистите рабочий стол от ненужных элементов. |
Шаг 1: Выбор нужного изображения для обоев

Прежде чем установить обои на ваш ПК Lenovo, вам следует выбрать подходящее изображение. Обои могут быть любыми картинками или фотографиями, которые вам нравятся или отображают вашу индивидуальность. Вы можете выбрать обои из уже установленных коллекций или загрузить собственное изображение.
При выборе обоев рекомендуется обратить внимание на следующие критерии:
- Разрешение изображения должно соответствовать разрешению вашего экрана, чтобы избежать искажений или затягивания изображения.
- Выберите изображение, которое не будет отвлекать вас от работы или пользования компьютером.
- Учитывайте свои предпочтения по цвету и стилю изображения.
- Если у вас есть любимые фотографии или изображения, установка их в качестве обоев может придать вашему рабочему столу особую личность.
Когда вы выбрали подходящее изображение, можно переходить к следующему шагу - установке обоев на ПК Lenovo.
Шаг 2: Сохранение изображения на ПК Lenovo

1. Найдите изображение, которое вы хотите установить в качестве обоев на вашем ПК Lenovo.
2. Щелкните правой кнопкой мыши по изображению. |  |
3. В появившемся контекстном меню выберите опцию "Сохранить изображение как". | |
4. Укажите папку, в которую вы хотите сохранить изображение, и нажмите кнопку "Сохранить". | |
Поздравляем, вы успешно сохранили изображение на вашем ПК Lenovo! Теперь вы можете перейти к следующему шагу и установить его в качестве обоев.
Шаг 3: Подготовка изображения для установки в качестве обоев
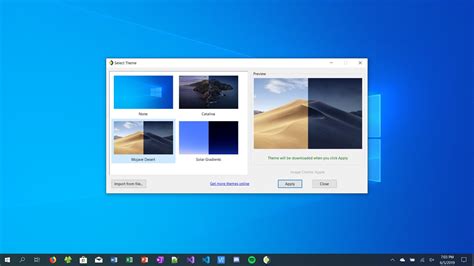
Чтобы получить качественные обои на свой ПК Lenovo, необходимо правильно подготовить изображение, которое будет использоваться в качестве фона. В этом шаге мы расскажем вам о некоторых важных этапах подготовки.
1. Разрешение изображения
Выберите изображение высокого качества с разрешением, соответствующим разрешению вашего монитора. Если разрешение выбранного изображения не соответствует разрешению вашего монитора, то обои будут отображаться некорректно и могут выглядеть размыто или растянуто. Чтобы узнать разрешение своего монитора, выполните следующие шаги:
| Шаг | Действие |
| 1 | Кликните правой кнопкой мыши на рабочем столе |
| 2 | Выберите "Параметры дисплея" |
| 3 | Перейдите на вкладку "Дисплей" |
| 4 | Найдите раздел "Разрешение экрана" и запишите значение |
2. Обрезка изображения
При необходимости, вы можете обрезать выбранное изображение, чтобы оно идеально соответствовало размеру вашего экрана. Воспользуйтесь специальными программами для редактирования изображений, чтобы обрезать изображение по нужным размерам. Это поможет избежать искажений внешнего вида и улучшит эстетическое восприятие обоев.
3. Формат изображения
Убедитесь, что выбранное вами изображение имеет один из следующих форматов: JPEG, PNG или BMP. Эти форматы являются наиболее подходящими для использования в качестве обоев на ПК Lenovo. Если ваше изображение не соответствует ни одному из этих форматов, вам нужно будет преобразовать его с помощью специального программного обеспечения.
После завершения всех этих подготовительных шагов, ваше изображение готово к установке в качестве обоев на ПК Lenovo. Переходите к следующему шагу для узнать, как это сделать.
Шаг 4: Установка обоев на ПК Lenovo
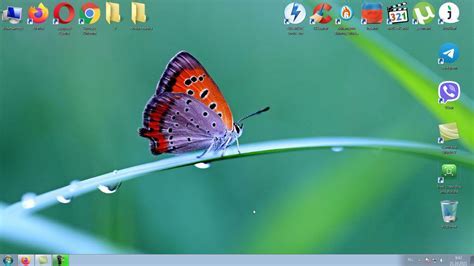
После того, как вы скачали нужное изображение для обоев на ваш ПК Lenovo, значок Windows на рабочем столе.
Шаг 4.1: Щелкните правой кнопкой мыши на свободной области рабочего стола и выберите "Персонализировать" в контекстном меню, которое появится.
Шаг 4.2: В окне "Персонализация" выберите вкладку "Фон".
Шаг 4.3: Затем нажмите на кнопку "Обзор" под разделом "Фон рабочего стола".
Шаг 4.4: Найдите скачанное изображение обоев на вашем ПК Lenovo и выберите его, затем нажмите кнопку "Открыть".
Шаг 4.5: Вернитесь в окно "Персонализация" и убедитесь, что выбор пункта "Изменить только фон рабочего стола" отмечен.
Шаг 4.6: Нажмите "Сохранить изменения" и закройте окно "Персонализация". Теперь выбранное вами изображение будет использоваться в качестве фона рабочего стола на вашем ПК Lenovo.
Теперь у вас настроены новые обои на ПК Lenovo!