Microsoft Excel - это мощный инструмент, который позволяет работать с таблицами и данными, выполнять сложные математические операции и автоматизировать процессы. Одной из ключевых особенностей Excel являются его функции, которые облегчают расчеты и анализ данных. Если вы не знакомы с функциями в Excel, не волнуйтесь - мы подготовили для вас пошаговую инструкцию по установке функции в Excel.
Шаг 1: Откройте программу Excel и создайте новую таблицу или откройте существующую. Для этого зайдите в меню "Файл" и выберите пункт "Создать" или "Открыть".
Шаг 2: Перейдите к ячейке, в которую вы хотите вставить функцию. Вы можете выбрать любую ячейку в таблице, в которой установлена функция будет выполняться.
Шаг 3: Начните вводить формулу, которую вы хотите использовать в ячейке. Формула должна начинаться с символа "=". Например, если вы хотите использовать функцию сложения, введите "=СУММА(".
Шаг 4: После символа "(" введите ссылку на диапазон ячеек, которые вы хотите сложить. Например, для сложения значений в ячейках A1 и A2, введите "=СУММА(A1:A2)."
Шаг 5: Закройте скобки ")" и нажмите клавишу Enter. Функция будет применена к выбранному диапазону ячеек, и результат будет отображен в выбранной вами ячейке.
Теперь вы знаете, как установить функцию в Excel. Вы можете использовать эту инструкцию для установки различных функций в Excel и автоматизации своих расчетов. Удачи!
Шаги установки функции в Excel

Если вы хотите установить новую функцию в Excel, следуйте этим простым шагам:
- Откройте файл Excel, в котором вы хотите использовать новую функцию.
- Выберите ячку, в которую вы хотите вставить функцию.
- Нажмите на вкладку "Формулы" в главном меню Excel.
- Нажмите кнопку "Вставить функцию".
- В появившемся окне выберите категорию функций, в которой находится нужная вам функция.
- Выберите нужную функцию из списка и нажмите кнопку "ОК".
- В появившемся окне введите аргументы функции, если это необходимо, и нажмите кнопку "ОК".
- Функция будет автоматически вставлена в выбранную ячейку, и результат будет отображен.
Теперь вы можете использовать новую функцию в своем файле Excel и продолжить работу с данными.
Откройте приложение Excel
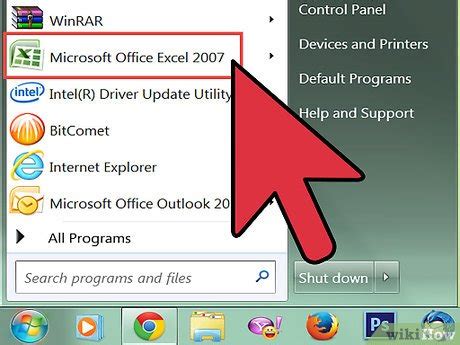
Процесс установки функции в Excel начинается с открытия приложения Excel на вашем компьютере. Если у вас уже установлено приложение Excel, найдите его на рабочем столе или в меню "Пуск" и щелкните на нем дважды, чтобы запустить программу. Если у вас нет приложения Excel, вам необходимо установить его перед тем, как продолжить.
Выберите ячку для использования функции
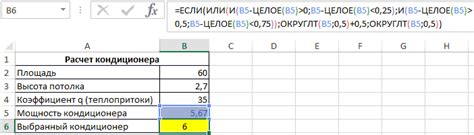
Перед тем, как приступить к установке функции в Excel, важно определить место, где она будет использоваться. Для этого выберите ячку, в которой хотите получить результат от функции.
Ячка может находиться где угодно на листе Excel, в зависимости от того, где вам удобнее видеть результат функции или куда требуется произвести вычисления.
Чтобы выбрать ячку, просто щелкните на ней с помощью мыши. Выделенная ячка будет обозначена рамкой.
Примечание: Если вы уже заранее заполнили данные в ячке, не забудьте очистить ее перед использованием функции, чтобы избежать некорректных результатов.
Нажмите на кнопку "Вставка" в верхнем меню

Перед тем, как установить функцию в Excel, необходимо открыть программу и выбрать нужный рабочий документ. После этого вы можете приступить к добавлению функции.
Чтобы найти нужную функцию, вам потребуется открыть вкладку "Формулы" в верхнем меню программы. Для этого нажмите на кнопку "Вставка".
Откроется панель инструментов с различными функциями, которые доступны в Excel. Здесь вы можете выбрать нужную функцию из списка или воспользоваться поиском, чтобы найти нужную функцию по ключевым словам.
После выбора функции, щелкните на нее, чтобы она активировалась и отобразилась в ячейке с формулой.
Теперь вы можете настроить параметры функции и ввести необходимые данные, чтобы функция выполнила нужное вам вычисление.
После завершения настройки функции, нажмите клавишу "Enter" или щелкните правой кнопкой мыши, чтобы применить функцию и получить результат в ячейке.
В открывшемся списке выберите нужную функцию

После того, как вы открыли функции в Excel, вам предстоит выбрать нужную функцию для работы с данными. Обычно функции сгруппированы по категориям, чтобы облегчить поиск и выбор необходимой функции.
Чтобы найти нужную функцию, прокрутите список функций или воспользуйтесь поиском.
Некоторые функции имеют более специфические названия, поэтому имеет смысл ознакомиться с описанием функций, чтобы выбрать наиболее подходящую.
После того, как вы нашли нужную функцию, щелкните по ней левой кнопкой мыши, чтобы выбрать ее.
После выбора функции Excel откроет окно функции, где вы сможете ввести аргументы функции и настроить ее параметры.
Помните, что огромное количество функций в Excel предоставляет широкий спектр возможностей для работы с данными, а также позволяет автоматизировать различные вычисления и анализы.