Очистка истории браузера – важная процедура для всех пользователей, которая позволяет освободить память устройства, повысить безопасность ваших данных и улучшить производительность. В данной статье мы расскажем вам, как быстро и легко очистить историю браузера в Яндексе, одном из самых популярных интернет-обозревателей на русском языке.
Шаг 1: Откройте браузер Яндекс на вашем устройстве. Чтобы перейти к очистке истории, вам необходимо найти и активировать расширенное меню браузера. Это можно сделать, нажав на три горизонтальные полоски в верхнем правом углу экрана.
Шаг 2: В расширенном меню выберите пункт "Настройки". Откроется новая вкладка с различными параметрами браузера.
Шаг 3: В списке настроек найдите раздел "История". В этом разделе вы увидите параметры, связанные с историей браузера, включая кнопку очистки истории.
Шаг 4: Нажмите на кнопку "Очистить историю" и подождите некоторое время, пока браузер выполнит процесс очистки. Будьте внимательны, так как данная процедура удалит все данные, связанные с вашей историей посещений.
Шаг 5: После завершения процесса очистки истории браузера, закройте вкладку и продолжайте пользоваться Яндексом с чистой страницей истории. Теперь вы знаете, как быстро и просто очистить историю браузера в Яндексе.
Как очистить историю браузера в Яндексе?

Очистка истории браузера в Яндексе может быть полезной, чтобы защитить вашу конфиденциальность и освободить место на диске. Ниже приведены простые шаги, которые помогут вам быстро и легко очистить историю браузера в Яндексе.
Шаг 1: Запустите браузер Яндекс на вашем компьютере или устройстве.
Шаг 2: В правом верхнем углу окна браузера найдите и нажмите на иконку с тремя горизонтальными полосами. Откроется выпадающее меню.
Шаг 3: В выпадающем меню выберите пункт "История". Откроется новая вкладка с вашей историей просмотров.
Шаг 4: В правом верхнем углу новой вкладки истории найдите и нажмите на кнопку "Очистить данные". Откроется окно с настройками очистки данных.
Шаг 5: В окне настройки очистки данных вы можете выбрать, какие данные вы хотите удалить. Например, вы можете очистить историю просмотров, кэш, файлы cookie и другие. Отметьте нужные вам опции.
Шаг 6: После выбора опций очистки данных нажмите на кнопку "Очистить", чтобы начать процесс очистки.
Шаг 7: Подождите, пока браузер очистит выбранные вами данные. Это может занять некоторое время, в зависимости от объема данных.
Шаг 8: После завершения очистки данных вы можете закрыть вкладку истории или перейти к другому рабочему окну.
Теперь вы знаете, как быстро и легко очистить историю браузера в Яндексе. Регулярная очистка истории может помочь вам поддерживать ваш браузер в хорошем состоянии и сохранить вашу конфиденциальность.
Почему следует очистить историю браузера?

- Очистка конфиденциальной информации: Очищая историю браузера, вы удаляете следы своей активности в Интернете, что особенно важно, если вы используете общий компьютер или устройство с другими пользователями. Это позволяет сохранить конфиденциальность ваших посещений и предотвратить доступ к вашим учетным данным.
- Оптимизация работы браузера: Со временем, с накоплением большого объема истории браузера, ваш браузер может начать замедляться и тратить больше оперативной памяти компьютера. Очищая историю, вы можете ускорить работу браузера и повысить производительность компьютера.
- Актуализация веб-содержимого: Периодическая очистка истории браузера поможет вам увидеть актуальную информацию на веб-страницах. Некоторые сайты могут сохранять кэшированные версии страниц, и очистка истории поможет вам получить последнюю версию контента.
Очистка истории браузера в Яндексе – простой и эффективный способ улучшить безопасность, ускорить работу браузера и получить свежую информацию на веб-страницах. Следуйте простым шагам, чтобы очистить историю и наслаждаться удобным и быстрым веб-серфингом в Яндексе.
Шаг 1: Открыть меню настроек

Первым шагом для быстрой очистки истории браузера в Яндексе необходимо открыть меню настроек. Для этого в правом верхнем углу окна браузера найдите и нажмите на иконку с тремя горизонтальными линиями.
После нажатия на иконку откроется выпадающее меню, где вам нужно выбрать пункт "Настройки". Это позволит вам получить доступ к настройкам браузера.
Примечание: Если вы используете клавишу "Alt" на клавиатуре, вы можете также открыть меню нажатием ее и выбором пункта "Настройки".
Шаг 2: Выбрать раздел "Приватность и безопасность"

Шаг 2: Чтобы быстро очистить историю браузера в Яндексе, следуйте этим простым шагам. Откройте браузер Яндекс и нажмите на иконку меню в верхнем правом углу окна.
Примечание: Если вы используете версию браузера Яндекса для мобильных устройств, иконка меню может находиться в другом месте, но обычно она представлена тремя точками или тремя горизонтальными линиями.
2.1: После нажатия на иконку меню, откроется выпадающее меню. В этом меню вы найдете несколько разделов настроек. Вам нужно выбрать раздел "Приватность и безопасность".
Примечание: В зависимости от версии браузера Яндекса, разделы настроек могут отличаться. Если вы не можете найти раздел "Приватность и безопасность", попробуйте поискать во вкладке "Дополнительно" или "Расширенные настройки".
2.2: После выбора раздела "Приватность и безопасность", вам будет предложено несколько опций. Здесь вы должны найти и выбрать опцию "Удалить данные браузера".
Примечание: Имя опции может немного отличаться в зависимости от версии браузера Яндекса. Но обычно она содержит слово "удалить" или "очистить".
2.3: После выбора опции "Удалить данные браузера", откроется новое окно с настройками очистки данных. В этом окне вы можете выбрать, какие данные браузера вы хотите удалить. Обычно доступно удаление истории, кэша, файлов cookie и других данных.
Примечание: Если вы хотите полностью очистить историю браузера, выберите все доступные опции. Если вы хотите удалить только определенные данные, выберите соответствующую опцию.
2.4: После выбора нужных опций, нажмите кнопку "Удалить". Браузер Яндекс начнет очищать выбранные данные. Подождите некоторое время, пока процесс завершится.
2.5: По завершении процесса очистки данных, вы увидите сообщение об успешном выполнении операции.
Примечание: Если вы хотите настроить браузер Яндекс для автоматической очистки истории при закрытии, вы можете найти соответствующую опцию в разделе "Приватность и безопасность".
Шаг 3: Найти вкладку "Очистить данные" и кликнуть на нее

Чтобы очистить историю браузера в Яндексе, нужно найти вкладку "Очистить данные" в настройках браузера.
1. Откройте браузер и нажмите на иконку "Настройки" в правом верхнем углу окна браузера.
2. В открывшемся меню выберите пункт "Настройки".
3. В левой части окна выберите вкладку "Приватность и безопасность".
4. Прокрутите страницу вниз и найдите секцию "Очищать данные".
5. В этой секции найдите и кликните на ссылку "Очистить данные".
6. В появившемся окне будут предложены различные опции очистки данных. Отметьте галочкой все опции, которые вы хотите очистить, например, историю просмотров, куки и кэш.
7. После выбора необходимых опций, нажмите кнопку "Очистить" или "ОК", чтобы начать процесс очистки.
После завершения процесса, история браузера в Яндексе будет полностью очищена, и вы сможете начать использование браузера с чистого листа.
Шаг 4: Установить необходимые параметры и очистить историю
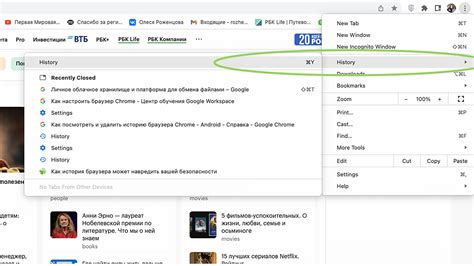
Чтобы правильно очистить историю браузера в Яндексе, вам необходимо установить определенные параметры:
1. Выберите "Настройки" в меню браузера
Нажмите на иконку меню в правом верхнем углу окна браузера. В выпадающем списке выберите пункт "Настройки".
2. Перейдите на вкладку "Приватность"
В левой панели меню выберите вкладку "Приватность". Здесь вы найдете различные настройки, связанные с сохранением истории, файлов cookie и прочей конфиденциальной информации.
3. Установите нужные параметры
На вкладке "Приватность" вам предоставляется возможность настроить различные параметры в соответствии с вашими потребностями. Например, вы можете выбрать период хранения истории или установить автоматическое удаление файлов cookie при закрытии браузера.
4. Нажмите кнопку "Очистить историю"
Найдите раздел "Очистка истории" и нажмите на кнопку "Очистить историю". Появится окно с подтверждением, в котором вам будет предложено подтвердить свое решение.
Важно: После очистки истории браузера вы не сможете восстановить удаленные данные. Пожалуйста, будьте внимательны и подумайте о сохранении важной информации перед тем, как приступить к очистке.