PDF-формат документов является одним из самых популярных среди пользователей по всему миру. На сегодняшний день многие люди ежедневно сталкиваются с необходимостью внесения изменений в PDF-файлы. Как править PDF файлы из Кирилла? Достаточно сложный вопрос, но современные технологии позволяют нам делать это быстро и легко.
Какой софт выбрать для работы с PDF-файлами? Одним из наиболее распространенных вариантов является использование on-line сервисов, таких как Кирилл. С его помощью можно легко открыть, редактировать и сохранить PDF-файлы без необходимости установки дополнительного программного обеспечения на свой компьютер. Один из главных плюсов Кирилла - простота и удобство использования интерфейса. Даже новичок без труда сможет разобраться, как править PDF файлы с помощью этого сервиса.
Что можно сделать с помощью Кирилла? Ответ очевиден - почти все! Начиная с основных функций, таких как добавление, удаление и изменение текста, а также комментирование и подсветка ключевых фрагментов, и заканчивая более сложными операциями, такими как редактирование изображений, вставка гиперссылок и добавление интерактивных элементов, Кирилл предоставляет пользователю широкий спектр возможностей в области редактирования PDF файлов.
Открытие и редактирование PDF файлов в программе Кирилл
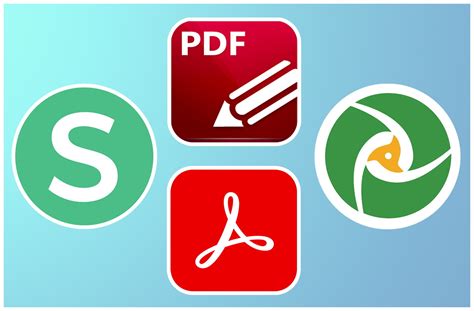
Программа Кирилл предоставляет возможность открывать и редактировать PDF файлы, что может быть полезно при работе с документами на русском языке. В этом разделе мы рассмотрим основные шаги по открытию и редактированию PDF файлов в программе Кирилл.
1. Открытие PDF файла: Чтобы открыть PDF файл в программе Кирилл, нужно запустить программу, затем выбрать "Файл" в верхнем меню и нажать на опцию "Открыть". В появившемся диалоговом окне нужно найти и выбрать нужный PDF файл и нажать "Открыть".
2. Редактирование текста: После открытия PDF файла в программе Кирилл вы можете редактировать текст прямо внутри файла. Для этого нужно выделить нужный текст и нажать на кнопку "Редактировать" в верхней панели инструментов. Далее вы можете внести необходимые изменения и сохранить файл.
3. Добавление и удаление страниц: В программе Кирилл вы можете также добавлять и удалять страницы в PDF файле. Чтобы добавить новую страницу, нужно выбрать "Файл" в верхнем меню, затем "Создать" и выбрать "Новая страница". Чтобы удалить страницу, нужно выбрать нужную страницу, нажать правой кнопкой мыши и выбрать "Удалить страницу" в контекстном меню.
4. Работа с изображениями: В программе Кирилл также есть возможность работать с изображениями в PDF файлах. Вы можете добавлять изображения, изменять их размер, поворачивать и обрезать. Для этого нужно выбрать нужное изображение и использовать соответствующие инструменты на верхней панели инструментов.
5. Сохранение изменений: После редактирования PDF файла в программе Кирилл не забудьте сохранить изменения. Для этого выберите "Файл" в верхнем меню, затем "Сохранить" или "Сохранить как" и выберите место сохранения и имя файла.
Используя программу Кирилл, вы можете легко открывать и редактировать PDF файлы на русском языке. Благодаря интуитивно понятному интерфейсу и удобным инструментам, работа с PDF документами становится более эффективной и удобной.
Изучение основных инструментов редактирования в Кирилле
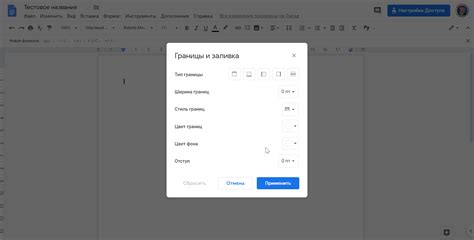
Для редактирования PDF-файлов в Кирилле доступны различные инструменты, которые позволяют вносить изменения в текст, изображения и другие элементы документа. При изучении основных инструментов редактирования в Кирилле можно значительно улучшить свои навыки работы с PDF-файлами.
Один из основных инструментов, доступных в Кирилле, это инструмент выделения и редактирования текста. Он позволяет выбирать отдельные фрагменты текста и вносить в них изменения, такие как изменение шрифта, размера или цвета. Также возможно добавление нового текста на страницу или удаление существующего текста.
Вторым важным инструментом является инструмент редактирования изображений. С его помощью можно обрезать, повернуть или изменить размер изображения. Кроме того, инструмент позволяет добавлять текстовые надписи или векторные объекты к изображению.
Для работы с разметкой документа в Кирилле используется инструмент добавления комментариев и заметок. Он позволяет оставлять комментарии к отдельным фрагментам текста или изображения, делать выделения и подчеркивания, а также ставить заметки и пометки.
Инструменты редактирования в Кирилле также предоставляют возможность объединять или разделять страницы PDF-файла, изменять порядок страниц, добавлять заголовки и нумерацию страниц. Также есть возможность добавить защиту паролем к PDF-файлу.
Изучение основных инструментов редактирования в Кирилле поможет вам управлять исходными документами более эффективно, вносить необходимые изменения и создавать профессиональные PDF-файлы.
Как добавить текст и изображения в PDF файл с помощью Кирилла

Чтобы добавить текст, выберите нужное место в PDF файле и нажмите на кнопку "Добавить текст". В открывшемся окне введите свой текст и укажите его параметры: шрифт, размер и цвет. Также вы можете выбрать опцию обводки и заливки текста.
Для добавления изображения, щелкните на кнопку "Добавить изображение". Затем выберите файл с изображением на своем компьютере и укажите размер и позицию изображения на странице PDF. Вы также можете изменять прозрачность и поворот изображения.
С помощью Кирилла можно добавлять неограниченное количество текста и изображений, перемещать и изменять их размер. Вы также можете применять различные эффекты к тексту и изображениям, такие как тени и градиенты, чтобы сделать ваш PDF файл более привлекательным и профессиональным.
Важно помнить, что при редактировании PDF файлов с помощью Кирилла, сохраняйте оригинальную копию документа. Это позволит вам вернуться к исходному состоянию в случае ошибок или нежелательных изменений.
Использование инструментов форматирования в Кирилле
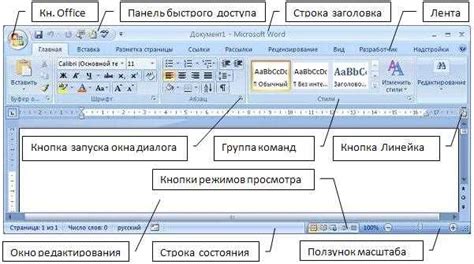
При работе с PDF файлами в Кирилле доступны различные инструменты форматирования, которые помогут вам создать профессионально оформленный документ. В этом разделе мы рассмотрим основные инструменты форматирования, доступные в Кирилле.
Один из основных инструментов форматирования в Кирилле - это возможность изменять шрифт и размер текста. Вы можете выбрать нужный шрифт и размер из предлагаемого списка, чтобы создать эффектную и читаемую верстку. Кроме того, вы можете изменить цвет текста, чтобы сделать его более выразительным и акцентировать внимание на определенных моментах.
Еще одним полезным инструментом форматирования в Кирилле является возможность добавлять различные элементы оформления, такие как заголовки, списки, ссылки и т. д. Вы можете легко создать структуру документа, используя соответствующие теги и команды в Кирилле.
Также в Кирилле доступны инструменты для создания таблиц. Вы можете создавать и редактировать таблицы, добавлять в них ячейки, объединять и разделять ячейки и изменять стиль таблицы. Это особенно полезно, если вам нужно представить данные в удобной и понятной форме.
Кроме того, вы можете использовать различные специальные символы и математические формулы в своем документе. Кирилл предоставляет богатый набор символов и специальных команд, которые позволяют вам создавать сложные математические выражения и специальные символы без необходимости использовать специальные редакторы или программы.
Как вырезать и перемещать элементы в PDF файле с помощью Кирилла
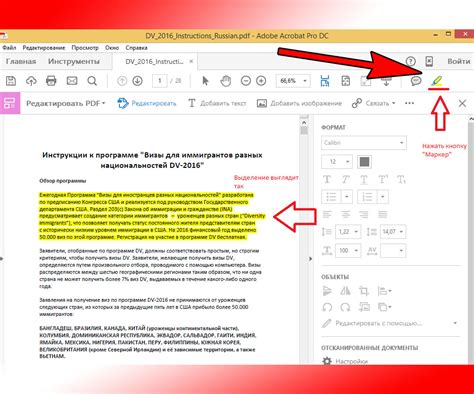
- Откройте PDF файл в программе Кирилл.
- Выберите инструмент "Выделение" или "Лассо" в панели инструментов.
- Выделите элемент, который вы хотите вырезать из PDF файла.
- Нажмите правую кнопку мыши на выделенном элементе и выберите "Вырезать".
- Расположите указатель мыши в нужном месте документа и нажмите правую кнопку мыши.
- Выберите "Вставить" в контекстном меню.
- Вырезанный элемент будет вставлен в новое место в документе.
- Повторите эти шаги, чтобы вырезать и перемещать другие элементы в PDF файле.
Теперь вы знаете, как вырезать и перемещать элементы в PDF файле с помощью Кирилла. Эта функция поможет вам сделать изменения и исправления в документе без необходимости создания нового файла с нуля. Используйте ее по своему усмотрению и получите желаемый результат.
Редактирование шрифтов и цветов в PDF файле с помощью Кирилла
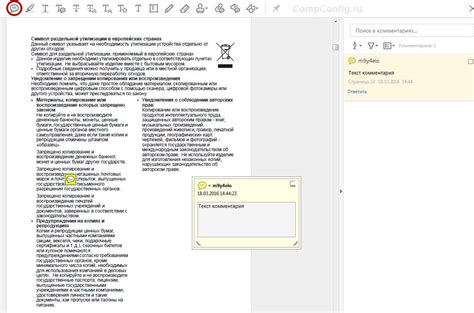
При редактировании шрифтов в PDF файле с помощью Кирилла, вы можете изменять размер, стиль и тип шрифта. Вы можете добавлять новые шрифты или удалять существующие, в зависимости от ваших потребностей. Кроме того, Кирилл позволяет просмотреть все доступные шрифты в файле и выбрать тот, который подходит вам лучше всего.
Также, с помощью Кирилла вы можете изменять цвета текста, фона и других элементов в PDF файле. Вы можете выбирать из множества доступных цветов или создавать свои собственные. Кирилл позволяет редактировать не только основные цвета, но и прозрачность, насыщенность и другие атрибуты цветового пространства.
Редактирование шрифтов и цветов в PDF файле с помощью Кирилла дает вам большую гибкость при обработке документов. Вы можете изменять внешний вид текста и графики в файле для достижения желаемого эффекта. Также, Кирилл позволяет сохранять ваши настройки и повторно применять их к другим PDF файлам, что ускоряет процесс редактирования и обеспечивает единообразие стиля в документах.
Используя Кирилл для редактирования шрифтов и цветов в PDF файлах, вы сможете создавать профессионально выглядящие документы согласно своим требованиям и предпочтениям.
Как объединить и разделить страницы в PDF файле с помощью Кирилла
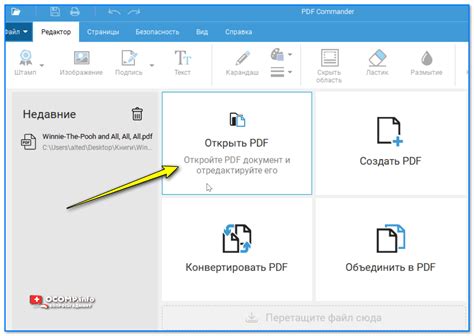
Программа Кирилл предоставляет возможность объединять и разделять страницы в PDF файле, что может быть полезно при работе с большими документами или при необходимости объединить несколько файлов в один. Ниже представлены инструкции о том, как это сделать с помощью Кирилла.
Объединение страниц:
1. Откройте программу Кирилл и выберите вкладку "Файл" в верхнем левом углу.
2. В выпадающем меню выберите "Открыть" и найдите PDF файл, который вы хотите объединить.
3. Щелкните ПКМ (правой кнопкой мыши) на файле и выберите "Объединить" в контекстном меню.
4. В появившемся диалоговом окне выберите страницы, которые нужно объединить, и нажмите "ОК".
5. После этого выбранные страницы будут объединены в один PDF файл, который можно сохранить на компьютере.
Разделение страниц:
1. Откройте программу Кирилл и выберите вкладку "Файл" в верхнем левом углу.
2. В выпадающем меню выберите "Открыть" и найдите PDF файл, который вы хотите разделить.
3. Щелкните ПКМ (правой кнопкой мыши) на файле и выберите "Разделить" в контекстном меню.
4. В появившемся диалоговом окне выберите настройки разделения, например, разделить каждую страницу на отдельный файл или разделить файл на определенное количество страниц, и нажмите "ОК".
5. После этого выбранный PDF файл будет разделен на отдельные страницы, каждая из которых можно сохранить отдельно на компьютере.
Теперь вы знаете, как объединять и разделять страницы в PDF файле с помощью программы Кирилл. Эти функции помогут вам более удобно работать с документами и организовать их в нужном формате.
Экспорт и сохранение измененного PDF файла с помощью Кирилла
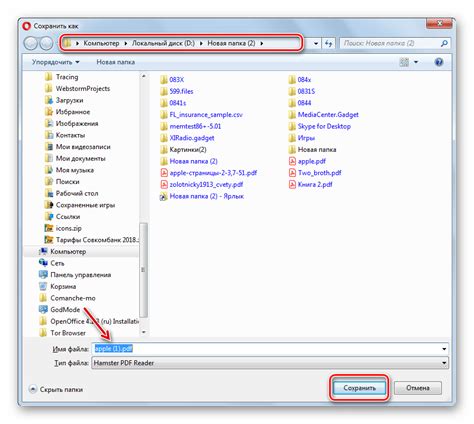
После того, как вы внесли необходимые изменения в PDF файл с помощью Кирилла, вы можете экспортировать и сохранить его, чтобы поделиться с другими людьми или сохранить для будущего использования.
Для экспорта измененного файла воспользуйтесь следующими шагами:
- Нажмите на кнопку "Файл" в верхней панели меню Кирилла. В появившемся выпадающем меню выберите пункт "Экспорт".
- Выберите формат, в котором вы хотите сохранить файл. Кирилл предлагает несколько вариантов, включая PDF, DOCX и RTF.
- Укажите путь и название для сохраняемого файла. Вы можете выбрать место на вашем компьютере или в облачном хранилище.
- Нажмите на кнопку "Сохранить" и подождите, пока Кирилл завершит процесс экспорта.
После завершения экспорта вы получите измененный PDF файл, который можно просмотреть, отправить по электронной почте или распечатать по вашему усмотрению.
Теперь у вас есть все необходимые инструменты, чтобы легко и удобно редактировать и экспортировать PDF файлы с помощью Кирилла. Не забывайте сохранять ваши изменения для последующего использования!