Диаграмма Парето – это графическое представление данных, которое позволяет идентифицировать основные причины проблем или недостатков. Этот инструмент, разработанный итальянским экономистом Вильфредо Парето, назван в его честь, и успешно применяется в различных сферах деятельности.
Начинающие пользователи Excel 2007 могут столкнуться с трудностями при создании диаграммы Парето. Однако, соответствующая инструкция позволяет выполнить эту задачу без особых проблем. Для того чтобы освоить процесс создания диаграммы Парето, нужно следовать нескольким простым шагам, которые будут описаны в данной статье.
Главное в создании диаграммы Парето – это правильно организовать данные и выбрать наиболее значимую причину проблемы. Далее, с помощью Excel 2007 и специфических формул и функций вы сможете визуализировать свои данные и выделить основные причины, а также определить их вклад в общую картину проблемы.
Как создать диаграмму Парето в Excel 2007
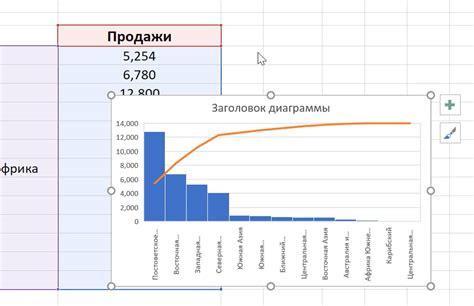
Создание диаграммы Парето в Excel 2007 несложно, если следовать шагам:
- Откройте Excel 2007 и введите данные, которые вы хотите представить на диаграмме.
- Выделите данные и нажмите на кнопку "Вставка" в верхней панели.
- Выберите "Столбцовая диаграмма" в разделе "Графики".
- В появившемся меню выберите "Столбцовая диаграмма с Парето (2 оси)".
- На графике будет показано два набора столбцов: один для основных причин, другой для общей суммы.
- Чтобы сделать диаграмму более понятной, отсортируйте данные по убыванию и добавьте проценты второго набора столбцов (общей суммы).
- Настройте оформление и добавьте заголовок для диаграммы, чтобы сделать ее более информативной.
После завершения этих шагов у вас будет готовая диаграмма Парето, которая ясно покажет основные причины проблемы или неравенства. Используйте эту информацию для принятия решений и улучшения ситуации.
Подготовка к созданию диаграммы Парето
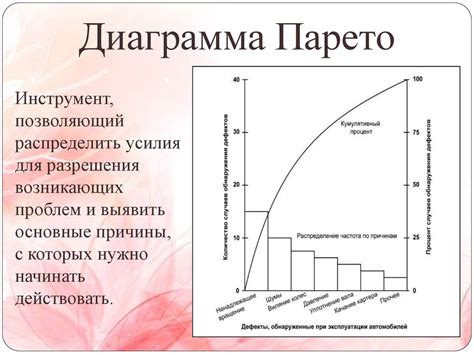
Прежде чем приступить к созданию диаграммы Парето в Excel 2007, необходимо правильно подготовить данные, которые будут использованы в диаграмме. Вот несколько важных шагов, которые стоит выполнить:
1. Собрать данные. Сначала необходимо собрать данные, которые вы хотите включить в диаграмму Парето. Например, если вы хотите проанализировать причины проблем в производственном процессе, соберите данные о каждой причине и их влиянии на общую проблему.
2. Упорядочить данные. После того, как данные собраны, необходимо упорядочить их по убыванию, начиная с самой значимой причины или фактора. Это позволит вам легко определить, какие причины вносят наибольший вклад в общую проблему.
3. Рассчитать общую сумму. После упорядочивания данных необходимо рассчитать общую сумму для каждой причины или фактора. Например, если вы анализируете потери в продажах по различным категориям товаров, рассчитайте общую сумму потерь для каждой категории.
4. Рассчитать накопленную сумму. Помимо общей суммы, также важно рассчитать накопленную сумму для каждой причины или фактора. Это позволит вам определить процентный вклад каждой причины в общую сумму. Накопленная сумма рассчитывается путем сложения всех предыдущих значений.
Подготовка данных является важным шагом перед созданием диаграммы Парето. Корректная организация и анализ данных позволит вам получить точное представление о наиболее значимых причинах или факторах, влияющих на вашу проблему или результат.
Шаг 1: Открытие Excel и выбор данных

После открытия Excel необходимо выбрать данные, которые мы будем использовать для создания диаграммы Парето.
В Excel данные обычно представлены в виде таблицы. Для выбора данных, которые будут использоваться для создания диаграммы Парето, выделите нужные ячейки с данными. Для этого просто щелкните на первую ячейку с данными, затем зажмите левую кнопку мыши и выделите нужную область данных.
| Пример: | |
|---|---|
| Продукт | Количество продаж |
| Продукт A | 10 |
| Продукт B | 5 |
| Продукт C | 15 |
| Продукт D | 8 |
Таким образом, выбрав нужные ячейки с данными, вы завершили первый шаг – открытие Excel и выбор данных.
Шаг 2: Упорядочивание данных в порядке убывания
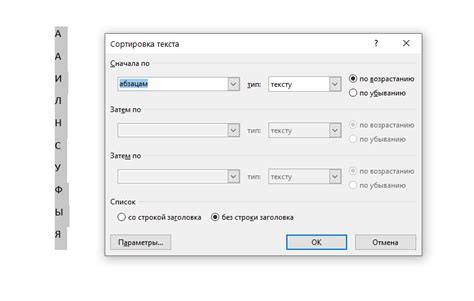
После того, как вы создали свою таблицу данных, следующим шагом будет упорядочивание этих данных в порядке убывания. Именно на основе этого упорядоченного списка вы построите гистограмму Парето.
Для начала выделите две колонки: одну для категорий и одну для значений. Категории будут расположены в первой колонке, а их значения - во второй. Убедитесь, что категории расположены в первом столбце, а их значения - во втором.
Далее, выберите область данных, включая заголовки столбцов и нажмите по команде "Сортировать по убыванию". Эта команда доступна на вкладке "Данные", в группе "Сортировка и фильтры". Вы также можете использовать ярлычок "Сортировка по убыванию" на панели инструментов "Быстрый доступ".
После нажатия на эту команду, Excel отсортирует значения второй колонки по убыванию. Категории в первой колонке останутся на своих местах, что очень важно для последующего построения диаграммы Парето.
Теперь, когда ваши данные упорядочены, вы готовы перейти к следующему шагу - построению гистограммы Парето.
Шаг 3: Расчет кумулятивной суммы и процентов
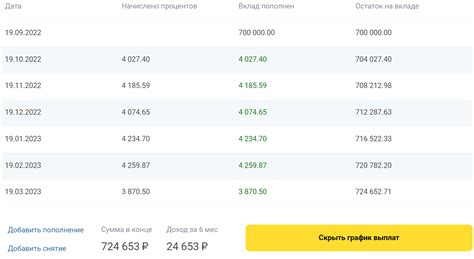
Для этого вам потребуется создать два дополнительных столбца в таблице. Назовите первый столбец "Кумулятивная сумма" и введите формулу для первой ячейки этого столбца. Формула будет выглядеть следующим образом:
=СУММ($B$2:B2)
Здесь $B$2 - это первая ячейка со значениями, а B2 - это текущая ячейка, для которой мы рассчитываем кумулятивную сумму. Для расчета кумулятивной суммы в последующих ячейках эту формулу нужно будет просто перетащить вниз.
Теперь создайте второй дополнительный столбец и назовите его "Процент". Введите следующую формулу для первой ячейки:
=B2/$B$16
Здесь B2 - это текущая ячейка со значением, а $B$16 - это общая сумма всех значений в столбце. Для расчета процента в последующих ячейках также просто перетащите формулу вниз.
После завершения расчетов у вас должны быть два дополнительных столбца с кумулятивной суммой и процентами для каждого значения.
Шаг 4: Создание полосовой диаграммы
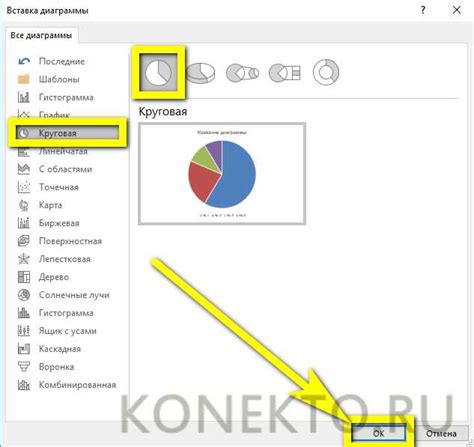
1. Выберите данные, которые вы хотите отобразить на полосовой диаграмме. Данные должны быть расположены в столбце или строке. В данном случае, мы будем использовать данные из шага 3.
2. Выделите ячейки с данными и заголовками, которые вы хотите отобразить на диаграмме.
3. Нажмите на вкладку "Вставка" в верхней панели инструментов Excel.
4. В разделе "Диаграммы" выберите иконку "Столбчатая диаграмма" (или "Диаграмма с гистограммой").
5. В выпадающем меню выберите тип столбчатой диаграммы, который вам нравится. Например, вы можете выбрать стандартную столбчатую диаграмму или столбчатую диаграмму с гистограммой.
6. После выбора типа диаграммы, Excel автоматически создаст столбчатую диаграмму с выбранными данными.
7. Специальные настройки и изменения можно сделать, кликнув правой кнопкой мыши на диаграмму и выбрав пункт "Изменить данные", "Форматирование диаграммы" или другие доступные функции.
Вы создали полосовую диаграмму, которая отображает ваши данные в удобном и наглядном виде. Это поможет вам анализировать и понимать, какие факторы наиболее значимы, и принимать соответствующие решения.
Шаг 5: Добавление линии Парето

- Выделите столбцы с данными, которые вы хотите включить в линию Парето. Обычно это столбец сумм или иных показателей и столбец с категориями.
- На вкладке "Вставка" найдите группу "Графики" и выберите опцию "Линии".
- Из выпадающего меню выберите график "Линия Парето".
- Excel автоматически добавит линию Парето на ваш график. Чтобы изменить стиль и цвет линии, а также добавить подписи и другие элементы, используйте опции форматирования.
Готово! Теперь вы создали диаграмму Парето в Excel 2007. Вы можете сохранить вашу работу и использовать график для анализа данных или презентации результатов. Не забудьте добавить заголовок и легенду, чтобы ваш график был более понятным для зрителей. Удачи!