Шарита – самый популярный сервис для совместного использования автомобилей в городе. Он предоставляет возможность арендовать машину на несколько часов или дней, что является удобным вариантом для тех, кто не хочет покупать автомобиль. Однако, для многих пользователей из России интерфейс Шарита доступен лишь на иностранных языках, что создает некоторые сложности при оформлении заказа и взаимодействии с сервисом.
В этой подробной инструкции мы расскажем, как легко и быстро перевести интерфейс Шарита на русский язык. Это позволит вам с комфортом пользоваться сервисом и получать полную информацию о доступных автомобилях, ценах и условиях аренды.
Шаг 1: Авторизуйтесь в своем аккаунте Шарита
Первым шагом необходимо авторизоваться в своем аккаунте Шарита. Для этого введите свои учетные данные (логин и пароль) на главной странице сервиса. Если вы еще не зарегистрированы, нажмите на кнопку "Зарегистрироваться" и следуйте указаниям.
Подсказка: Если у вас есть аккаунт, но вы забыли пароль, нажмите на ссылку "Забыли пароль?" и следуйте дальнейшим инструкциям для восстановления доступа к аккаунту.
Ввод в тему: что такое Шарита и зачем переводить на русский?

Перевод интерфейса Шариты на русский язык имеет несколько преимуществ. Во-первых, это содействует удобству использования платформы для русскоязычных пользователей, так как все команды и указания будут понятны и доступны на родном языке. Во-вторых, перевод Шариты на русский может привлечь новых пользователей из России и стран СНГ, увеличивая распространенность и популярность платформы. В-третьих, перевод позволит расширить аудиторию пользователей Шариты, что может положительно сказаться на бизнес-модели и приносить дополнительные доходы.
Таким образом, перевод интерфейса Шариты на русский язык является важным шагом в развитии платформы, обеспечивая ее удобство и доступность для русскоязычных пользователей и внося свой вклад в успех проекта в целом.
Шаг 1: Установка Шарита и выбор русского языка

Перевод интерфейса Шарита на русский язык позволяет вам использовать программу на родном языке и более комфортно взаимодействовать с ней.
Для начала вам необходимо установить Шарита на свое устройство. Для этого следуйте инструкциям по установке, которые предоставлены на официальном сайте Шарита.
После успешной установки откройте программу и найдите раздел настроек. В зависимости от версии Шарита и операционной системы, кнопка настроек может называться "Настройки", "Preferences" или "Settings".
В разделе настроек найдите параметр языка интерфейса. Обычно он располагается в разделе "Общие" или "Настройки".
Выберите русский язык из предложенных вариантов. Если русский язык отсутствует в списке доступных, вероятно вам нужно будет скачать дополнительный языковой пакет.
После выбора русского языка, сделайте перезагрузку программы, чтобы изменения вступили в силу.
Теперь ваш интерфейс Шарита будет на русском языке, и вы сможете более удобно пользоваться всеми его функциями.
Шаг 2: Переключение интерфейса на русский в Шарите
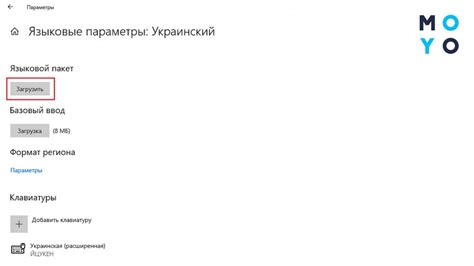
Чтобы перевести интерфейс Шарита на русский язык, выполните следующие инструкции:
| Шаг | Действие |
| 1 | Зайдите в настройки Шарита. |
| 2 | В разделе "Язык и регион" найдите опцию выбора языка. |
| 3 | Нажмите на опцию выбора языка и найдите "Русский". |
| 4 | Выберите "Русский" в списке доступных языков. |
| 5 | Сохраните изменения. |
После выполнения этих шагов интерфейс Шарита будет переведен на русский язык, и вы сможете пользоваться всеми функциями приложения на родном языке.
Шаг 3: Перевод основных элементов интерфейса

После того как вы создали файл перевода и импортировали его в проект, подготовьтесь к переводу основных элементов интерфейса.
1. Откройте файл перевода с помощью текстового редактора.
2. Найдите раздел, содержащий список элементов интерфейса (например, кнопки, меню, надписи и т.д.).
3. Для каждого элемента выполните следующие действия:
- Скопируйте английский текст элемента из оригинального файла интерфейса.
- Вставьте скопированный текст в соответствующее поле перевода в файле перевода.
- Переведите текст на русский язык.
4. После того как вы переведете все элементы интерфейса, сохраните файл перевода.
5. Запустите проект и проверьте, что все переводы корректно отображаются в интерфейсе.
Заметьте, что некоторые элементы интерфейса могут содержать переменные, которые должны быть сохранены в переводе. В таких случаях вы должны сохранить переменные и изменить только текстовую часть элемента.
Грамматически правильно переводите каждый элемент, чтобы обеспечить понятность и легкость использования интерфейса на русском языке.
Шаг 4: Перевод меню и настроек
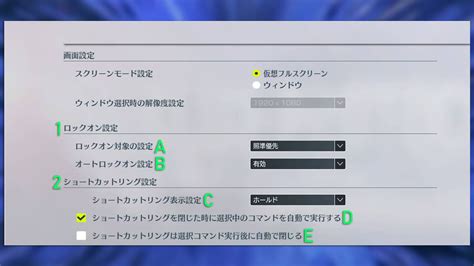
Настройка языка интерфейса включает в себя перевод меню и других настроек. Чтобы перевести интерфейс Шарита на русский язык:
- Зайдите в настройки приложения.
- Найдите раздел "Язык" или "Локализация".
- Выберите русский язык из предложенного списка.
- Нажмите "Сохранить" или "Применить" для сохранения изменений.
После перезагрузки приложения вы увидите меню и настройки на русском языке. В случае, если некоторые элементы интерфейса остались на английском языке, проверьте настройки и убедитесь, что русский язык выбран как основной.
Теперь вы сможете пользоваться Шарита на русском языке и наслаждаться всеми его функциями и возможностями без языковых барьеров!
Шаг 5: Перевод кнопок и команд

В этом шаге мы продолжим перевод интерфейса Шарита на русский язык, сосредоточившись на переводе кнопок и команд. Важно учесть, что кнопки и команды должны быть понятными и интуитивно понятными для пользователей.
Приведенные ниже примеры руководствуются рекомендациями по переводу кнопок и команд:
- Используйте короткие и ясные названия кнопок. Например, "Отправить", "Сохранить", "Удалить". Это поможет пользователям быстрее освоиться с интерфейсом.
- При переводе команд используйте активную форму глагола. Например, вместо "Открыть" используйте "Открыть файл". Это позволит пользователю понять, что произойдет после выполнения команды.
- Обратите внимание на контекст использования кнопок и команд. Они должны быть в соответствии с функциями и возможностями приложения.
- Не используйте слишком сложные технические термины или жаргонные выражения. Используйте простой и понятный язык.
- Проверьте, что переведенные кнопки и команды сохраняются в рамках дизайна интерфейса. Они должны быть четко различимы и обеспечивать хорошую видимость.
Следуя этим рекомендациям, продолжайте переводить все кнопки и команды в интерфейсе Шарита на русский язык. Это поможет сделать приложение более понятным и удобным для русскоязычных пользователей.
Шаг 6: Перевод названий функций и разделов

При переводе интерфейса Шарита на русский язык, необходимо также перевести названия разделов и функций на русский язык. Это поможет пользователям нашего приложения более комфортно ориентироваться на сайте.
Для этого вам потребуется внести изменения в файле с переводами. Выполните следующие действия:
| Шаг | Действие |
|---|---|
| 1 | Откройте файл с переводами в текстовом редакторе. |
| 2 | Найдите названия функций и разделов, которые требуется перевести. |
| 3 | Замените английские названия на соответствующие русские в формате: "английское_название: русское_название". |
| 4 | Сохраните файл с изменениями. |
| 5 | Запустите приложение Шарита и убедитесь, что перевод названий функций и разделов отображается корректно. |
Теперь пользователи, у которых установлен русский язык, смогут легко найти нужные им функции и разделы на сайте Шарита!
Шаг 7: Перевод сообщений и предупреждений
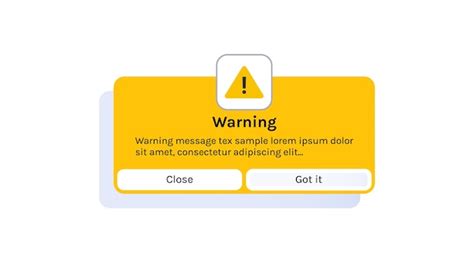
После того как вы перевели основной интерфейс, необходимо перевести также все сообщения и предупреждения, которые могут появляться при использовании приложения Шарита.
Чтобы перевести сообщения и предупреждения, вам понадобится найти соответствующий файл с текстами. Обычно он называется "messages.json" или "locales.json". Откройте этот файл с помощью текстового редактора.
Внутри файла вы найдете различные ключи и значения на разных языках. Ваша задача – найти нужные сообщения и предупреждения на английском языке и заменить их на русские.
Как только вы переведете все сообщения и предупреждения, сохраните файл и перезапустите приложение Шарита. Теперь все сообщения и предупреждения будут отображаться на русском языке.
Шаг 8: Проверка и коррекция перевода
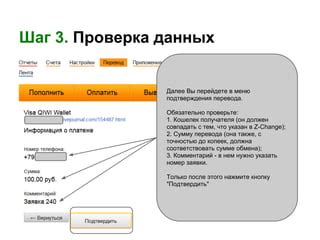
После того, как вы перевели интерфейс Шарита на русский, необходимо провести проверку перевода на наличие ошибок. Это важно, чтобы убедиться, что перевод правильно передает смысл и не содержит опечаток или грамматических ошибок.
Для проверки перевода можно использовать специализированные программы или онлайн-сервисы, которые осуществляют автоматическую проверку грамматической и орфографической правильности текста на русском языке. Такие инструменты помогут выявить возможные ошибки и предложить соответствующие исправления.
Однако автоматическая проверка не всегда способна полностью заменить ручную проверку. Поэтому рекомендуется также провести внимательное чтение текста перевода и проверить каждую фразу на соответствие контексту и правильность перевода.
Если вы заметили какие-либо ошибки или неточности в переводе, внесите соответствующие корректировки. При этом можно обратиться к переводчику или носителю русского языка для получения консультации или помощи.
После того, как перевод проверен и скорректирован, можно приступать к его внедрению в интерфейс Шарита. Загрузите переведенные файлы и перезагрузите страницу, чтобы увидеть результаты в деле.