Владение устройствами Apple, такими как iPhone, iPad или Mac, требует наличия аккаунта Apple ID. Apple ID - это уникальное имя пользователя, которое используется для доступа ко всем сервисам и функциям Apple. Однако, в некоторых случаях, пользователи могут захотеть изменить свое имя Apple ID на своем устройстве. Это может быть связано с изменением фамилии или просто желанием обновить свои личные данные.
Изменить имя Apple ID на iPhone может показаться сложной задачей, но на самом деле всё довольно просто. Для того чтобы изменить имя своего Apple ID на iPhone, следуйте простым инструкциям:
1. Откройте настройки вашего iPhone и нажмите на свою учетную запись Apple ID в верхней части экрана.
2. В разделе "Apple ID, iCloud, iTunes и App Store" нажмите на свое имя и перейдите в настройки аккаунта.
3. В настройках аккаунта найдите раздел "Изменить имя" и нажмите на него.
4. Введите новое имя, которое вы хотите использовать в качестве Apple ID, и нажмите "Готово".
После выполнения этих простых шагов, ваше имя Apple ID будет изменено на вашем iPhone. Пожалуйста, обратите внимание, что изменение имени Apple ID может повлиять на доступ к некоторым службам и функциям, поэтому будьте осторожны и убедитесь, что вы понимаете последствия своего действия. В случае возникновения проблем или вопросов, вы всегда можете обратиться в службу поддержки Apple для получения помощи и рекомендаций.
Зайдите в настройки
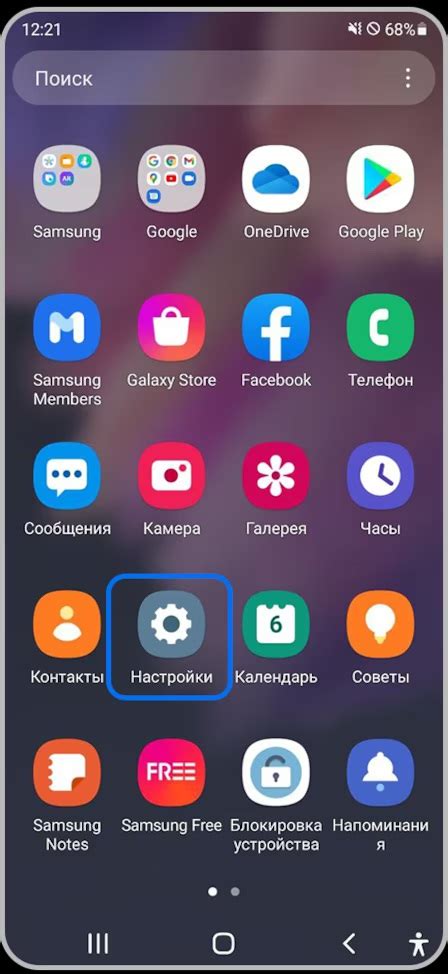
Чтобы изменить имя Apple ID на вашем iPhone, вам нужно зайти в настройки устройства. Это можно сделать следующим образом:
- На главном экране вашего iPhone найдите иконку "Настройки" и нажмите на неё.
- Прокрутите вниз и найдите раздел "iTunes Store и App Store". Нажмите на него.
- В открывшемся меню нажмите на своё имя Apple ID, расположенное вверху экрана.
- В появившемся окне выберите пункт "Показать Apple ID" и введите пароль, если потребуется.
- На экране с информацией об Apple ID нажмите на поле с вашим именем и фамилией.
- Внесите необходимые изменения в поле имени и фамилии, а затем нажмите кнопку "Готово".
После выполнения этих шагов ваше имя Apple ID будет изменено на вашем iPhone.
Выберите свой профиль
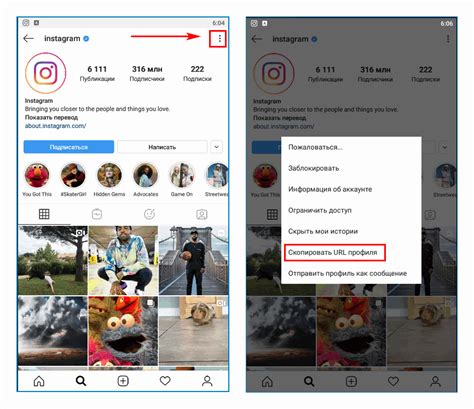
Если вы хотите изменить имя своего Apple ID на iPhone, следуйте этим шагам:
- На главном экране своего iPhone откройте приложение "Настройки".
- Прокрутите вниз и нажмите на свою учетную запись Apple ID, которая находится в верхней части меню.
- Выберите "Мой профиль" или "Профиль iCloud" в меню Apple ID.
- На экране профиля вы увидите различные настройки и информацию об учетной записи, включая имя, электронную почту и другие данные.
- Нажмите на раздел "Имя, телефоны, адреса, электронная почта".
- Нажмите на поле с именем, чтобы изменить его.
- Введите новое имя и нажмите "Готово".
Обратите внимание, что некоторые функции и настройки могут быть недоступны, если вы не вошли в свою учетную запись Apple ID.
Нажмите на вкладку "Изменить имя"
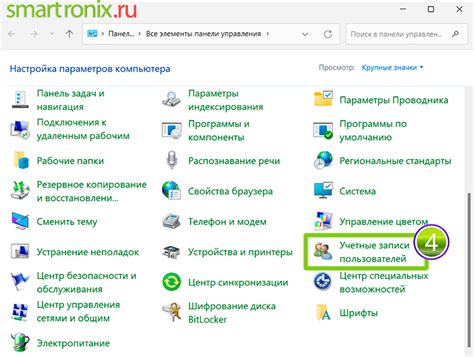
Шаг 1: Откройте настройки вашего iPhone, нажав на значок "Настройки" на вашем домашнем экране.
Шаг 2: Прокрутите вниз по списку и нажмите на вкладку "Apple ID" или на ваше имя, если вы уже вошли в свою учетную запись Apple.
Шаг 3: В меню Apple ID прокрутите вниз и нажмите на вкладку "Изменить".
Шаг 4: Выберите "Изменить имя" и введите новое имя, которое хотите использовать для своей учетной записи Apple ID.
Шаг 5: Нажмите на кнопку "Готово", чтобы сохранить изменения.
Примечание: Если ваше новое имя уже занято, система предложит вам некоторые варианты для выбора.
Важно: Изменение имени Apple ID не изменяет ваш адрес электронной почты, связанный с вашей учетной записью Apple. Если вы хотите изменить адрес электронной почты, вам потребуется создать новую учетную запись Apple ID.
Введите новое имя
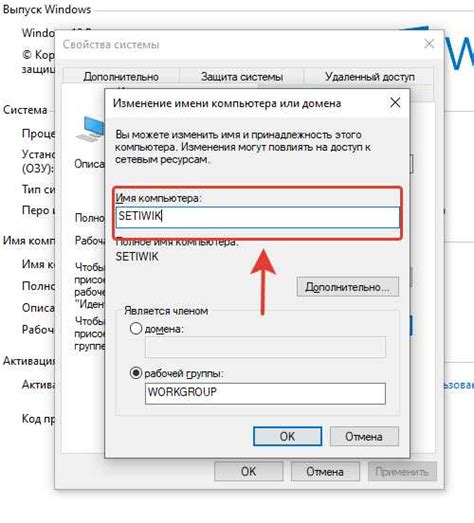
Если вы хотите изменить свое имя в Apple ID на iPhone, вы можете выполнить следующие шаги:
1. Откройте "Настройки" на вашем iPhone.
2. Нажмите на свою учетную запись в верхней части экрана.
3. Нажмите на "Имя, телефоны, адреса".
4. Нажмите на "Имя и фамилия".
5. Введите новое имя и фамилию в соответствующих полях.
6. Нажмите на "Готово", чтобы сохранить изменения.
Теперь ваше новое имя будет отображаться в вашей учетной записи Apple ID на iPhone.