Водный знак – это изображение или текст, который накладывается на документ для защиты от несанкционированного копирования или использования. Водные знаки также служат для добавления профессионального вида и выделения важности документа. В программе Microsoft Word есть простые и быстрые способы добавить водный знак к любому документу. В этой инструкции мы расскажем, как это сделать.
Шаг 1: Откройте документ в Word. Нажмите на вкладку "Вставка" в верхней части экрана.
Подсказка: Если вы уже добавляли водный знак в данный документ, удалите предыдущий знак, выбрав тег "Удалить водяной знак".
Шаг 2: В разделе "Текст", кликните на кнопку "Водяной знак".
Подсказка: Вы также можете найти эту кнопку, щелкнув правой кнопкой мыши на пустой области страницы и выбрав "Добавить водяной знак".
Шаг 3: В появившемся окне выберите один из предварительно установленных водных знаков или нажмите на кнопку "Пользовательский водяной знак", чтобы выбрать собственное изображение или текст.
Подсказка: Если вы выбрали "Пользовательский водяной знак", нажмите на кнопку "Выбрать изображение" или "Текст" и следуйте инструкциям для выбора и настройки своего водного знака.
Шаг 4: После выбора водного знака, нажмите кнопку "Применить". Водный знак будет автоматически добавлен ко всем страницам документа.
Теперь вы знаете, как просто и быстро добавить водный знак в Word. Это отличный способ сделать ваш документ более профессиональным и защищенным. Примените эту инструкцию и сделайте свои документы неповторимыми!
Как добавить водный знак в Word
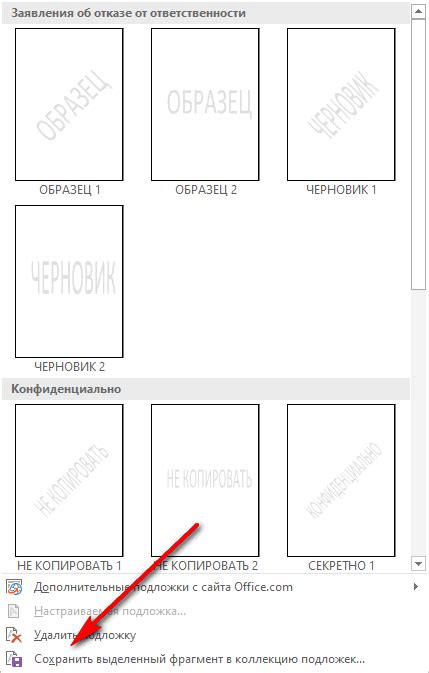
1. Шагом первым откройте ваш документ в Word. Перейдите на вкладку "Вставить" в главном меню программы.
2. В разделе "Текст" найдите кнопку "Водяной знак" и нажмите на неё. В открывшемся меню вам будет предложено выбрать один из предустановленных водных знаков или создать свой собственный.
3. Если вы выбрали предустановленный водный знак, программа автоматически добавит его на задний план вашего документа. Если же вы хотите создать свой водный знак, нажмите на пункт "Пользовательский водяной знак".
4. В появившемся окне вы сможете выбрать изображение или текст, который будет выступать в роли водного знака. Также вы сможете настроить прозрачность, размер и расположение знака на документе.
5. После того, как вы настроили водный знак по своему усмотрению, нажмите кнопку "Вставить" или "ОК". Водный знак будет добавлен на фон вашего документа.
6. Если вам потребуется удалить или изменить водный знак, вы можете вернуться на вкладку "Водяной знак" и выбрать соответствующую опцию.
Теперь вы знаете, как добавить водный знак в Word. Используйте эту функцию, чтобы придать вашим документам профессиональный и оригинальный вид!
Простые способы и быстрая инструкция
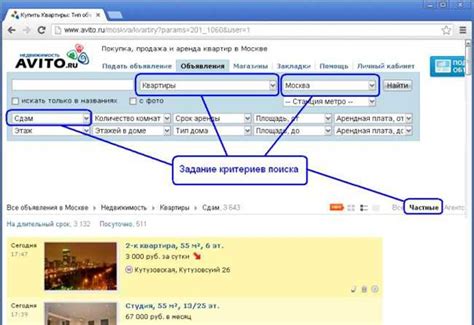
| Шаг 1: | Откройте документ в Word, к которому хотите добавить водный знак. |
| Шаг 2: | Выберите вкладку "Вставка" в верхнем меню. |
| Шаг 3: | В разделе "Текст" выберите опцию "Водяной знак". |
| Шаг 4: | Выберите предложенный водяной знак или щелкните на опции "Пользовательский водяной знак", чтобы выбрать собственное изображение. |
| Шаг 5: | После выбора водяного знака он автоматически появится на каждой странице вашего документа. |
| Шаг 6: | Если нужно настроить параметры водяного знака, щелкните правой кнопкой мыши на нем и выберите опцию "Настройка водяного знака". |
Теперь вы знаете, как быстро добавить водный знак в Word! Этот простой метод позволит вам эффективно защищать свои документы и придать им профессиональный вид.
Способ 1: Использование встроенных инструментов

В Word есть встроенные инструменты, которые позволяют добавить водный знак к документу. Этот способ предназначен для тех, кто не хочет использовать сторонние программы или сервисы. Следуйте этим простым шагам, чтобы добавить водный знак в Word:
1. Откройте документ в Word
Первым шагом является открытие документа, в который вы хотите добавить водный знак, в программе Microsoft Word.
2. Выберите вкладку "Макет страницы"
На верхней панели инструментов Word найдите вкладку "Макет страницы" и щелкните на ней.
3. Найдите раздел "Водяной знак"
В разделе "Макет страницы" найдите опцию "Водяной знак" и щелкните на ней. Откроется выпадающее меню с несколькими предустановленными водяными знаками.
4. Выберите водяной знак
Из выпадающего меню выберите один из предустановленных водяных знаков, который вы хотите использовать. Можно также выбрать опцию "Водяной знак собственного изображения" и загрузить собственный файл водяного знака.
5. Настройте параметры водяного знака
Если требуется настроить параметры водяного знака, как, например, прозрачность или расположение, щелкните на кнопке "Водяной знак" в выпадающем меню. Откроется диалоговое окно, где вы сможете настроить эти параметры.
6. Проверьте результат
После настройки параметров водяного знака нажмите "ОК" и проверьте результат. Водяной знак должен быть виден на вашем документе.
Это первый способ добавления водного знака в Word с использованием его встроенных инструментов. Теперь вы можете перейти к следующему способу, чтобы получить еще больше вариантов и возможностей для настройки водного знака.
Способ 2: Использование фонового изображения
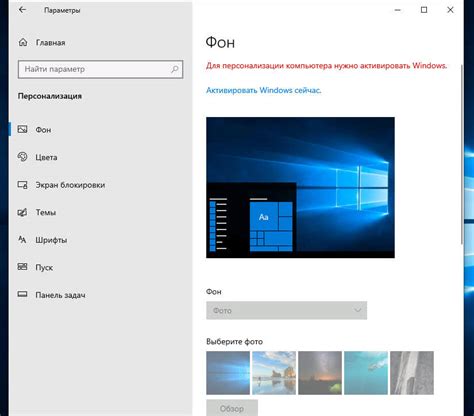
Чтобы использовать фоновое изображение в документе Word:
- Откройте документ, в который вы хотите добавить водный знак.
- Выберите вкладку "Вставка" в верхнем меню.
- В разделе "Смарт-арт" выберите пункт "Изображение".
- Выберите изображение, которое вы хотите использовать в качестве водного знака, и нажмите кнопку "Вставить".
- После вставки изображения, убедитесь, что оно выделено.
- На верхней панели управления перейдите во вкладку "Формат" и выберите "Изображение фона".
- В открывшемся меню выберите пункт "Заполнение", затем "Изображение или текстура".
- Выберите опцию "Водяной знак" и укажите на изображение фонового водного знака.
- Настройте прозрачность фонового изображения водного знака, чтобы сделать его менее заметным.
- Нажмите кнопку "ОК", чтобы применить изменения и добавить водный знак в документ.
Теперь вы добавили водный знак в документ Word с использованием фонового изображения. Этот метод позволяет вам применить водный знак ко всем страницам вашего документа.
Способ 3: Использование водяных знаков изображений

Чтобы использовать изображение в качестве водяного знака, вам необходимо выполнить следующие шаги:
- Выберите изображение, которое вы хотите использовать в качестве водяного знака. Оно может быть в формате JPEG, PNG или других распространенных форматах изображений.
- Откройте Word и щелкните на вкладку "Вставка" в верхней панели инструментов.
- В разделе "Изображение" выберите опцию "Из файлов" и выберите нужное изображение на вашем компьютере.
- После выбора изображения, оно появится в документе Word. Вы можете изменить его размер или переместить в любое место на странице.
- Чтобы превратить изображение в водяной знак, щелкните на нем правой кнопкой мыши и выберите опцию "Свойства изображения".
- В окне "Свойства изображения" выберите вкладку "Расположение" и установите параметры прозрачности и наложения изображения на текст. Вы можете экспериментировать с этими параметрами, чтобы достичь желаемого эффекта.
- Подтвердите изменения, нажав на кнопку "ОК".
После выполнения этих шагов ваше изображение будет добавлено в документ Word в качестве водяного знака. Вы можете продолжить редактирование документа или сохранить его в выбранном формате.
Важно помнить: при использовании изображения водяного знака убедитесь, что оно имеет достаточно высокое качество и ясность, чтобы быть видимым и читаемым в фоновом режиме. Также учтите, что изображения слишком ярких цветов или сложные визуальные элементы могут отвлекать внимание от основного текста документа.
Таким образом, использование изображений в качестве водяных знаков является простым и эффективным способом добавления индивидуальности и защиты к вашим документам в Word.