Файлы с расширением .jar являются исполняемыми архивами Java, которые содержат в себе необходимые компоненты для запуска программ, разработанных на языке Java. Они часто используются для распространения и установки Java-приложений. Если у вас есть файл jar и вы не знаете, как его открыть в Windows, не волнуйтесь - это процесс довольно прост и без проблем.
Если вы хотите запустить Java-приложение, содержащееся в файле jar, вам потребуется установить Java Development Kit (JDK) на свой компьютер. JDK предоставляет все необходимые инструменты и библиотеки для разработки и запуска Java-приложений. Вы можете скачать JDK с официального сайта Oracle и установить его на свой компьютер.
После установки JDK вы должны иметь возможность запускать Java-приложения, содержащиеся в файлах jar, просто двойным щелчком мыши на файле. Если это не работает, попробуйте выполнить следующие действия. Щелкните правой кнопкой мыши на файле jar и выберите в контекстном меню опцию "Открыть с помощью". Затем выберите Java (TM) Platform SE binary из списка доступных программ. Если Java (TM) Platform SE binary не отображается в списке программ, нажмите на кнопку "Поиск других приложений на этом ПК" и найдите javaw.exe в папке установки JDK.
Подготовка к открытию файла jar в Windows
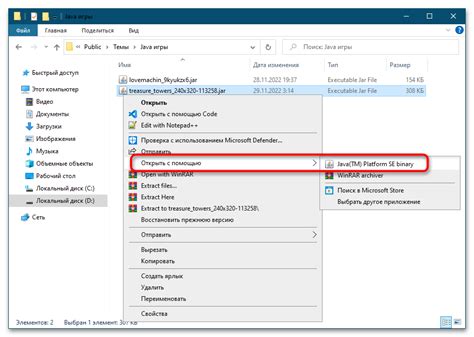
Прежде чем открыть файл jar в операционной системе Windows, необходимо выполнить несколько подготовительных шагов. Эти шаги помогут вам установить необходимое программное обеспечение и правильно настроить вашу систему, чтобы всё работало без проблем.
1. Установите Java Development Kit (JDK)
Для запуска файлов jar в Windows необходимо иметь установленную Java Development Kit (JDK). Вы можете скачать её с официального сайта Oracle и установить на ваш компьютер следуя инструкциям на экране.
2. Настройте переменные среды
После установки JDK вам необходимо настроить переменные среды на вашей системе. Для этого:
- Перейдите в "Панель управления" → "Система" → "Дополнительные параметры системы".
- В открывшемся окне выберите вкладку "Дополнительно" и нажмите кнопку "Переменные среды".
- В разделе "Системные переменные" найдите переменную "Path" и выберите "Изменить".
- Добавьте путь к папке "bin" вашей установленной JDK в список значений переменной "Path". Например, "C:\Program Files\Java\jdk1.8.0_181\bin".
- Нажмите "ОК", чтобы сохранить изменения.
3. Проверьте установку и настройку
Чтобы убедиться, что установка и настройка JDK прошли успешно:
- Откройте командную строку, нажав клавишу Win + R, введите "cmd" и нажмите Enter.
- В командной строке введите "javac" и нажмите Enter. Если вы видите информацию о версии Java, это означает, что JDK установлена правильно.
Теперь ваша система готова к открытию файлов jar в Windows. Вы можете дважды щелкнуть по файлу jar, чтобы его запустить, или использовать командную строку, введя команду "java -jar <имя_файла>.jar". Успешного использования Java!
Загрузка Java Development Kit

Чтобы загрузить JDK, выполните следующие шаги:
- Перейдите на официальный сайт Oracle по адресу https://www.oracle.com/java/technologies/javase-jdk14-downloads.html.
- Прокрутите страницу вниз до раздела "Java SE Development Kit" и выберите соответствующую версию JDK для вашей операционной системы (Windows, MacOS, Linux).
- Вам потребуется принять условия лицензионного соглашения, поэтому установите флажок рядом с полем "Accept License Agreement".
- Нажмите на ссылку с названием JDK и загрузите установочный файл (.exe для Windows, .dmg для MacOS, .tar.gz для Linux).
- После завершения загрузки запустите установщик JDK и следуйте инструкциям на экране для установки JDK на ваш компьютер.
- После установки JDK откройте командную строку и убедитесь, что JDK успешно установлен, введя команду java -version. Если вам будет выведена информация о версии Java, значит, установка JDK прошла успешно.
После установки JDK на ваш компьютер, вы сможете открывать и запускать файлы с расширением .jar без проблем.
Установка Java Development Kit
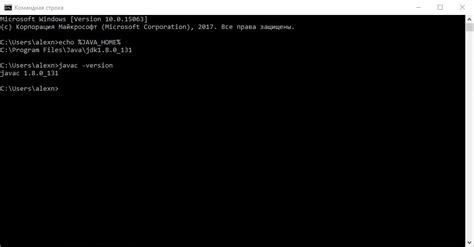
1. Загрузка JDK
Перейдите на официальный сайт Oracle, где вы можете загрузить JDK: https://www.oracle.com/java/technologies/javase-jdk14-downloads.html. Скачайте JDK, соответствующий вашей операционной системе (например, Windows). Если у вас уже установлена JDK, пропустите этот шаг.
2. Установка JDK
Запустите загруженный файл JDK и следуйте инструкциям мастера установки. При выборе опций установки рекомендуется оставить все параметры по умолчанию.
3. Проверка установки
После завершения установки JDK перейдите в командную строку (нажмите Win + R, введите "cmd" и нажмите Enter). Введите команду "javac -version", чтобы проверить версию установленной JDK. Если вам показывается версия JDK без ошибок, значит установка прошла успешно.
Теперь у вас установлен JDK на вашем компьютере и вы можете открывать файлы jar без проблем. Приложения, созданные с использованием Java, имеют расширение .jar и могут быть запущены на любой платформе, где установлена Java Virtual Machine (JVM).
Проверка установки Java Development Kit
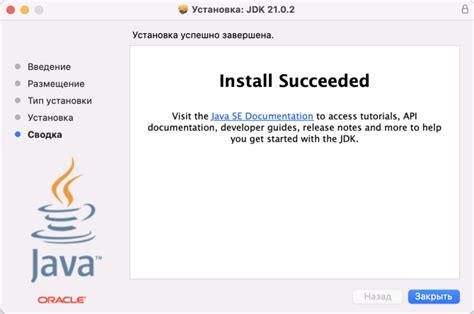
Перед тем как открыть файл jar в Windows, убедитесь, что у вас установлена Java Development Kit (JDK). Для проверки наличия установленной JDK и настройки переменных среды, выполните следующие шаги:
| Шаг | Действие |
|---|---|
| 1 | Откройте командную строку: нажмите клавишу Windows, введите "cmd" и нажмите Enter. |
| 2 | В командной строке введите следующую команду: |
java -version | |
| 3 | Нажмите Enter. |
| 4 | Если вы увидите информацию о версии Java и JDK, значит у вас уже установлен JDK и вы можете открыть файл jar. Если же вы получите сообщение об ошибке или команда не будет распознана, вам необходимо установить JDK. |
| 5 | Для установки JDK перейдите на официальный веб-сайт Java (https://www.oracle.com/java/technologies/javase-jdk11-downloads.html) и следуйте инструкциям по установке. |
Проверка наличия установленной Java Development Kit позволит убедиться в правильности настроек и готовности к работе с файлами jar в Windows.
Открытие файла jar с помощью Java Development Kit
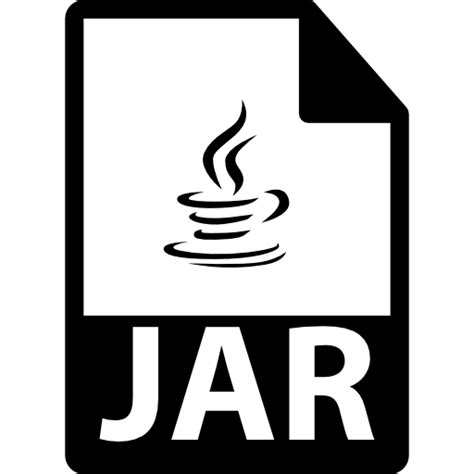
- Установите JDK на свой компьютер, загрузив его с официального сайта Oracle.
- Откройте командную строку Windows (нажмите клавишу Win + R, введите "cmd" и нажмите Enter).
- Перейдите в каталог, содержащий файл jar, с помощью команды "cd". Например, если файл находится в папке "C:\myapp\", введите "cd C:\myapp".
- Запустите файл jar, введя команду "java -jar <имя файла>.jar". Например, если файл называется "myapp.jar", введите "java -jar myapp.jar".
После ввода команды JDK запустит файл jar и приложение, которое он содержит, будет открыто на вашем компьютере. Если приложение имеет графический интерфейс, он будет отображаться на вашем экране.
Кроме того, если вы хотите просмотреть содержимое файла jar без его запуска, вы можете воспользоваться командой "jar tf <имя файла>.jar". Команда покажет список файлов и папок внутри jar файла.
Теперь вы знаете, как открыть файл jar с помощью Java Development Kit. Удачного использования!
Проверка работоспособности открытого файла jar

После того, как файл jar успешно открыт в Windows, важно убедиться в его работоспособности. Для этого можно выполнить следующие шаги:
1. Запустите файл jar.
Для этого достаточно дважды щелкнуть мышью по файлу jar. Если все работает правильно, должно появиться окно или запустится приложение, связанное с этим файлом.
2. Проверьте функциональность.
После запуска файла jar убедитесь, что все функции и возможности работают нормально. Проверьте основные функции программы и убедитесь, что они выполняются без ошибок. Если в программе есть возможность открыть файлы или выполнить определенные действия, убедитесь, что эти функции работают должным образом.
3. Проверьте наличие ошибок или предупреждений.
Во время работы приложения из файла jar обратите внимание на появление ошибок или предупреждений. Если они возникают, это может быть признаком неполадок в программе или несовместимости с операционной системой. В таком случае рекомендуется обратиться к разработчику программы для получения дальнейшей помощи.
4. Закройте файл jar.
По окончании проверки работоспособности закройте файл jar и убедитесь, что он закрылся без ошибок. Если файл jar не закрывается или возникают ошибки при закрытии, это может быть признаком проблемы с файлом или операционной системой. В таком случае рекомендуется выполнить перезагрузку компьютера и повторить попытку закрытия файла.
Проверка работоспособности открытого файла jar позволяет убедиться, что программа из этого файла функционирует правильно и не вызывает ошибок. Если возникли проблемы или неполадки, следует обратиться к разработчику программы или поискать решение в справочной документации.
Дополнительные возможности использования файла jar в Windows

Кроме запуска программы, файлы jar в Windows предлагают ряд дополнительных возможностей, открывающих перед пользователями новые горизонты при работе с приложениями. Они позволяют:
1. Работать с библиотеками. Файлы jar, содержащие различные классы и методы, могут использоваться как библиотеки. Для этого их можно подключить к проекту или программе, что позволяет использовать уже готовый код без необходимости переписывания.
2. Хранить конфигурационные данные. Внутри файла jar можно хранить различные файлы, такие как текстовые, XML или свой собственный формат. Это упрощает передачу и установку приложений, так как все необходимые файлы включены в один архивный файл.
3. Создавать исполняемые файлы. Если вам нужно создать самодостаточное исполняемое приложение, то файл jar может быть упакован с исполняемым файлом, который позволит запустить вашу программу на компьютере без дополнительных зависимостей или инсталляции Java.
4. Автоматизировать процессы. Файлы jar могут быть использованы для выполнения различных задач автоматически. Например, создание бэкапа данных, запуск регулярных задач или настройка сервера.
5. Работать с множеством файлов. Файлы jar могут включать в себя несколько файлов и каталогов. Это удобно при работе с проектами, включающими множество ресурсов.
Пользуясь всеми этими возможностями файлов jar в Windows, вы сможете создавать более гибкие и функциональные приложения, а также упрощать разработку и использование программного обеспечения.