Unreal Engine 4 (UE4) – один из самых популярных игровых движков, который предоставляет разработчикам всю необходимую функциональность для создания потрясающих игровых проектов. Однако, как и у любого программного обеспечения, UE4 могут возникать сбои или просто появиться необходимость удалить его с вашего компьютера. Но как это сделать правильно и без проблем?
В этой статье мы подробно рассмотрим процесс удаления Unreal Engine 4 на разных операционных системах и покажем вам, как избавиться от него без остатков, чтобы не возникло повторных проблем с его установкой или обновлением.
Перед удалением UE4 рекомендуется сохранить все ваши проекты и файлы, связанные с этим движком. Также следует отключить любые активные процессы и программы, связанные с UE4, чтобы избежать возможных ошибок в процессе удаления.
Удаление Unreal Engine 4: самый ясный путь

Удаление Unreal Engine 4 может быть необходимо, если вы больше не планируете использовать эту программу или если у вас возникли проблемы с ее установкой или работой.
Для того чтобы удалить Unreal Engine 4 без проблем и остатков, следуйте следующим шагам:
- Откройте "Панель управления" на вашем компьютере.
- Выберите "Программы" или "Программы и компоненты".
- Найдите Unreal Engine 4 в списке установленных программ.
- Щелкните правой кнопкой мыши на Unreal Engine 4 и выберите "Удалить" или "Изменить/Удалить".
- Следуйте инструкциям на экране, чтобы завершить процесс удаления.
После завершения процесса удаления Unreal Engine 4 все связанные с ним файлы и компоненты будут удалены с вашего компьютера.
Важно отметить, что перед удалением Unreal Engine 4 рекомендуется создать резервные копии ваших проектов и файлов, которые могут быть связаны с программой. Это поможет избежать потери данных в случае, если вы в будущем решите снова использовать Unreal Engine 4.
Если в процессе удаления Unreal Engine 4 возникнут сложности или проблемы, вы всегда можете обратиться за помощью к официальной документации Unreal Engine или к сообществу пользователей, где вы сможете получить дополнительную поддержку и рекомендации.
Подготовка перед удалением Unreal Engine 4

Перед тем, как удалить Unreal Engine 4, рекомендуется выполнить несколько предварительных действий для избежания проблем и остатков, связанных с этой программой. Ниже представлен список необходимых действий.
1. Сохраните все необходимые проекты. Удаление Unreal Engine 4 может привести к потере данных, поэтому перед началом процесса рекомендуется сохранить все свои проекты, файлы и документацию на внешний носитель или в облако.
2. Закройте все запущенные приложения, связанные с Unreal Engine 4. Прежде чем приступить к удалению программы, убедитесь, что все приложения, связанные с Unreal Engine 4, закрыты. Это включает в себя редакторы проектов, симуляторы, демонстрационные проекты и другие связанные приложения.
3. Отключите все активные плагины Unreal Engine 4. Если у вас установлены плагины или расширения для Unreal Engine 4, рекомендуется отключить их перед удалением программы. Это можно сделать через меню плагинов в самой программе.
4. Выполните полное удаление программы. После выполнения всех предварительных действий можно приступить к удалению Unreal Engine 4. Для этого вам может потребоваться воспользоваться приложением "Добавление и удаление программ" в системных настройках вашего компьютера или специальным программным обеспечением для удаления приложений.
Следуя этим рекомендациям, вы сможете подготовить вашу систему перед удалением Unreal Engine 4 и избежать проблем или остатков, связанных с этой программой.
Как удалить Unreal Engine 4 через Панель управления
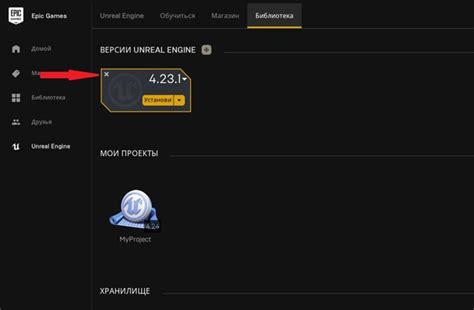
Если вы хотите удалить Unreal Engine 4 со своего компьютера, вы можете воспользоваться Панелью управления.
Вот пошаговая инструкция о том, как это сделать:
- Откройте меню "Пуск" и выберите "Панель управления".
- В Панели управления найдите раздел "Программы" или "Программы и компоненты".
- Щелкните на этом разделе, чтобы открыть список установленных программ.
- Найдите Unreal Engine 4 в списке программ и выделите его.
- Щелкните правой кнопкой мыши на Unreal Engine 4 и выберите опцию "Удалить" или "Изменить/Удалить".
- Следуйте инструкциям на экране, чтобы завершить процесс удаления.
После завершения процесса удаления Unreal Engine 4 со своего компьютера, убедитесь, что все остатки программы были удалены. Проверьте Панель управления в разделе "Программы" или в проводнике на наличие остатков файлов и папок, связанных с Unreal Engine 4, и удалите их при необходимости.
Теперь вы знаете, как удалить Unreal Engine 4 через Панель управления. Этот метод позволяет без проблем и остатков удалить программу с вашего компьютера.
Удаление Unreal Engine 4 с помощью специальных инструментов

Удаление программного обеспечения может быть задачей, требующей определенных знаний и инструментов, чтобы избежать остатков и проблем в системе. Если вам нужно удалить Unreal Engine 4 со своего компьютера, вы можете воспользоваться специальными инструментами, которые помогут сделать процесс более эффективным и безопасным. Вот несколько таких инструментов, которые могут вам помочь:
| Инструмент | Описание |
|---|---|
| Unreal Engine 4 Launcher | Unreal Engine 4 Launcher - официальный инструмент, предоставляемый Epic Games, разработчиками Unreal Engine. Он позволяет управлять установленными версиями Unreal Engine и также может использоваться для удаления программы. Чтобы удалить Unreal Engine 4 с помощью Unreal Engine 4 Launcher, просто найдите соответствующую версию программы в приложении и выберите опцию удаления. |
| Установщик Unreal Engine | Еще один способ удаления Unreal Engine 4 состоит в использовании установщика Unreal Engine. Этот инструмент также предоставляется Epic Games и может использоваться для установки и удаления различных версий Unreal Engine. Если у вас есть установщик Unreal Engine, вы можете запустить его и выбрать опцию удаления для соответствующей версии программы. |
| Специальные утилиты | Кроме официальных инструментов, существуют также сторонние утилиты, разработанные для более полного и безопасного удаления программного обеспечения. Некоторые из таких утилит включают Revo Uninstaller, IObit Uninstaller и Geek Uninstaller. Вы можете скачать и установить любую из них, чтобы удалить Unreal Engine 4 и обеспечить более глубокое удаление связанных файлов и записей в системе. |
При использовании любого из этих инструментов помните о том, что перед удалением программы лучше сделать резервную копию данных, связанных с Unreal Engine, чтобы в случае проблем можно было восстановить их. Также рекомендуется следовать инструкциям, предоставленным разработчиками инструментов, для более точного и безопасного удаления Unreal Engine 4.
Удаление Unreal Engine 4 вручную

Если у вас возникли проблемы при удалении программы Unreal Engine 4 с помощью стандартного инсталлятора, вы можете удалить ее вручную следуя этим шагам:
Шаг 1: Остановите все запущенные процессы, связанные с Unreal Engine 4. Для этого откройте Диспетчер задач (нажмите клавиши "Ctrl" + "Shift" + "Esc"), выберите вкладку "Процессы" и завершите все процессы, связанные с Unreal Engine 4.
Шаг 2: Откройте Панель управления и выберите "Программы и компоненты". В списке установленных программ найдите Unreal Engine 4 и выделите его.
Шаг 3: Щелкните правой кнопкой мыши на выбранной программе и выберите "Удалить".
Шаг 4: Удаление программа начнет процедуру удаления. Подождите, пока она завершится.
Шаг 5: После завершения удаления, перейдите в папку, в которую была установлена Unreal Engine 4. Обычно она находится по следующему пути: "C:\Program Files\Epic Games\Unreal Engine".
Шаг 6: Удалите все файлы и папки, связанные с Unreal Engine 4 в этой папке. Будьте осторожны, чтобы не удалить неправильные файлы или папки, так как это может повредить другие программы.
Шаг 7: После удаления всех файлов и папок связанных с Unreal Engine 4, перезапустите компьютер, чтобы убедиться, что все связанные процессы полностью остановлены.
После выполнения этих шагов, Unreal Engine 4 должна быть полностью удалена с вашего компьютера.
Удаление Unreal Engine 4 из реестра Windows

Удаление Unreal Engine 4 из реестра Windows может быть необходимо для полного удаления программы без остатков. Вот несколько шагов, которые помогут вам выполнить это без проблем:
- Откройте меню "Пуск" и введите "regedit" в строке поиска, чтобы открыть Редактор реестра Windows.
- При открытии Редактора реестра перейдите к следующему пути: HKEY_LOCAL_MACHINE\SOFTWARE\EpicGames.
- Щелкните правой кнопкой мыши на папке "EpicGames" и выберите "Удалить", чтобы удалить ее из реестра.
- Подтвердите удаление папки "EpicGames" и ее содержимого.
После выполнения этих шагов Unreal Engine 4 будет полностью удален из реестра Windows, и вы сможете быть уверены, что не останется никаких остатков программы.
Как удалить остатки Unreal Engine 4

Удаление Unreal Engine 4 может показаться простой задачей, однако, после удаления программы, могут остаться некоторые файлы и настройки. Чтобы полностью удалить остатки Unreal Engine 4, следуйте этим шагам:
- Откройте Панель управления и выберите "Программы и компоненты".
- Найдите Unreal Engine 4 в списке установленных программ и щелкните правой кнопкой мыши, а затем выберите "Удалить".
- Следуйте инструкциям на экране, чтобы завершить удаление программы.
- После удаления Unreal Engine 4 перейдите в основной каталог установки (обычно это "C:\Program Files\Epic Games\Unreal Engine\").
- Удалите папку Unreal Engine, чтобы удалить все оставшиеся файлы и папки.
- Откройте Панель управления и выберите "Файлы и папки".
- Введите "Unreal Engine" в поле поиска и нажмите Enter.
- Удалите все найденные файлы и папки, связанные с Unreal Engine 4.
- После завершения этих шагов, остатки Unreal Engine 4 должны быть полностью удалены с вашего компьютера.
Если вы испытываете какие-либо проблемы или остались файлы, которые невозможно удалить, рекомендуется воспользоваться специализированными программами удаления программного обеспечения, такими как Revo Uninstaller или Geek Uninstaller.
Зачем удалять Unreal Engine 4?

Удаление Unreal Engine 4 может быть необходимо по нескольким причинам:
| 1. | Освобождение места на жестком диске. Unreal Engine 4 занимает значительное количество места, особенно если у вас установлены множество проектов, дополнительных пакетов и ресурсов. Путем удаления Unreal Engine 4 вы можете освободить больше места на своем компьютере для других программ и файлов. |
| 2. | Устранение проблем и ошибок. Если у вас возникают проблемы с Unreal Engine 4, такие как сбои, зависания или неправильная работа игр или проектов, удаление и повторная установка программы может помочь исправить эти проблемы. |
| 3. | Обновление до новой версии. Если вы хотите обновить Unreal Engine 4 до последней версии, удаление старой версии может быть необходимым для предотвращения конфликтов и проблем совместимости. |
В любом из этих случаев удаление Unreal Engine 4 может быть полезным и рекомендуется для обеспечения более гладкой и эффективной работы вашей системы.
Остерегайтесь ошибок при удалении Unreal Engine 4

Перед удалением Unreal Engine 4 рекомендуется сделать резервную копию всех важных файлов и проектов, чтобы избежать потери данных. Это позволит вам восстановить удаленные файлы, если это будет необходимо в будущем.
Возможными ошибками при удалении Unreal Engine 4 являются:
- Неполное удаление: иногда при удалении Unreal Engine 4 остаются некоторые файлы или реестровые записи. Это может привести к проблемам при установке новой версии или использовании других программ.
- Удаление важных файлов: если вы случайно удалили важные файлы, это может повредить работу вашей операционной системы или других программ. Важно быть внимательным и аккуратным при удалении файлов Unreal Engine 4.
- Потеряна файловая ассоциация: удаление Unreal Engine 4 может привести к потере файловой ассоциации, что означает, что ваша операционная система не сможет корректно открывать файлы, связанные с движком.
Чтобы избежать этих ошибок, рекомендуется использовать официальное деинсталлятор Unreal Engine 4, если он доступен. Это поможет удалить программу и все связанные файлы безопасным и правильным образом.
Если вы столкнулись с проблемами при удалении Unreal Engine 4, можно попробовать воспользоваться специализированными утилитами для удаления программ, которые помогут найти и удалить все связанные файлы и записи в реестре. В таком случае, рекомендуется проконсультироваться со специалистом или использовать инструкции, предоставленные разработчиками Unreal Engine 4.
Важно помнить, что удаление Unreal Engine 4 может привести к проблемам с другими программами или сервисами, которые зависели от этого движка. Перед удалением рекомендуется проверить совместимость программ, которые вы используете, чтобы убедиться, что удаление Unreal Engine 4 не повредит их функциональность.