Конвертация изображений из формата JPG в PDF может быть необходима во многих ситуациях. Например, вы можете хотеть объединить несколько JPG-файлов в один PDF-файл для удобного хранения или публикации. Помимо этого, формат PDF широко используется для создания электронных книг, презентаций и других документов. На этом руководстве мы расскажем вам о нескольких простых способах конвертации JPG в PDF.
Первым способом является использование онлайн-инструментов, которые позволяют загружать и конвертировать ваши JPG-файлы в PDF прямо в браузере. Это удобно, если у вас нет специального програмного обеспечения или вы не хотите тратить время на его установку. Просто найдите один из множества онлайн-сервисов, загрузите ваш JPG-файл, настройте параметры конвертации (если это требуется) и нажмите на кнопку "Конвертировать". В течение нескольких секунд ваш JPG-файл будет преобразован в PDF, который вы сможете скачать на свой компьютер.
Если вам нужны более продвинутые возможности или вы предпочитаете работать с локальными программами, то второй способ - использование программы для конвертации JPG в PDF. Существует множество таких программ, некоторые из которых являются бесплатными, а другие требуют лицензии. В основном, эти программы имеют простой интерфейс и легко понятные инструкции. Просто откройте программу, выберите JPG-файлы, которые вы хотите конвертировать, настройте параметры конвертации (если это требуется) и нажмите на кнопку "Конвертировать". Через некоторое время ваши JPG-файлы будут преобразованы в PDF и могут быть сохранены на вашем компьютере.
Конвертация jpg в pdf: инструкция для начинающих

Конвертация изображений формата JPEG в PDF может быть полезной во многих ситуациях: если вам нужно объединить несколько фотографий в один файл, сохранить изображения в качестве документа или отправить файл по электронной почте без потери качества. В этой статье мы рассмотрим подробную инструкцию о том, как выполнить конвертацию jpg в pdf.
Шаг 1: Выбор программы для конвертации
Существует множество программ и онлайн-сервисов, которые позволяют конвертировать jpg в pdf. Некоторые из них бесплатны, другие требуют покупки или скачивания. Вы можете выбрать программу в зависимости от своих потребностей и предпочтений.
Шаг 2: Установка программы (если требуется)
Если вы выбрали программу для конвертации, которую нужно установить на компьютер, следуйте инструкциям по установке на официальном сайте программы. Если вы выбрали онлайн-сервис, перейдите на его сайт.
Шаг 3: Запуск программы (если требуется)
После установки программы, запустите ее на вашем компьютере. Для онлайн-сервисов вам необходимо будет открыть сайт и найти вкладку или кнопку "Загрузить", чтобы начать процесс конвертации.
Шаг 4: Выбор изображений
Вам необходимо выбрать jpg-изображения, которые вы хотите конвертировать в PDF. Если вы используете программу на компьютере, нажмите на кнопку "Добавить файлы" или перетащите изображения в окно программы. Если вы используете онлайн-сервис, нажмите на кнопку "Загрузить" и выберите файлы с вашего компьютера.
Шаг 5: Настройка параметров (если требуется)
Некоторые программы и онлайн-сервисы позволяют настроить параметры конвертации, такие как размер страницы, качество изображения и ориентацию страницы. Если вам нужно внести какие-либо изменения, убедитесь, что вы настроили эти параметры перед началом конвертации.
Шаг 6: Запуск конвертации
После того как вы выбрали изображения и настроили параметры, нажмите на кнопку "Конвертировать" или "Создать PDF", чтобы начать процесс конвертации.
Шаг 7: Сохранение файла
После завершения конвертации вам будет предложено сохранить получившийся файл PDF на вашем компьютере. Выберите место сохранения и введите имя файла, затем нажмите на кнопку "Сохранить".
Теперь у вас есть pdf-файл, содержащий конвертированные jpg-изображения. Вы можете открыть его с помощью программы для просмотра PDF-файлов и распечатать, отправить по электронной почте или использовать в любых других целях.
Выбор подходящей программы для конвертации

Существует множество программ, которые позволяют конвертировать файлы из формата JPG в формат PDF. Однако, чтобы выбрать подходящую программу для ваших потребностей, стоит учесть несколько факторов:
- Функциональность: Проверьте, какие возможности предлагает программа. Некоторые программы могут конвертировать не только изображения, но и другие типы файлов, такие как текстовые документы или электронные книги.
- Простота использования: Если у вас нет опыта работы с программами для конвертации файлов, то выбирайте программы с интуитивно понятным интерфейсом и простыми инструкциями.
- Скорость конвертации: Если вам необходимо конвертировать большое количество файлов, то обратите внимание на скорость работы программы. Возможно, стоит выбрать программу с оптимизированным алгоритмом конвертации.
- Дополнительные функции: Некоторые программы предлагают дополнительные функции, такие как настройка качества изображения, объединение нескольких файлов в один PDF-документ или защита PDF-файла паролем. Если вам эти функции важны, то обратите на них внимание при выборе программы.
Прежде чем выбрать программу, рекомендуется ознакомиться с отзывами пользователей или обратиться к коллегам и друзьям, которые ранее использовали подобные программы для конвертации. Это поможет вам выбрать подходящую программу и избежать возможных проблем при конвертации файлов.
Скачивание и установка выбранной программы
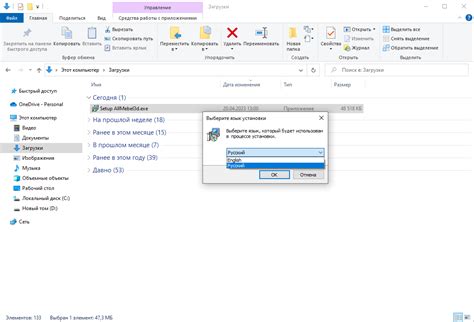
Чтобы начать процесс конвертации файлов из формата JPG в PDF, вам понадобится программа, способная выполнять эту операцию. Для этой статьи мы будем использовать программу "PDF24 Creator". Она бесплатна и имеет простой интерфейс, что делает ее идеальным выбором для новичков.
Вот шаги, необходимые для скачивания и установки "PDF24 Creator":
- Перейдите на официальный сайт "PDF24 Creator", воспользовавшись вашим предпочитаемым браузером.
- На главной странице сайта найдите раздел "Скачать" или "Download" и нажмите на ссылку, соответствующую вашей операционной системе (Windows, Mac или Linux).
- После нажатия на ссылку начнется загрузка установочного файла программы.
- Как только загрузка завершится, найдите скачанный файл на вашем компьютере. В большинстве случаев файл будет находиться в папке "Загрузки" (или аналогичной папке, в зависимости от настроек вашего браузера).
- Запустите установочный файл "PDF24 Creator" и следуйте инструкциям по установке на экране.
- По завершении установки "PDF24 Creator" будет доступен на вашем компьютере и готов к использованию.
Теперь вы готовы приступить к процессу конвертации файлов из JPG в PDF с помощью "PDF24 Creator". В следующем разделе мы рассмотрим подробности использования этой программы.
Процесс конвертации с помощью выбранной программы
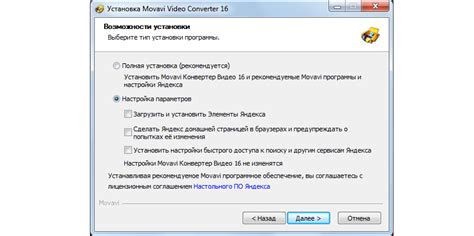
Как только вы выбрали программу для конвертации jpg в pdf, вам понадобится следовать нескольким шагам для успешной конвертации.
1. Откройте выбранную программу на вашем компьютере. Обычно программа предоставляет пользовательский интерфейс, который позволяет вам выбирать и настраивать параметры конвертации.
2. Загрузите файлы, которые вы хотите конвертировать, в программу. Это может быть сделано путем нажатия на кнопку "Добавить файлы" или аналогичную похожую опцию в интерфейсе программы. Обычно программа также предлагает возможность перетаскивания файлов прямо в окно программы.
3. После загрузки файлов, программа может показать их в виде списка или превью. Убедитесь, что все нужные файлы отмечены для конвертации. Если есть файлы, которые вы хотите исключить из конвертации, снимите отметку с них.
4. Настройте параметры конвертации, если это возможно. Некоторые программы могут предоставлять опции для изменения размера страницы, качества изображения или ориентации страницы. Примените необходимые настройки в соответствии с вашими предпочтениями.
| Пример таблицы |
5. Укажите путь для сохранения конвертированных файлов. Обычно программа предлагает вам выбрать путь, в котором хотите сохранить новые pdf-файлы. Выберите нужную вам директорию и нажмите на кнопку "Конвертировать" или аналогичную опцию в программе.
6. Дождитесь завершения процесса конвертации. Ваша выбранная программа начнет процесс конвертации и отображать прогресс на экране. Дождитесь завершения процесса и убедитесь, что все файлы успешно сконвертированы.
7. Проверьте конвертированные pdf-файлы. После завершения процесса конвертации, вам следует проверить новые pdf-файлы, чтобы убедиться, что они были успешно созданы и сохранены в выбранную вами директорию. Откройте каждый файл и убедитесь, что изображения сохранились в необходимом формате и качестве.
Теперь вы знакомы с процессом конвертации jpg в pdf с помощью выбранной программы. Вы можете использовать эту программу для конвертации большого количества изображений в pdf-формате, что может быть полезным для различных задач.
Настройка параметров конвертации

При конвертации изображения формата JPG в PDF, у вас есть возможность настроить различные параметры, включая размер страницы, ориентацию и сжатие файла. Эти настройки позволяют вам получить идеально подходящий PDF-файл в соответствии с вашими потребностями.
Вот некоторые настройки, которые вы можете регулировать:
Размер страницы: Вы можете выбрать желаемый размер страницы в PDF-файле. Обычно используются стандартные размеры, такие как A4, Letter и Legal. Однако, если вам нужно создать PDF-файл с нестандартным размером страницы, вы можете указать его вручную.
Ориентация: Можно выбрать ориентацию страницы в PDF-файле - горизонтальную или вертикальную. Это позволяет лучше адаптировать содержимое изображения под требования вашего документа.
Сжатие файла: Вы можете установить уровень сжатия, чтобы оптимизировать размер PDF-файла. Высокий уровень сжатия будет уменьшать размер файла, но соответственно ухудшит качество изображения. Настройка оптимального уровня сжатия поможет сохранить хорошую видимость изображения с минимальным размером файла.
Настройка параметров конвертации позволяет вам создавать PDF-файлы, которые будут лучше соответствовать вашим требованиям и потребностям. Рекомендуется экспериментировать с различными настройками, чтобы найти оптимальное сочетание размера, ориентации и сжатия для ваших конкретных задач.
Сохранение конвертированного файла
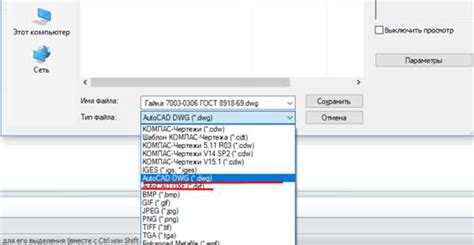
После завершения процесса конвертации изображений в формат PDF, вам потребуется сохранить полученный файл на вашем устройстве. Для этого существуют несколько способов, в зависимости от операционной системы, которую вы используете.
Если вы работаете на компьютере под управлением операционной системы Windows, вы можете сохранить файл с помощью команды "Сохранить как" в программе просмотра PDF. Просто откройте конвертированный файл в программе, нажмите на пункт меню "Файл" и выберите "Сохранить как". Затем выберите папку, в которой вы хотите сохранить файл, и укажите имя файла. Нажмите кнопку "Сохранить", и ваш файл будет сохранен на диске.
Если вы пользуетесь Mac, процесс сохранения файла PDF будет немного отличаться. Откройте файл в программе просмотра PDF, нажмите на пункт меню "Файл" и выберите "Сохранить". Затем выберите папку, в которой вы хотите сохранить файл, введите имя файла и нажмите кнопку "Сохранить".
Если вы используете мобильное устройство или планшет, то процесс сохранения файла PDF может быть отличаться в зависимости от операционной системы. Обычно вы можете сохранить файл, нажав на пункт меню "Сохранить" или "Экспорт". Вам будет предложено выбрать место для сохранения файла и ввести его имя.
Убедитесь, что выбранная папка для сохранения имеет достаточно свободного места на диске. Также проверьте формат файла, чтобы убедиться, что он сохранен в формате PDF.
После успешного сохранения конвертированного файла вы сможете открыть его в любой программе для просмотра PDF и использовать его по своему усмотрению.
Проверка и открытие конвертированного файла в PDF
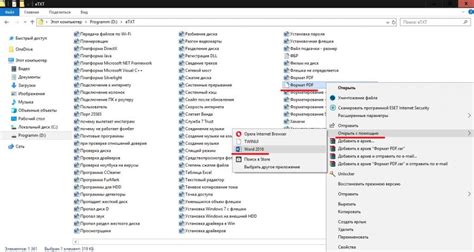
После того как вы успешно сконвертировали ваше изображение в формат PDF, необходимо убедиться, что файл был правильно создан. Следуйте этим шагам для проверки и открытия конвертированного файла в PDF:
1. Поиск сконвертированного файла:
Вам нужно найти место, где был сохранен ваш PDF файл. Обычно, после конвертации, файл сохраняется в той же папке, где находится исходное изображение. Если вы не указали другую папку или имя файла, стандартное название для конвертированного файла будет присвоено автоматически. Убедитесь, что вы запомнили это название или заметили путь к папке.
2. Проверка содержимого файла:
Откройте файл-менеджер на вашем компьютере и перейдите в определенную папку, где был сохранен конвертированный файл. Поиском по названию или использованием фильтров, найдите файл с расширением ".pdf". После этого, щелкните правой кнопкой мыши на файле и выберите опцию "Открыть с помощью".
3. Открытие файла в PDF-ридере:
В контекстном меню, выберите программу для просмотра PDF файлов, такую как Adobe Acrobat Reader, PDF Viewer, Foxit Reader и т.д. Если у вас уже установлен PDF-ридер, выберите его из списка приложений. Если нужной программы нет в списке, вам придется сначала скачать и установить PDF-ридер.
4. Проверка открытого файла:
После открытия файла в выбранном PDF-ридере, убедитесь, что содержимое соответствует оригинальному изображению. Проверьте качество изображения, наличие текста и его читаемость, а также прочие детали, которые могут быть важны для вашего конкретного случая.
Если все аспекты файла соответствуют вашим ожиданиям, поздравляю! Вы успешно сконвертировали jpg в PDF и подготовили файл для дальнейшего использования.
В случае, если замечены ошибки или нежелательные изменения, вернитесь к программе конвертации и попробуйте изменить настройки или выбрать другой метод конвертации для достижения лучшего результата.