MySQL Workbench является одним из самых популярных инструментов для работы с базами данных MySQL. Он предоставляет пользователю мощные возможности для управления таблицами и данными. В этой статье мы рассмотрим, как изменить таблицу в MySQL Workbench пошагово с фото.
Перед тем, как приступить к изменению таблицы, необходимо убедиться, что вы подключены к своей базе данных. Откройте MySQL Workbench и выберите соответствующий сервер и подключение.
1. Шаг: Выберите вкладку "Схемы" в левой панели. Затем щелкните правой кнопкой мыши на таблице, которую вы хотите изменить, и выберите пункт "Изменить таблицу" в контекстном меню.
2. Шаг: Откроется окно "Дизайн таблицы", где вы сможете изменить структуру таблицы. Здесь вы можете добавить новые столбцы, удалить существующие, изменить их типы данных и т.д. Чтобы добавить новый столбец, нажмите кнопку "Добавить столбец" в верхней панели инструментов.
Установка MySQL Workbench
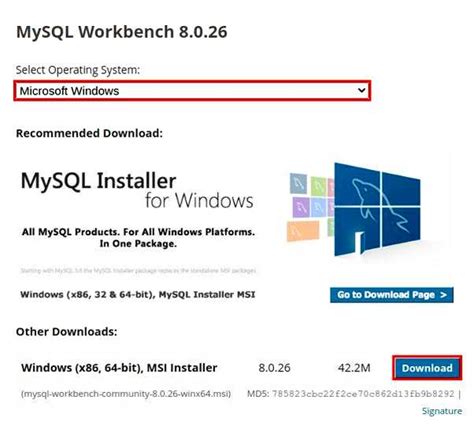
Для начала работы с MySQL Workbench необходимо выполнить установку программы. Для этого следуйте указанным ниже шагам:
- Перейдите на официальный сайт MySQL и перейдите на страницу загрузки программы.
- Выберите версию MySQL Workbench, соответствующую вашей операционной системе, например, Windows, macOS или Linux.
- Нажмите на ссылку для скачивания и сохраните установочный файл на вашем компьютере.
- Запустите установочный файл и следуйте инструкциям на экране для завершения установки.
- После завершения установки откройте MySQL Workbench, чтобы начать работать с программой.
Поздравляю! Вы успешно установили MySQL Workbench и готовы приступить к созданию и изменению таблиц в базе данных.
Открытие существующей таблицы
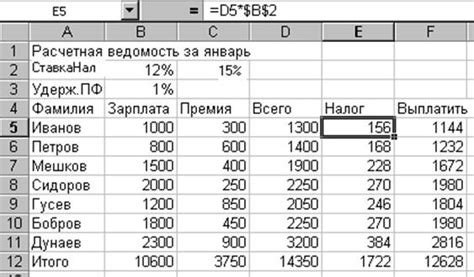
Для того чтобы изменить таблицу в MySQL Workbench, необходимо сначала открыть существующую таблицу в базе данных. Выполните следующие шаги:
- Запустите MySQL Workbench и откройте соединение с нужной базой данных.
- В левой панели выберите нужную базу данных.
- В открывшемся списке таблиц найдите нужную таблицу.
- Щелкните правой кнопкой мыши на таблице и выберите в контекстном меню пункт "Открыть таблицу".
После выполнения этих действий вы увидите окно, в котором можно будет производить изменения в таблице. В этом окне вы сможете добавлять, удалять или изменять поля таблицы, а также настраивать параметры и индексы.
Создание новой таблицы

Чтобы создать новую таблицу в MySQL Workbench, выполните следующие шаги:
- Откройте MySQL Workbench. Затем выберите нужное соединение с базой данных и дважды щелкните на нем, чтобы установить соединение.
- Выберите вкладку "SCHEMAS" в навигационной панели слева.
- Разверните дерево базы данных и найдите нужную базу данных. Разверните ее, чтобы увидеть список существующих таблиц.
- Щелкните правой кнопкой мыши на базе данных и выберите "Создать таблицу" в контекстном меню.
- В открывшемся окне "Создать таблицу" введите имя таблицы в поле "Имя таблицы".
- Определите структуру таблицы путем добавления столбцов и определения их типов данных, длины и других свойств. Щелкните на кнопке "Добавить столбец", чтобы добавить новый столбец.
- Установите внешние ключи и другие ограничения для таблицы при необходимости. Например, вы можете добавить внешний ключ к другой таблице, чтобы установить связь между ними.
- Нажмите кнопку "Применить", чтобы создать новую таблицу.
Теперь вы успешно создали новую таблицу в MySQL Workbench. Вы можете приступить к добавлению данных в таблицу или вносить изменения в ее структуру, если это необходимо.
Добавление столбцов в таблицу
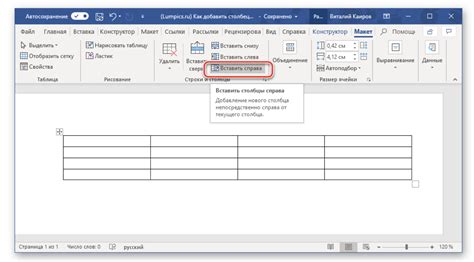
MySQL Workbench позволяет легко добавить новые столбцы в существующую таблицу. Следуйте этим шагам, чтобы добавить столбцы в вашу таблицу:
- Откройте MySQL Workbench и подключитесь к вашему серверу баз данных.
- Выберите нужную базу данных из списка схем слева.
- Найдите нужную таблицу в списке таблиц и щелкните на нее, чтобы открыть ее в редакторе таблиц.
- В редакторе таблиц найдите кнопку "Добавить столбец" над схемой таблицы и щелкните на нее.
- Введите имя нового столбца в поле "Имя".
- Выберите тип данных для нового столбца из списка типов данных.
- Настройте другие параметры столбца, если необходимо, такие как длина, значение по умолчанию и т. д.
- Щелкните кнопку "Применить" для сохранения изменений.
Теперь у вас есть новый столбец в вашей таблице! Вы можете продолжить добавлять дополнительные столбцы, повторяя эти шаги. Обратите внимание, что добавление столбцов может повлиять на существующие данные в таблице, поэтому будьте осторожны и делайте резервные копии перед внесением изменений.
Изменение столбцов в таблице
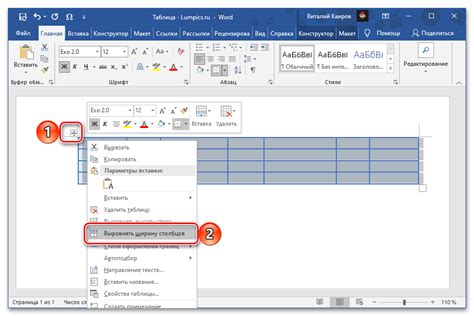
MySQL Workbench предоставляет удобный интерфейс для изменения структуры таблицы. Чтобы изменить столбцы в таблице, выполните следующие шаги:
- Откройте MySQL Workbench и подключитесь к серверу баз данных.
- Выберите нужную базу данных в разделе "Базы данных" в левой панели.
- В открывшемся окне выберите нужную таблицу.
- Щелкните правой кнопкой мыши на названии таблицы и выберите "Изменить таблицу" в контекстном меню.
- Откроется окно, в котором будут отображены текущие столбцы таблицы. Вы можете добавить новые столбцы, изменить существующие или удалить не нужные.
- Для добавления нового столбца нажмите кнопку "Добавить столбец" и введите его имя, тип данных и другие параметры.
- Для изменения существующего столбца щелкните на нем два раза или выберите его и нажмите кнопку "Изменить столбец". В открывшемся окне вы сможете изменить его имя, тип данных и другие параметры.
- Для удаления столбца выберите его и нажмите кнопку "Удалить столбец". Подтвердите удаление в диалоговом окне.
- После внесения всех необходимых изменений нажмите кнопку "Применить", чтобы сохранить изменения в таблице.
Теперь вы знаете, как изменить столбцы в таблице с помощью MySQL Workbench. Этот инструмент делает процесс изменения структуры таблицы быстрым и удобным.
Удаление столбцов из таблицы
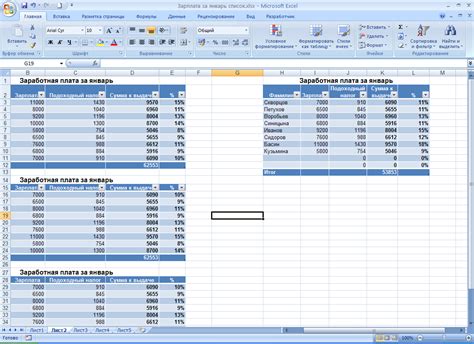
Чтобы удалить столбцы из таблицы в MySQL Workbench, следуйте следующим шагам:
- Откройте MySQL Workbench и подключитесь к базе данных.
- В левой панели выберите нужную таблицу.
- Щелкните правой кнопкой мыши на таблице и выберите "Изменить таблицу".
- Откроется окно с описанием структуры таблицы. В нем вы увидите все столбцы таблицы.
- Чтобы удалить столбец, выберите его, щелкнув по нему один раз.
- Нажмите на кнопку "Удалить" в верхней части окна.
- Появится предупреждающее окно, в котором вам нужно подтвердить удаление столбца.
- Нажмите "OK", чтобы удалить столбец из таблицы.
- Сохраните изменения, нажав на кнопку "Применить" внизу окна.
Теперь вы знаете, как удалить столбцы из таблицы в MySQL Workbench. Обязательно сохраните изменения, чтобы они вступили в силу.
Сохранение изменений и экспорт таблицы

После выполнения всех необходимых изменений в таблице в MySQL Workbench, важно сохранить все внесенные изменения. Для этого необходимо нажать на кнопку "Применить" в верхней части окна программы. При этом, все изменения будут сохранены в базе данных.
Кроме того, в MySQL Workbench есть возможность экспортировать таблицу в различные форматы. Это может быть полезно, например, если вам необходимо поделиться таблицей с другими пользователями или использовать данные таблицы в другой программе.
Чтобы экспортировать таблицу, необходимо выбрать таблицу в левой панели программы, затем нажать правой кнопкой мыши и выбрать в контекстном меню пункт "Экспорт таблицы". В появившемся диалоговом окне можно выбрать формат экспорта (например, CSV, SQL, XML и др.) и указать путь для сохранения файла. После выбора настроек экспорта, нужно нажать кнопку "Экспортировать", и таблица будет экспортирована в выбранный формат.
Таким образом, в MySQL Workbench легко сохранить изменения в таблице и экспортировать таблицу в нужном формате.