Microsoft Word – одно из самых популярных приложений для работы с текстом на Русском языке. Оно позволяет создавать документы любой сложности и форматировать их по своему усмотрению. В этой статье мы рассмотрим, как изменить шрифт в Microsoft Word на Русском языке, чтобы ваши тексты выглядели стильно и профессионально.
Перед началом форматирования текста в Microsoft Word, вам необходимо выбрать нужный шрифт. Хороший выбор шрифта может значительно повлиять на восприятие текста читателем. Шрифты могут быть разными – классическими или современными, узкими или широкими, но главное – выберите шрифт, который подходит для вашего текста по тематике и стилю написания.
Далее, когда вы уже знаете, какой шрифт хотите использовать, вам следует настроить его в Word. Чтобы это сделать, выделите нужный текст или весь документ, и воспользуйтесь панелью инструментов Word. На ней вы найдете различные функции форматирования текста, включая выбор шрифта. Вам достаточно выбрать нужный вариант из выпадающего списка и Word сразу же применит его к выделенному тексту. Не забудьте проверить, что выбранный шрифт отображается корректно и на Русском языке.
Выбор шрифта в Microsoft Word
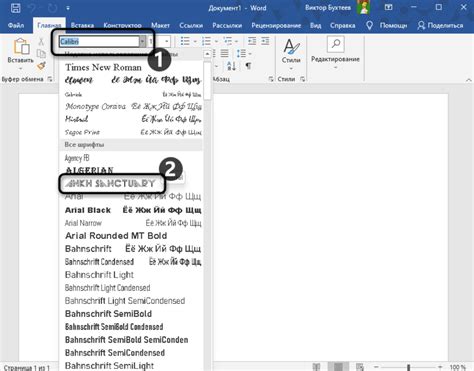
Microsoft Word предлагает широкий выбор шрифтов, позволяющих вам настроить внешний вид вашего текста. В программе доступны как стандартные, так и специальные шрифты, которые можно использовать для различных целей.
Чтобы выбрать шрифт в Microsoft Word на Русском языке, следуйте этим шагам:
- Откройте документ в Microsoft Word.
- Выделите текст, для которого хотите изменить шрифт. Если вы хотите изменить шрифт для всего документа, просто не выделяйте текст.
- На вкладке "Шрифт" в верхней части экрана найдите раздел "Шрифт" и нажмите на стрелку вниз, чтобы открыть список доступных шрифтов.
- В списке выберите желаемый шрифт. Вы можете просмотреть внешний вид шрифта перед его выбором, выбрав его и просмотрев текст прямо на экране.
- При необходимости также можно настроить размер шрифта, стиль, цвет и другие параметры. Некоторые шрифты могут предлагать дополнительные варианты, такие как полужирный или курсивный шрифт.
- После выбора шрифта нажмите кнопку "ОК", чтобы применить изменения.
Выбранный шрифт будет применен к выделенному тексту или, если ничего не было выделено, ко всему документу. Не забудьте сохранить документ, чтобы изменения были сохранены.
Теперь вы знаете, как выбрать шрифт в Microsoft Word и настроить его внешний вид под ваши нужды. Это позволит вам создавать профессионально оформленные документы, которые легко читать и понимать.
Шаг 1: Открыть документ в Microsoft Word
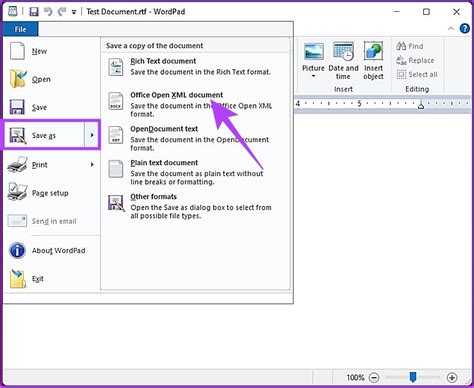
1. Запустите Microsoft Word на своем компьютере.
2. В верхнем левом углу интерфейса программы найдите закладку "Файл" и щелкните по ней.
3. В выпадающем меню выберите пункт "Открыть".
4. В открывшемся окне навигации найдите нужный документ и дважды щелкните по нему.
После выполнения этих шагов вы увидите открытый документ на экране программы и будете готовы изменять его шрифт.
Шаг 2: Выделить текст, который нужно изменить
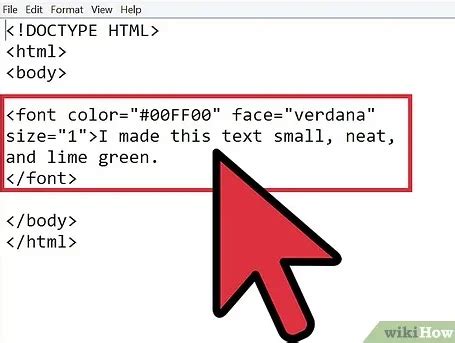
После открытия документа в Microsoft Word, вы должны выделить текст, который вы хотите изменить шрифт.
Для выделения текста в Word есть несколько способов:
Метод 1: | Удерживайте левую кнопку мыши и перетащите курсор над нужным текстом, чтобы выделить его. |
Метод 2: | Нажмите дважды левую кнопку мыши на слове, чтобы выделить его, или трижды - на абзаце, чтобы выделить весь текст в абзаце. |
Метод 3: | Нажмите и удерживайте клавишу Ctrl, затем щелкните в нужном месте, чтобы добавить или удалить выделение. |
Метод 4: | Нажмите и удерживайте левую кнопку мыши в начале текста, затем перетащите курсор в конечную позицию, чтобы выделить текст между ними. |
Выберите наиболее удобный способ для выделения нужного текста. После выделения текста вы можете продолжить к следующему шагу: "Шаг 3: Изменение шрифта".
Шаг 3: Открыть окно с настройками шрифта
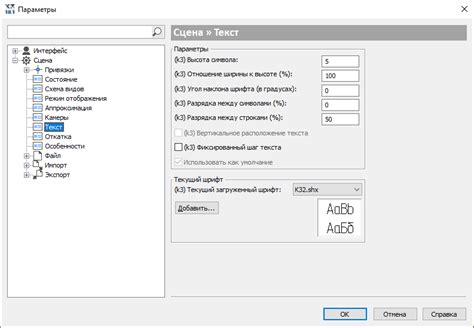
После того, как вы выбрали нужный фрагмент текста, на котором хотите изменить шрифт, откройте меню "Шрифт" в верхней панели инструментов.
Чтобы открыть окно с настройками шрифта, щелкните на стрелочку рядом с именем текущего шрифта, расположенную на панели инструментов. Появится выпадающее меню со списком доступных шрифтов.
Выберите нужный вам шрифт, щелкнув на его названии в списке. После этого окно с настройками шрифта откроется на экране.
В окне с настройками шрифта вы сможете изменить не только шрифт, но и его размер, стиль (наклонный, полужирный, подчеркнутый и др.), цвет текста и другие параметры.
 |
| Рисунок 1. Окно с настройками шрифта |
Смена шрифта в Microsoft Word
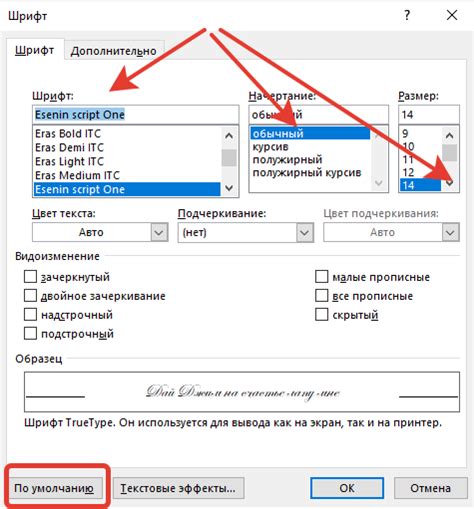
Microsoft Word предлагает широкий выбор шрифтов, чтобы вы могли настроить внешний вид своего текстового документа в соответствии с вашими предпочтениями и требованиями. Смена шрифта в Word может быть полезной, если вы хотите придать документу особый стиль или обеспечить его лучшую читаемость.
Чтобы изменить шрифт в Microsoft Word, выполните следующие шаги:
- Выделите текст, который вы хотите изменить.
- На вкладке "Главная" найдите панель инструментов "Шрифт" и нажмите на стрелку рядом со значком шрифта.
- Выберите нужный вам шрифт из выпадающего списка.
Примечание: Некоторые шрифты могут быть недоступны, если их не установлено на вашем компьютере. Если вы хотите использовать конкретный шрифт, убедитесь, что он установлен перед его выбором.
Помимо основного шрифта, вы также можете изменить размер текста и добавить другие стили. Для этого используйте инструменты, расположенные рядом со значком шрифта: "Размер", "Полужирный", "Наклонный" и т. д.
Кроме того, Word позволяет изменить шрифт по умолчанию для всех новых документов. Чтобы это сделать, откройте вкладку "Файл", выберите "Параметры" и перейдите в раздел "Дополнительно". В разделе "Генеральная" вы найдете настройки шрифта по умолчанию.
Важно: При изменении шрифта помните о его читаемости. Некоторые шрифты могут быть удобны для частного использования, но плохо читаться другим людям. Убедитесь, что ваш выбранный шрифт не затрудняет чтение и восприятие текста для всех потенциальных читателей.
Теперь вы знаете, как сменить шрифт в Microsoft Word и можете с легкостью настроить внешний вид своих текстовых документов.