AutoCAD 2019 - программное обеспечение, позволяющее создавать и редактировать двухмерные и трехмерные чертежи. Одной из важных функций в AutoCAD является возможность изменения размера объектов. Эта функция позволяет легко и быстро изменять размеры элементов на вашем чертеже, что позволяет вам легко адаптировать ваш проект к требованиям и изменениям.
В этой статье мы рассмотрим подробную инструкцию о том, как изменять размер в AutoCAD 2019. Мы расскажем вам о двух способах изменения размера объектов: использование команды "Изменить размер" и использование значений отмасштабирования.
Для того чтобы изменить размер объекта с помощью команды "Изменить размер", вам необходимо выбрать объект, который вы хотите изменить, затем выбрать команду "Изменить размер" в меню "Редактирование". После этого вы можете использовать различные опции, такие как указание новых размерных значений или использование вычислений для изменения размера объекта в соответствии с определенным масштабом.
Кроме того, вы также можете изменить размер объекта на основе заданных значений отмасштабирования. Для этого вам необходимо выбрать объект, затем выбрать команду "Отмасштабировать" и указать нужный масштаб для изменения размера выбранного объекта. После этого объект будет изменен в соответствии с заданными значениями отмасштабирования.
Таким образом, с помощью функции изменения размера в AutoCAD 2019 вы сможете легко и быстро адаптировать свои проекты к требованиям и изменениям, что сделает вашу работу более эффективной и удобной.
Как изменить размер в AutoCAD 2019: подробная инструкция

Чтобы изменить размер в AutoCAD 2019, выполните следующие шаги:
- Выберите объект, размеры которого вы хотите изменить.
- На панели инструментов выберите команду "Размер".
- На чертеже появится линия размера и соответствующие значения.
- Чтобы изменить размер, щелкните на линии размера или на одном из числовых значений размера.
- В появившемся диалоговом окне введите новое значение размера и нажмите "Enter".
AutoCAD 2019 также предоставляет возможность изменять размеры динамически. Для этого выполните следующие действия:
- Выберите объект, размер которого вы хотите изменить.
- На панели инструментов выберите команду "Размер".
- На чертеже появится линия размера и соответствующие значения.
- Чтобы изменить размер динамически, перемещайте курсор мыши в нужном направлении.
- Можно также использовать числовые значения размеров для точной настройки размеров.
Пользуясь инструкцией выше, вы сможете легко изменять размеры объектов в AutoCAD 2019 и создавать точные и профессиональные чертежи.
Открытие файлов в AutoCAD 2019

AutoCAD 2019 предлагает несколько способов открытия файлов в программе:
1. Метод 1: Через команду "Открыть"
Вы можете открыть файл, выбрав команду "Открыть" в меню "Файл" или используя сочетание клавиш Ctrl+O. В открывшемся диалоговом окне выберите нужный файл, а затем нажмите кнопку "Открыть". Файл будет загружен в программу и отображен на экране.
2. Метод 2: Перетаскивание файла
В AutoCAD 2019 можно открыть файл, перетащив его из папки или рабочей области операционной системы в окно программы. Просто найдите нужный файл в проводнике или на рабочем столе, нажмите на него левой кнопкой мыши и, не отпуская кнопку, перетащите его на рабочую область AutoCAD. Файл будет автоматически загружен и открыт в программе.
3. Метод 3: Быстрый доступ к последним файлам
AutoCAD 2019 запоминает последние открытые файлы и предоставляет быстрый доступ к ним через меню "Файл". Чтобы открыть последний файл из списка, просто выберите его из меню "Файл" или используйте сочетание клавиш Ctrl+Tab для переключения между открытыми файлами.
Помните, что AutoCAD 2019 поддерживает множество форматов файлов, включая DWG, DXF и DWF. Вы можете открыть файлы в любом из этих форматов в программе и работать с ними без проблем.
Выбор нужных объектов для изменения размера

Перед тем, как начать изменять размеры объектов в AutoCAD 2019, необходимо выбрать нужные элементы, которые будут подвергнуты изменениям. Для этого можно использовать различные методы выбора объектов.
Первый способ - это использование команды "Выбрать объекты" на панели инструментов, которая поможет вручную выбрать нужные элементы с помощью мыши. Выбранные объекты будут подсвечены и готовы к изменению размера.
Второй способ - это использование команды "Выбрать по типу" на панели инструментов. С помощью этой команды можно выбрать все объекты определенного типа, такие как линии, окружности или прямоугольники.
Третий способ - это использование команды "Выбрать по свойствам" на панели инструментов. Эта команда позволяет выбрать объекты, у которых определенные свойства, такие как цвет, слой или тип линии.
После выбора нужных объектов можно приступать к их изменению размера с помощью инструментов AutoCAD 2019.
Использование команды "Размер" в AutoCAD 2019
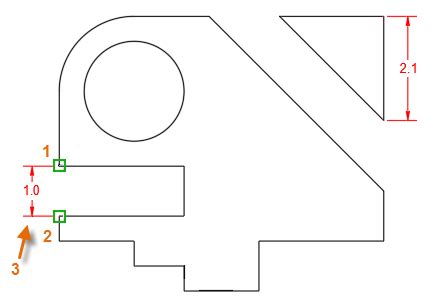
Чтобы использовать команду "Размер", необходимо следовать следующим шагам:
- Выберите вкладку "Размер" на панели инструментов или введите команду "размер" в командную строку.
- Выберите объекты, для которых необходимо создать размерный элемент. Объекты могут быть линиями, дугами, окружностями и т.д.
- Укажите точку расположения размерного элемента на чертеже.
- Выберите точки для определения начальной и конечной точек размерной линии или используйте автоматическую разметку для определения размера автоматически.
- Повторите процесс для создания остальных размерных элементов в чертеже по необходимости.
Команда "Размер" в AutoCAD 2019 также предлагает различные параметры и опции для настройки размерных элементов, таких как тип линии, стиль стрелок, точность измерений и другие параметры. Эти параметры можно настроить перед использованием команды или после создания размерных элементов.
Использование команды "Размер" в AutoCAD 2019 значительно упрощает процесс создания и анализа чертежей, позволяя точно определить размеры объектов и расстояния между ними. Она является важным инструментом для инженеров, архитекторов и всех, кто работает с чертежами в AutoCAD.
Указание базовой точки для изменения размера

- Выберите объект, который вы хотите изменить размер.
- Нажмите клавишу Enter, чтобы подтвердить выбор объекта.
- Укажите базовую точку, которая будет использоваться для изменения размера.
- Задайте новый размер объекта, используя соответствующие команды и инструменты AutoCAD.
Указанная базовая точка станет начальной точкой изменения размера, и объект будет изменен относительно нее. Базовая точка может быть любой точкой объекта или внешней точкой, от которой будет производиться изменение размера.
Выбор способа изменения размера
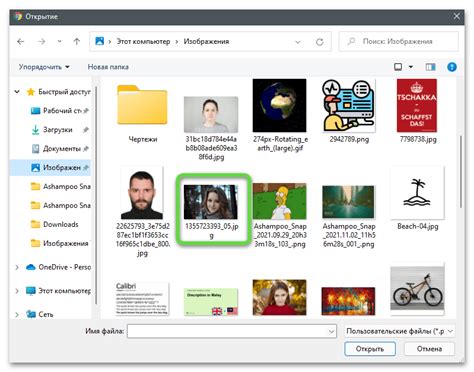
AutoCAD 2019 предлагает несколько способов изменения размера объектов. В зависимости от сложности проекта и предпочтений пользователя можно выбрать наиболее удобный вариант.
Один из самых простых способов изменить размер объекта – использовать команду "Растянуть". Она позволяет выбрать объекты, установить базовую точку и задать новые размеры. Простым перетаскиванием ручки объекта можно изменить его размер по одной из осей. Этот метод удобен для быстрого изменения размера объектов.
Еще одним способом изменения размера объектов является использование команды "Масштабирование". С ее помощью можно увеличить или уменьшить размер объекта, воспользовавшись определенным коэффициентом. Таким образом, можно изменить размер объектов с сохранением пропорций и точности.
Для изменения размера объектов, имеющих определенную геометрическую форму, можно воспользоваться специализированными командами, такими как "Изменение размера линии", "Изменение размера окружности" и другими. Они позволяют точно задавать новые размеры объектов и контролировать их форму.
В общем, AutoCAD 2019 предоставляет широкие возможности для изменения размера объектов, позволяя выбрать наиболее удобный способ в зависимости от требований проекта и предпочтений пользователя.
Параметры изменения размера в AutoCAD 2019
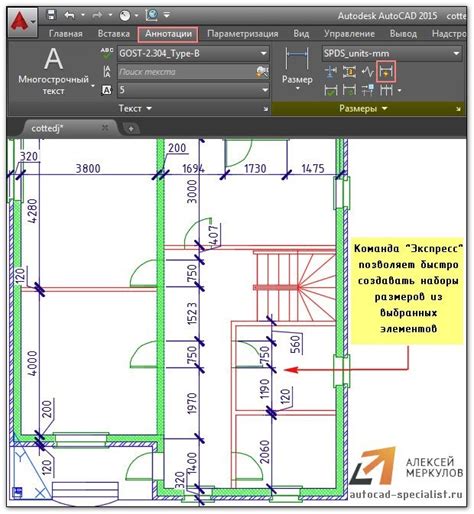
AutoCAD 2019 предоставляет различные параметры изменения размера для обеспечения точности и гибкости в работе с изображениями. Вот некоторые из основных параметров изменения размера в AutoCAD 2019:
- Масштабирование: Этот параметр позволяет увеличивать или уменьшать размер объекта. Вы можете выбрать определенное значение в процентах или указать новую длину или ширину объекта.
- Симметричное изменение размера: Этот параметр позволяет изменять размер объекта симметрично относительно его центральной оси. Вы можете выбрать точку, которая служит осью симметрии.
- Несимметричное изменение размера: Этот параметр позволяет изменять размер объекта с учетом его текущей формы и направления.
- Изменение размера текста: AutoCAD 2019 также предлагает возможность изменить размер текста без изменения его шрифта. Вы можете выбрать точный размер текста, который будет соответствовать вашим требованиям.
- Изменение размера блока: Если вы работаете с блоками в AutoCAD 2019, вы можете изменять их размер с помощью соответствующего параметра. Вы можете указать новые значения для длины, ширины и высоты блока.
Это лишь некоторые из возможностей изменения размера, предлагаемых в AutoCAD 2019. Вы можете экспериментировать с различными параметрами, чтобы достичь нужного результата и создать аккуратное и профессиональное изображение.
Изменение размера по горизонтали и вертикали

- Выберите объект, который вы хотите изменить по размеру.
- Нажмите правую кнопку мыши и выберите опцию "Изменить размер" в контекстном меню, или используйте команду "Изменить размер" в верхнем меню.
- В появившемся диалоговом окне "Изменение размера" укажите необходимые значения для изменения размера по горизонтали и вертикали.
- Для изменения размера по горизонтали введите требуемое значение в поле "Горизонтальный масштаб" и нажмите кнопку "ОК".
- Для изменения размера по вертикали введите требуемое значение в поле "Вертикальный масштаб" и нажмите кнопку "ОК".
После выполнения данных шагов выбранный объект будет изменен по размеру как по горизонтали, так и по вертикали. Обратите внимание, что изменение размера объекта может привести к его искажению, поэтому рекомендуется сохранять оригинал объекта до изменения размера.
Теперь вы знаете, как изменить размер объекта по горизонтали и вертикали в AutoCAD 2019. Эта функция позволяет легко адаптировать рисунки и проекты под требуемые размеры, делая их более удобными для работы и предоставления.
Изменение размера с помощью указания значения
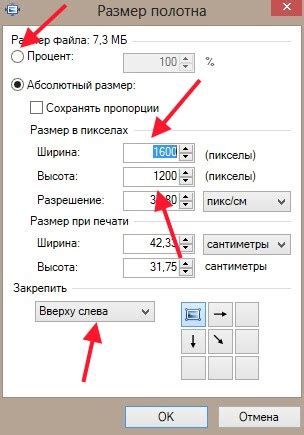
AutoCAD 2019 предлагает удобный способ изменения размера объектов с помощью указания конкретного значения. Это может быть полезно, когда вам требуется изменить размер объекта на определенную величину или когда вам известно точное значение размера, которое вы хотите установить.
Чтобы изменить размер объекта с помощью указания значения, выполните следующие шаги:
- Выберите объект, размеры которого вы хотите изменить, с помощью команды ОБОЗНАЧИТЬ.
- Введите команду МАСШТАБ или нажмите клавишу М.
- В появившемся диалоговом окне введите значение, на которое вы хотите изменить размер объекта в поле Базовая длина/Сохранить пропорции. При необходимости можно также указать единицы измерения в поле Ед. измерения.
- Нажмите клавишу Enter или кнопку ОК.
AutoCAD изменит размер объекта в соответствии с указанным значением. Если вы установили значение большее, чем текущий размер объекта, он увеличится. Если значение меньше, объект уменьшится. Этот способ позволяет точно контролировать размер объекта и упрощает выполнение задачи изменения размера в AutoCAD 2019.
Завершение процесса изменения размера в AutoCAD 2019

После того как вы выполнили необходимые шаги по изменению размера в AutoCAD 2019, вам необходимо правильно завершить процесс, чтобы сохранить все изменения и гарантировать правильность результатов.
Важным шагом является проверка измененных объектов на соответствие требуемым размерам. Вы можете использовать различные инструменты в AutoCAD для этой цели, например, инструмент "Измерение" или команды "Размер" и "Отображение размеров". Эти инструменты позволяют проверить измененные объекты на соответствие заданным размерам и внести необходимые корректировки, если это требуется.
Прежде чем сохранить изменения, рекомендуется также проверить правильность расположения измененных объектов и их взаимного расположения на чертеже. Если вы обнаружите какие-либо ошибки или несоответствия, вы можете внести необходимые корректировки, прежде чем сохранить изменения.
После тщательной проверки измененные объекты можно сохранить в AutoCAD 2019. Для этого следует использовать команду "Сохранить" или "Сохранить как". При сохранении чертежа AutoCAD также предоставляет возможность настроить параметры сохранения, такие как формат файла, название файла и путь сохранения.
По завершению процесса сохранения важно проверить окончательный результат. Откройте сохраненный чертеж и внимательно просмотрите все измененные объекты, убедившись в их соответствии заданным размерам и правильности расположения. Если вы заметите какие-либо ошибки, вы можете открыть чертеж снова и внести необходимые исправления.
Теперь вы знаете, как завершить процесс изменения размера в AutoCAD 2019. Следуя этим шагам и проводя проверку перед сохранением, вы сможете добиться точных и правильных результатов в своих проектах. Удачного использования AutoCAD 2019!