Процессор является одним из главных компонентов компьютера, отвечающим за его скорость и производительность. Иногда пользователи хотят увеличить скорость работы своего компьютера, и одним из способов сделать это является изменение множителя процессора. В данной статье мы расскажем, как это сделать на процессорах Intel.
Множитель процессора отвечает за то, с какой скоростью он выполняет операции. При увеличении множителя, процессор работает быстрее, что улучшает производительность компьютера. Однако, не все процессоры позволяют изменять множитель, так как это может повлиять на стабильность работы системы. Поэтому перед изменением множителя необходимо убедиться, что ваш процессор поддерживает данную возможность.
Во-первых, для изменения множителя необходимо зайти в BIOS компьютера. BIOS – это специальное программное обеспечение, которое запускается при включении компьютера. Для входа в BIOS необходимо нажать определенную клавишу (обычно DEL или F2), когда появляется логотип производителя компьютера. После этого вы попадете в меню BIOS, где можно настроить различные параметры компьютера, включая множитель процессора.
Как повысить процессор Intel: подробная инструкция

Хотите увеличить производительность своего компьютера? Возможно, вы уже задумывались о том, как повысить работу процессора Intel. В этом руководстве мы рассмотрим подробные инструкции, которые помогут вам изменить множитель процессора Intel и улучшить его производительность.
Перед тем, как приступить к настройке, обязательно убедитесь, что ваш процессор поддерживает разблокировку множителя. Узнать это можно, обратившись к документации процессора или посетив официальный сайт Intel.
Вот пошаговая инструкция:
- Перезагрузите компьютер и нажмите клавишу Del или F2 (зависит от модели вашей материнской платы), чтобы зайти в BIOS.
- В BIOS найдите раздел "Frequency/Voltage Control" или "CPU Settings".
- Найдите параметр "CPU Multiplier" и выберите значение, на которое хотите увеличить множитель (обратите внимание, что в некоторых BIOS этот параметр может называться "CPU Ratio" или "Clock Ratio").
- Сохраните изменения и выйдите из BIOS, нажав на соответствующую клавишу (обычно F10).
- Перезагрузите компьютер и откройте программу мониторинга процессора, чтобы убедиться, что изменения вступили в силу.
Обратите внимание, что увеличение множителя может привести к повышенному тепловыделению процессора. Поэтому рекомендуется следить за температурой и в случае необходимости настроить систему охлаждения.
И помните, что изменение множителя процессора может повлиять на стабильность работы компьютера. Поэтому будьте осторожны и следите за его работой после настройки.
Теперь вы знаете, как повысить процессор Intel, следуя этой подробной инструкции. Удачи вам в настройке вашего компьютера!
Выбор подходящей программы для разгона
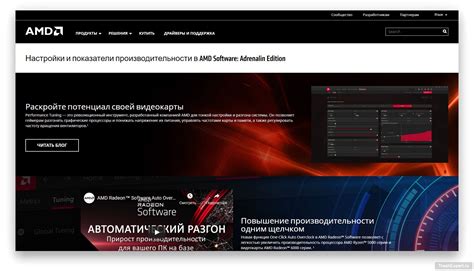
Если вы решились на разгон процессора Intel, то следующим шагом будет выбор подходящей программы для этой операции. Существует множество программ, позволяющих изменять множитель частоты процессора, каждая из которых имеет свои особенности и возможности.
Вот несколько популярных программ, которые могут помочь вам осуществить разгон вашего процессора Intel:
- Intel Extreme Tuning Utility (Intel XTU) - это официальная программа от компании Intel, предназначенная для разгона процессоров семейства Intel. Она предлагает широкий набор функций и инструментов для настройки и оптимизации работы процессора.
- MSI Afterburner - хотя эта программа изначально разрабатывалась для разгона графических карт от компании MSI, она также подходит для разгона процессоров Intel. MSI Afterburner позволяет увеличивать множитель частоты процессора и мониторить его температуру и нагрузку.
- AMD Ryzen Master - хотя эта программа разработана для процессоров AMD, она также может быть использована для разгона процессоров Intel. AMD Ryzen Master предлагает широкий выбор опций разгона, включая изменение множителя и напряжения процессора.
Выберите программу, которая лучше всего соответствует ваши нужды и особенности вашего процессора Intel. Перед использованием любой программы для разгона, убедитесь, что вы понимаете все риски и правильно настраиваете параметры разгона в соответствии с возможностями и требованиями вашего процессора.
Помните, что эти программы могут повлиять на стабильность и надежность вашей системы, поэтому будьте особенно осторожны и не забывайте о процессе охлаждения вашего процессора.
Подготовка компьютера к разгону процессора

Перед тем, как приступить к разгону процессора Intel, необходимо выполнить несколько предварительных шагов. Эти действия помогут максимально эффективно и безопасно провести процедуру разгона и извлечь максимальную производительность из вашего процессора.
Вот несколько шагов, которые необходимо выполнить перед разгоном процессора Intel:
| 1. | Проверьте, поддерживает ли ваш процессор разгон. |
| 2. | Установите адекватное охлаждение. |
| 3. | Обновите BIOS. |
| 4. | Подготовьте программное обеспечение для разгона. |
| 5. | Создайте точку восстановления. |
| 6. | Установите стабильные настройки. |
Тщательно выполните каждый из этих шагов, чтобы быть готовым к успешному разгону процессора Intel. Это поможет вам извлечь максимум производительности из вашего компьютера без ущерба для его стабильности.
Настройка параметров в BIOS
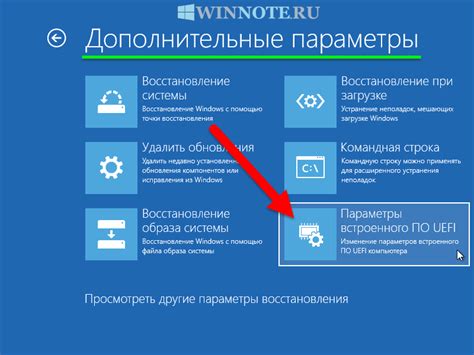
Для изменения множителя процессора Intel необходимо внести соответствующие изменения в настройках BIOS. BIOS (Basic Input/Output System) представляет собой набор программных инструкций, которые управляют аппаратными компонентами компьютера, включая процессор.
Перед внесением изменений в BIOS следует аккуратно ознакомиться с инструкциями производителя вашего компьютера или материнской платы. При неправильной настройке параметров BIOS можно причинить ущерб компьютеру или потерять данные.
Для доступа к настройкам BIOS необходимо перезагрузить компьютер и нажать определенную клавишу (обычно это F2, Del или Esc) во время загрузки. В меню BIOS найдите раздел, отвечающий за настройки процессора или разгон системы. Обычно он называется "CPU Settings" или "Overclocking".
В этом разделе вы сможете найти параметр, отвечающий за множитель процессора. Обычно он представлен в виде числа, например, "Multiplier" или "CPU Ratio". Измените значение этого параметра в соответствии с вашими потребностями.
Важно: Не рекомендуется устанавливать слишком высокий множитель процессора без дополнительного охлаждения. Это может привести к перегреву и повреждению компонентов. Если вы не уверены в своих навыках разгона, лучше не менять значение множителя.
После изменения множителя сохраните настройки и перезагрузите компьютер. При загрузке операционной системы вы сможете увидеть изменения в работе процессора, включая увеличенную или уменьшенную скорость.
Не забывайте следить за температурой процессора при измененных настройках. Если температура превышает допустимые значения, рекомендуется вернуться к стандартным параметрам или установить более эффективное охлаждение.
Обратите внимание, что изменение множителя процессора может привести к снижению стабильности системы и сокращению срока службы компонентов. Ответственность за возможные повреждения компьютера и потерю данных лежит на пользователе.
Тестирование и оптимизация работы процессора Intel

После изменения множителя процессора Intel, важно провести тестирование и оптимизацию работы процессора. Это позволит проверить стабильность системы и определить наиболее эффективный множитель для достижения максимальной производительности.
Для начала тестирования можно использовать специальные программы, такие как Prime95 или аналогичные утилиты. Они могут стресс-тестировать процессор Intel, проверяя его стабильность при максимальной нагрузке. При этом необходимо обратить внимание на температуру процессора, чтобы избежать перегрева.
После успешного прогонки тестов можно приступить к оптимизации работы процессора. Рекомендуется установить постоянное значение множителя, достигнутое в результате стабильного тестирования. Это поможет избежать возможных сбоев системы в будущем.
Однако, чтобы достичь максимальной производительности, возможно придется понизить значение множителя процессора. Это может потребоваться, например, при работе с высоковложенными задачами или при переключении на одноядерный режим работы процессора.
Кроме того, оптимизацию работы процессора Intel можно провести путем настройки энергосберегающих функций в BIOS. Например, понижение планки мощности процессора может помочь снизить нагрузку на систему и уменьшить энергопотребление.
Также можно оптимизировать работу процессора Intel путем настройки системных параметров операционной системы. Например, установка оптимальных значений для ядер процессора или настройка планировщика задач может значительно повысить производительность системы.
Важно помнить, что тестирование и оптимизация работы процессора Intel – это длительный и тщательный процесс. Рекомендуется проводить изменения постепенно и тщательно отслеживать изменения производительности и стабильности системы. Также рекомендуется регулярно обновлять драйверы процессора и операционной системы для максимальной совместимости и производительности.