Меню в операционной системе Android – это важный элемент, который предоставляет доступ к различным функциям и приложениям на вашем устройстве. Однако, некоторым пользователям может быть неудобно использовать стандартное меню, поэтому смена его стиля и расположения может быть полезна.
В этой статье мы расскажем вам, как сменить меню на Android шаг за шагом. Существует несколько способов изменить внешний вид и функциональность меню, и мы подробно рассмотрим каждый из них.
1. Используйте сторонние лаунчеры. Основной способ смены меню на Android – установка сторонних лаунчеров, которые позволяют изменять внешний вид и стиль меню, а также настраивать его функциональность. Некоторые популярные лаунчеры, которые вы можете использовать, включают Nova Launcher, Apex Launcher и Microsoft Launcher.
2. Измените тему. Еще один способ сменить меню на Android – изменить тему вашего устройства. Многие устройства Android предлагают встроенные темы, которые вы можете выбрать в настройках. Чтобы изменить тему, перейдите в "Настройки", найдите раздел "Темы" или "Оформление" и выберите тему, которая вам нравится.
3. Установите приложение для изменения меню. В Google Play Store доступно множество приложений, которые позволяют изменить стиль и функциональность меню на Android. Приложения также предлагают дополнительные функции и настройки, которые могут быть полезными для вас. Просто найдите приложение, которое вам нравится, установите его и следуйте инструкциям для изменения меню.
В зависимости от ваших предпочтений и требований, вы можете выбрать один из описанных выше способов для смены меню на Android. Не стесняйтесь экспериментировать и настраивать ваше устройство, чтобы оно соответствовало вашим потребностям и предпочтениям в полной мере.
Изменение меню на устройствах Android: зачем это нужно?

Настройка меню на устройстве Android имеет ряд преимуществ, которые помогут улучшить опыт использования вашего смартфона или планшета. Изменение меню позволяет:
- Персонализировать интерфейс. Вы можете кастомизировать меню так, чтобы оно соответствовало вашим потребностям и предпочтениям. Выберите приложения, которые вы чаще всего используете, и поместите их на первые позиции.
- Улучшить доступность. Если у вас есть физические ограничения или вы просто хотите сделать управление устройством более удобным, изменение меню может помочь. Вы можете настроить расположение пунктов меню так, чтобы они лучше соответствовали вашим потребностям.
- Оптимизировать производительность. Слишком много установленных приложений в меню может замедлить работу вашего устройства. Выбрав только нужные и самые используемые приложения, вы можете увеличить скорость работы и реагирование вашего Android-устройства.
Помимо этих преимуществ, изменение меню на Android может быть полезно для тех, кто хочет создать свою уникальную и персонализированную эстетику интерфейса. Вы можете выбрать разные темы, цветовые схемы и стили, чтобы сделать ваше устройство Android по-настоящему индивидуальным.
Шаг 1: Откройте настройки вашего устройства

Если иконка настроек не отображается на главном экране, вы можете найти ее в списке приложений, пролистывая экран вправо или влево. Обычно иконка настроек имеет вид шестеренки или зубчатого колеса.
Когда вы откроете настройки, вы увидите список доступных опций и функций для вашего устройства. Здесь вы можете настроить различные параметры, включая меню.
Шаг 2: Найдите раздел "Отображение"
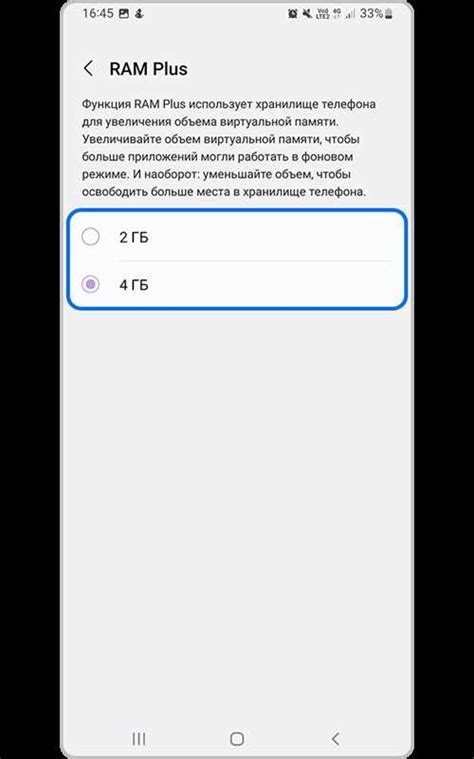
После того как вы открыли меню настройки вашего устройства Android, следующим шагом будет найти раздел "Отображение". Отображение может располагаться в различных местах, в зависимости от версии Android, модели устройства и пользовательского интерфейса.
Чтобы найти раздел "Отображение", вам может потребоваться прокрутить список настроек вниз или вверх. Обычно раздел "Отображение" находится в близком к верху или в самом начале списка настроек.
Если вы не можете найти раздел "Отображение" на главной странице настроек, попробуйте искать его во вкладке "Дополнительные настройки" или "Расширенные" в верхней части страницы настроек.
Когда вы нашли раздел "Отображение", кликните или нажмите на него, и вы будете перенаправлены в подраздел настроек, в котором вы сможете изменить настройки отображения вашего устройства Android.
Шаг 3: Выберите раздел "Главное меню"
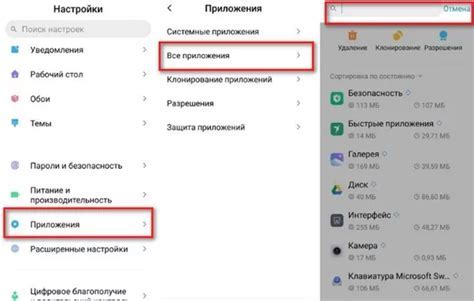
После того, как вы открыли настройки телефона, пролистайте вниз и найдите раздел "Дисплей" или "Экран". Откройте этот раздел, чтобы получить доступ ко всем настройкам, связанным с внешним видом экрана.
Внутри раздела "Дисплей" или "Экран" найдите опцию "Главное меню" или "Меню". Она может находиться в разделе "Настройка экрана" или иметь отдельный пункт меню.
Перейдите в раздел "Главное меню" и откройте его, чтобы просмотреть все настройки, связанные с меню на вашем Android устройстве. Здесь вы сможете добавлять, удалять или изменять порядок приложений в меню, а также настраивать его внешний вид.
Примечание: В разных версиях Android и на разных устройствах меню настройки может называться по-разному. Если вы не можете найти раздел "Главное меню", попробуйте поискать схожие названия, например, "Меню приложений" или "Настройки интерфейса".
Шаг 4: Выберите нужный стиль меню
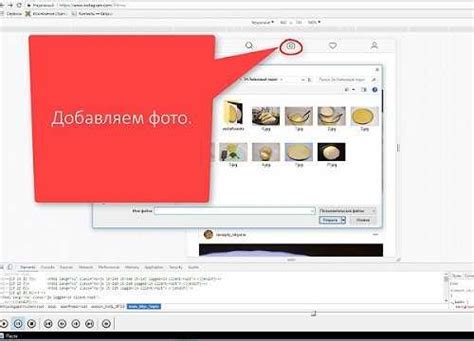
После определения структуры вашего меню, настало время выбрать его стиль.
На Android представлено несколько стандартных стилей меню, которые можно использовать для вашего приложения:
- Стандартное меню, которое имеет внешний вид основных приложений Android
- Вертикальное выпадающее меню, которое появляется при нажатии на кнопку "Меню" в верхней части экрана
- Боковое меню, которое открывается, когда пользователь смахивает палец по экрану с левой стороны
Выберите стиль, который наилучшим образом подходит для вашего приложения и внедрите его в свой проект.
Если вы хотите создать собственный уникальный стиль меню, вы можете воспользоваться возможностями настройки внешнего вида элементов интерфейса Android или использовать библиотеки стилей сторонних разработчиков.
Шаг 5: Настройте порядок приложений в меню
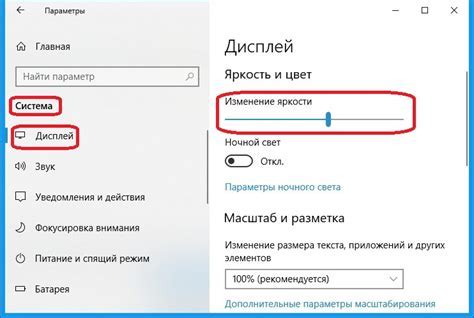
У вас есть возможность настроить порядок приложений в меню Android, чтобы привести его в соответствие с вашими предпочтениями и удобством использования.
Вот как это сделать:
- Откройте меню Android на вашем устройстве.
- Нажмите и удерживайте иконку приложения, которое вы хотите переместить.
- Перетащите иконку приложения на новое место в меню.
- Отпустите иконку приложения, чтобы закрепить ее в новом порядке.
- Повторите эти шаги для всех приложений, которые вы хотите переставить в меню.
После того, как вы настроили порядок приложений в меню Android, оно будет отображаться в новом порядке, соответствующем вашим предпочтениям.
Запомните, что не все версии Android могут поддерживать эту функцию, и некоторые производители устройств могут предоставлять свои собственные методы настройки порядка приложений в меню.
Шаг 6: Настройте виджеты на главном экране
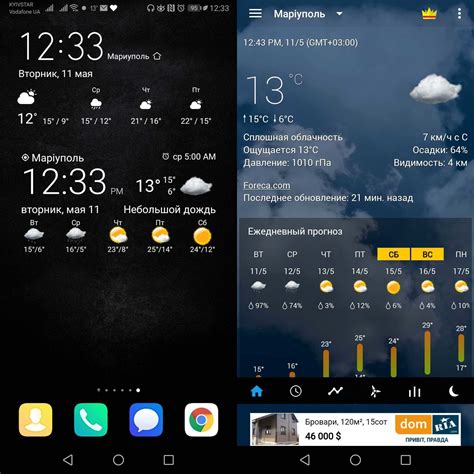
Главный экран вашего Android устройства может быть настроен с помощью виджетов, которые предоставляют быстрый доступ к различным функциям и приложениям. Чтобы настроить виджеты на главном экране, выполните следующие действия:
- На главном экране нажмите и удерживайте пустую область, чтобы появилось меню настройки.
- Выберите "Виджеты", чтобы открыть список доступных виджетов.
- Прокрутите список виджетов и выберите тот, который вы хотите добавить на главный экран.
- Нажмите и удерживайте выбранный виджет, затем перетащите его на главный экран в выбранное место.
- Отпустите виджет, чтобы добавить его на главный экран.
- При необходимости отрегулируйте размер и положение виджета, путем его перемещения или изменения его параметров.
- Повторите шаги 3-6, чтобы добавить другие виджеты на главный экран.
Теперь вы можете настроить виджеты на главном экране своего Android устройства для быстрого доступа к вашим любимым приложениям и функциям.
Шаг 7: Перезагрузите устройство для применения изменений

После того, как вы внесли все необходимые изменения в меню вашего устройства Android, настало время перезагрузить его. Это позволит вашему устройству применить все внесенные изменения и обновить меню.
Чтобы перезагрузить устройство, удерживайте кнопку включения/выключения на некоторое время, пока не появится меню с опцией перезагрузки. Затем выберите опцию "Перезагрузить" и подтвердите свой выбор.
После перезагрузки вашего устройства Android вы заметите, что меню изменилось согласно вашим предпочтениям. Теперь вы можете наслаждаться обновленным и персонализированным меню на своем Android-устройстве.
Изменение меню на устройстве Android может быть очень полезным и позволяет настроить его под свои индивидуальные предпочтения. Существует несколько способов изменить меню на Android, включая изменение настроек, установку сторонних приложений или создание собственной прошивки.
Перед внесением изменений в меню необходимо обязательно сделать резервную копию данных, чтобы в случае необходимости можно было вернуться к предыдущей настройке.
Изменение меню на Android позволяет упростить работу с устройством и настроить его под свои нужды. Следуя данной пошаговой инструкции, вы сможете сделать это без особых проблем. Если возникнут трудности, не стесняйтесь обратиться за помощью к специалистам или воспользоваться руководством пользователя устройства.
Не бойтесь экспериментировать и настраивать свое устройство Android, чтобы сделать его наиболее удобным и функциональным для вас!