Курсор мыши – это важный элемент пользовательского интерфейса, который помогает нам взаимодействовать с компьютером и перемещать указатель по экрану. Возможность изменить курсор может быть полезной для тех, кто хочет придать своему ноутбуку более индивидуальный и уникальный вид. В этой статье мы рассмотрим подробную инструкцию о том, как изменить курсор мыши на ноутбуке.
Первым шагом в изменении курсора мыши является выбор подходящего курсора. Интернет предлагает множество вариантов – от классических стрелок до оригинальных и необычных курсоров. Вы можете использовать поисковые системы и ресурсы, посвященные дизайну, чтобы найти нужный вам курсор.
После выбора курсора мыши, необходимо сделать следующие шаги. Во-первых, загрузите выбранный курсор на свой компьютер. Обычно они предлагаются в формате .cur или .ani. Далее, откройте раздел настроек мыши, который расположен в "Панели управления". Здесь вы найдете вкладку с настройками курсора. Во избежание непредвиденных ситуаций, рекомендуется сделать резервную копию исходных курсоров.
На вкладке с настройками курсора вы найдете список курсоров, каждый из которых соответствует отдельному действию. Щелкните по нужному действию и выберите пункт "Изменить". После этого появится окно с выбором курсора. Найдите на своем компьютере загруженный курсор и нажмите "ОК". Повторите эти действия для каждого действия в списке, чтобы изменить все курсоры на ноутбуке.
Выбор подходящего курсора мыши
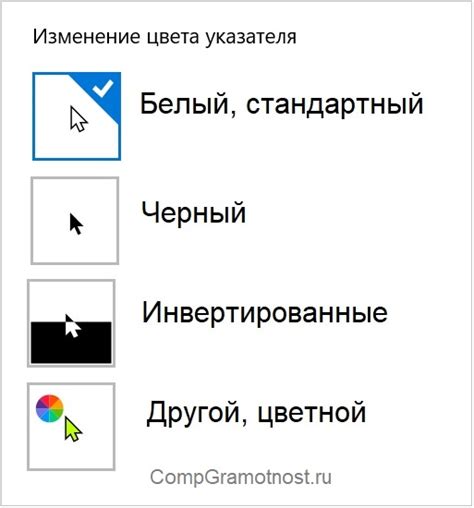
Подбор подходящего курсора мыши для вашего ноутбука может быть важным шагом для создания комфортной и удобной рабочей среды. Вам могут потребоваться специальные курсоры, например, если вы страдаете от нарушений зрения, или просто хотите добавить индивидуальность и стиль в вашу работу на компьютере. В данной статье мы расскажем вам о различных типах курсоров, которые вы можете выбрать для вашего ноутбука.
- Стандартные курсоры: Они включают обычные стрелки, показывающие область, где вы можете выполнять действия с помощью мыши. Обычно это самый распространенный тип курсоров, который встречается на большинстве компьютеров.
- Анимированные курсоры: Этот тип курсоров включает анимацию, которая добавляет динамизм и интерес к визуальному опыту работы на вашем ноутбуке. Анимированный курсор может быть полезен, если вы хотите сделать вашу рабочую среду более уникальной и интересной.
- Тематические курсоры: Если вы хотите придать вашему рабочему столу особый стиль или у вас есть определенная тема для вашего ноутбука, то тематические курсоры могут быть хорошим выбором. Они могут включать в себя курсоры, соответствующие праздникам, время года, вашим любимым персонажам и т. д.
- Курсоры для использования с нарушениями зрения: Если у вас есть проблемы со зрением, вы можете выбрать специальные курсоры, которые лучше видны или имеют больший размер, чтобы облегчить вашу работу. Такие курсоры могут быть полезны для людей с дальнозоркостью или цветовыми нарушениями зрения.
Выбор курсора мыши зависит от ваших предпочтений и нужд. Вы можете настроить курсоры на вашем ноутбуке, следуя нашей подробной инструкции, и выбрать тот, который вам больше всего подходит.
Проверка совместимости с операционной системой

Перед тем, как изменить курсор мыши на ноутбуке, важно убедиться в том, что выбранный вариант подходит для вашей операционной системы. Различные операционные системы могут иметь разные требования к форматам и типам курсоров.
Для проверки совместимости с вашей операционной системой выполните следующие шаги:
- Перейдите на официальный сайт производителя вашей операционной системы (например, Microsoft для Windows или Apple для macOS).
- Найдите раздел поддержки или документацию, связанную с настройками курсора мыши.
- Ознакомьтесь с указаниями и рекомендациями, предоставленными производителем, относительно возможных форматов курсоров и их установки.
- Удостоверьтесь, что выбранный вами курсор соответствует рекомендациям и требованиям вашей операционной системы.
Проверка совместимости с операционной системой поможет избежать проблем и обеспечит гладкое и корректное изменение курсора мыши на вашем ноутбуке.
Скачивание и установка курсора мыши

Чтобы изменить курсор мыши на ноутбуке, вам понадобится загрузить новый курсор и установить его на вашем устройстве. Вот пошаговая инструкция:
- Найдите в Интернете желаемый курсор мыши. Некоторые сайты, такие как cursors-4u.com и cursor.cc, предлагают бесплатные курсоры для скачивания.
- Перейдите на выбранный сайт и найдите раздел с курсорами мыши.
- Выберите понравившийся курсор и нажмите на кнопку "Скачать".
- Сохраните файл курсора на вашем компьютере.
- Перейдите в панель управления вашего ноутбука.
- Выберите раздел "Оформление" или "Параметры мыши".
- Нажмите на вкладку "Курсоры".
- Найдите кнопку "Обзор" или "Изменить" и щелкните по ней.
- Выберите скачанный файл курсора и нажмите на кнопку "Открыть".
- Убедитесь, что новый курсор появился в списке доступных курсоров.
- Выберите новый курсор и нажмите на кнопку "Применить" или "ОК".
Теперь вы успешно скачали и установили новый курсор мыши на своем ноутбуке! Приятного использования!
Настройка курсора мыши через параметры системы
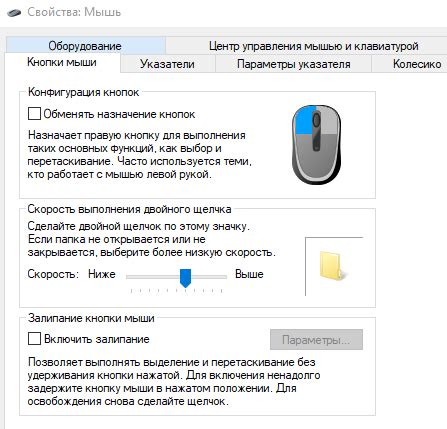
1. Откройте меню "Пуск" и выберите пункт "Параметры".
2. В открывшемся окне выберите раздел "Устройства".
3. В левой части окна найдите и выберите раздел "Мышь и сенсорные панели".
4. В правой части окна вы увидите различные настройки курсора мыши, которые можно изменить:
- Скорость курсора: выберите подходящую скорость перемещения курсора, тянув ползунок влево или вправо.
- Точность указателя: если вам трудно навести курсор на нужный элемент, увеличьте этот параметр. Он сделает перемещение курсора более медленным и точным.
- Выбор элемента указателем: данная настройка позволяет использовать функции улучшенного выбора элементов указателем.
- Оформление курсора: здесь можно настроить отображение курсора, выбрав понравившийся стиль.
- Увеличение курсора: активируйте эту опцию, чтобы увеличить размер курсора для улучшения видимости.
5. После внесения выбранных изменений закройте окно параметров и проверьте, как работает новый курсор мыши.
Теперь вы знаете, как изменить курсор мыши на ноутбуке через параметры системы. Выберите подходящие настройки, чтобы получить максимальный комфорт при работе с компьютером.
Изменение курсора мыши в браузере

Когда вы переходите по веб-страницам, обычно видите стандартный курсор мыши. Однако в некоторых случаях вы можете захотеть изменить этот курсор, чтобы сделать взаимодействие с вашим сайтом более интересным или уникальным.
Существует несколько способов изменить курсор мыши в браузере. Один из самых простых способов - использовать CSS-свойство cursor. Чтобы изменить курсор, вы можете применить CSS-правило к определенному элементу или использовать глобальное правило для всего документа.
Виды курсора, которые можно использовать, включают стрелку, руку, текстовый курсор, перекрестие и другие. Вы можете выбрать подходящий курсор для своего сайта в зависимости от его целей и дизайна.
Например, если у вас есть кнопка на вашем сайте, вы можете изменить курсор на руку, чтобы подчеркнуть ее интерактивность. Для этого вы можете применить следующее правило CSS к вашему элементу:
.button-element {
cursor: pointer;
} Это простое правило CSS изменит курсор на руку, когда пользователь наведет указатель мыши на вашу кнопку.
Изменение курсора мыши может быть полезным для улучшения пользовательского опыта на вашем сайте и придания ему дополнительной интерактивности. Попробуйте различные виды курсоров и найдите подходящий для вашего веб-проекта!
Установка анимированного курсора мыши

Если вам надоел стандартный курсор мыши и вы хотите придать своему ноутбуку уникальный вид, вы можете установить анимированный курсор мыши. Для этого следуйте инструкции:
Шаг 1: Найдите анимированную картинку курсора мыши, которую вы хотите установить. Обратите внимание, что анимированный курсор представляет собой несколько изображений, которые меняются с определенной скоростью.
Шаг 2: Сохраните анимированную картинку курсора мыши на вашем компьютере.
Шаг 3: Откройте панель управления вашего ноутбука. Для этого нажмите на кнопку "Пуск", выберите "Панель управления" и откройте "Мышь".
Шаг 4: В открывшемся окне "Мышь" найдите вкладку "Указатели".
Шаг 5: Нажмите на кнопку "Обзор" и выберите сохраненную анимированную картинку курсора мыши.
Шаг 6: Нажмите "ОК", чтобы сохранить изменения.
Шаг 7: Проверьте, изменился ли курсор мыши на вашем ноутбуке. Если все сделано правильно, вы увидите анимированный курсор при перемещении мыши.
Теперь ваш ноутбук будет выделяться среди остальных благодаря установленному анимированному курсору мыши. Вы можете поэкспериментировать с различными анимированными курсорами, чтобы найти наиболее подходящий для вас вариант.
Редактирование собственного курсора мыши
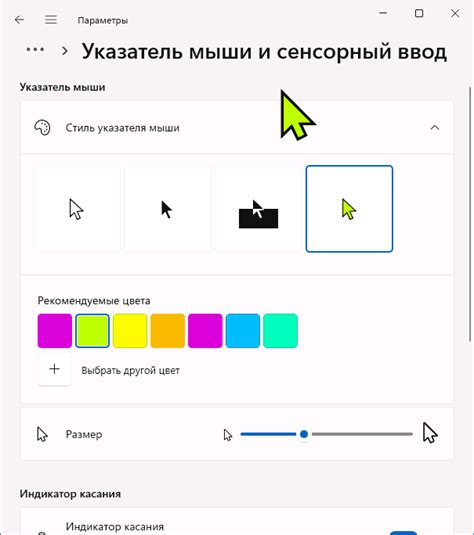
Если вы хотите придать своему ноутбуку уникальный вид и стиль, то вы можете редактировать курсор мыши. Это позволит вам заменить стандартные курсоры на собственные и настроить их внешний вид. В данном разделе мы расскажем, каким образом это можно сделать.
Для редактирования курсора мыши на ноутбуке вам понадобится следующее:
- Изображение, которое вы хотите использовать в качестве курсора. Обратите внимание, что изображение должно быть в формате .cur или .ani.
- Конвертер курсоров для преобразования изображения в подходящий формат.
- Специальный CSS-код для указания пути к изображению и настройки курсора.
Перейдем к подробной инструкции:
- Найдите изображение, которое вы хотите использовать в качестве курсора. Если у вас уже есть готовое изображение, то можете перейти к следующему шагу.
- Если изображение не в формате .cur или .ani, вам потребуется конвертировать его в подходящий формат. Для этого воспользуйтесь конвертером, доступным в сети или скачайте специальную программу для редактирования курсоров.
- После того, как изображение сконвертировано в нужный формат, сохраните его в удобной для вас папке на ноутбуке. Не забудьте запомнить путь к файлу, так как он понадобится в следующем шаге.
- Откройте текстовый редактор и создайте новый CSS-файл. Если у вас уже есть готовый CSS-файл, то можете использовать его для добавления кода изменения курсора.
- В CSS-файле добавьте следующий код:
body {
cursor: url(путь_к_изображению), auto;
}
Замените путь_к_изображению на фактический путь к файлу с изображением курсора на вашем ноутбуке. Убедитесь, что путь указан правильно и все символы и знаки препинания введены верно.
Сохраните файл с расширением .css и назовите его, например, cursor.css.
А теперь перейдем настройке измененного курсора мыши на ноутбуке:
- Найдите тег <head> в HTML-коде вашего сайта и добавьте следующий код:
<link rel="stylesheet" href="путь_к_файлу_с_CSS/cursor.css">
Замените путь_к_файлу_с_CSS на фактический путь к файлу с CSS-кодом на вашем ноутбуке. Убедитесь, что путь указан правильно и все символы и знаки препинания введены верно.
Сохраните файл HTML и откройте его в веб-браузере. Теперь вы должны увидеть измененный курсор мыши в соответствии с выбранным изображением.
Теперь вы знаете, каким образом можно изменить курсор мыши на ноутбуке и придать ему уникальный вид. Это отличный способ добавить индивидуальность вашему устройству и подчеркнуть вашу неповторимость.
Восстановление стандартного курсора мыши

Если вы хотите вернуть стандартный курсор мыши на своем ноутбуке, есть несколько простых шагов, которые вам нужно выполнить. Ниже представлена подробная инструкция:
| Шаг 1: | Откройте панель управления, нажав правой кнопкой мыши на значок "Пуск" и выберите "Панель управления" в контекстном меню. |
| Шаг 2: | В панели управления найдите раздел "Мышь" и щелкните на нем. |
| Шаг 3: | В открывшемся окне выберите вкладку "Курсоры". |
| Шаг 4: | Найдите список доступных курсоров и найдите курсор с именем "Стандартный" или "Производительности". |
| Шаг 5: | Выберите этот курсор и нажмите кнопку "Применить" или "ОК". |
После выполнения этих шагов ваш курсор мыши должен вернуться к стандартному виду. Если вы все еще видите измененный курсор, попробуйте перезагрузить ноутбук.
Поддержка и обновление курсоров мыши

Для изменения курсора мыши на ноутбуке необходимо убедиться в поддержке требуемого курсора и наличии актуального программного обеспечения. Вот несколько основных способов получить нужный курсор или его обновление:
- Стандартные курсоры операционной системы: Операционные системы обычно поставляются с набором стандартных курсоров, доступных для использования. Чтобы проверить, какие курсоры доступны на вашем ноутбуке, откройте настройки курсора в разделе "Параметры мыши" или аналогичном меню.
- Загрузка курсора из Интернета: Если вам нужен специфический курсор, который не доступен через стандартные настройки операционной системы, вы можете найти и скачать его из Интернета. Существуют различные веб-сайты и ресурсы, где вы можете найти бесплатные или платные курсоры для загрузки. После загрузки курсора, вы можете применить его с помощью настроек курсора в операционной системе.
- Обновление прошивки мыши: Некоторые производители ноутбуков предлагают обновления прошивки для поддержки более новых и сложных курсоров. Чтобы узнать доступны ли обновления, посетите официальный веб-сайт производителя вашего ноутбука. Там вы сможете найти соответствующую информацию и инструкции по обновлению прошивки мыши.
Не забывайте, что изменение курсора мыши на ноутбуке может потребовать некоторых технических навыков и внимания к деталям. Если вы не уверены в своих навыках или опасаетесь негативных последствий, лучше обратитесь за помощью к профессионалу или поискайте онлайн-ресурсы с подробными инструкциями.