Время от времени многие из нас сталкиваются с ситуацией, когда необходимо изменить свою электронную почту на iPhone, но мы забыли пароль от аккаунта. Это может вызывать некоторую панику и беспокойство, однако нет нужды волноваться, так как у нас есть несколько способов, как изменить адрес электронной почты на iPhone без пароля. В этой статье мы рассмотрим некоторые из них.
Первый способ заключается в использовании Официального сайта Apple для сброса пароля. Для этого необходимо зайти на https://iforgot.apple.com и следовать указаниям. Выберите опцию "Сбросить пароль по электронной почте" и введите текущий адрес электронной почты, который вы хотите изменить. Затем следуйте инструкциям на экране, чтобы сбросить пароль и изменить свою электронную почту.
Второй способ - обратиться к службе поддержки Apple. Вы можете связаться с командой поддержки Apple и объяснить им свою ситуацию. Они могут попросить вас предоставить дополнительную информацию или подтвердить вашу личность. После проверки они могут помочь вам изменить адрес электронной почты на вашем устройстве iPhone без пароля.
Эти способы позволят вам легко изменить свою электронную почту на iPhone, даже если вы забыли свой пароль. Важно помнить, что безопасность вашего аккаунта - это приоритет, поэтому всегда старайтесь сохранять пароли в безопасном месте и выбирать надежные комбинации.
Обновление электронной почты на iPhone
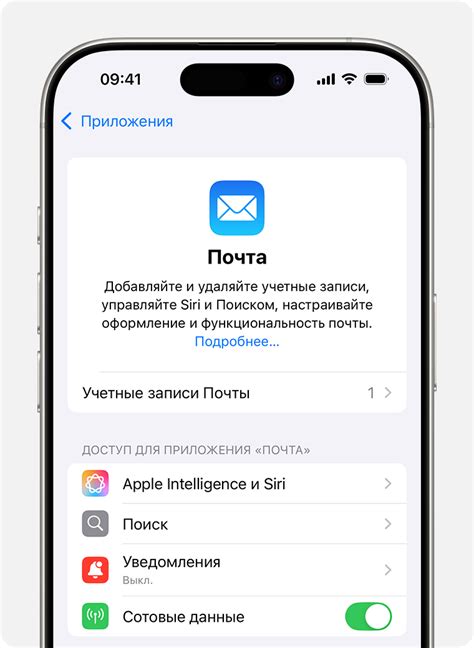
Обновление электронной почты на iPhone может понадобиться по разным причинам, таким как смена адреса электронной почты или желание использовать другой почтовый клиент. Независимо от причины, процесс обновления адреса электронной почты на iPhone довольно прост и может быть выполнен без необходимости знать текущий пароль от вашей учетной записи.
Вот как обновить адрес электронной почты на iPhone:
- Откройте настройки iPhone и прокрутите вниз, чтобы найти вкладку "Почта, контакты, календари".
- Тапните на вкладку "Почта, контакты, календари", и вы увидите список всех учетных записей электронной почты, настроенных на вашем устройстве.
- Выберите учетную запись, которую вы хотите обновить, и тапните на нее.
- В открывшемся окне вы увидите различные настройки учетной записи, такие как имя пользователя, адрес электронной почты и пароль.
- Редактируйте поле "Адрес электронной почты", заменяя текущий адрес на новый.
- Тапните на кнопку "Готово" или "Сохранить", чтобы применить изменения.
Обратите внимание, что при обновлении адреса электронной почты на iPhone ваше устройство может запросить подтверждение нового адреса путем отправки кода или ссылки на новый адрес электронной почты.
После успешного обновления адреса электронной почты на iPhone, ваше устройство будет автоматически получать и отправлять почту с нового адреса. Более того, все ранее сохраненные письма и контакты будут сохранены, и вы сможете продолжать пользоваться ими с новым адресом.
Теперь вы знаете, как обновить адрес электронной почты на iPhone без пароля и можете легко внести необходимые изменения в настройки учетной записи электронной почты на вашем устройстве.
Шаг 1: Откройте настройки

Для того чтобы изменить электронную почту на iPhone без пароля, вам необходимо открыть настройки вашего устройства.
| Шаг 1 | На домашнем экране вашего iPhone найдите и нажмите на иконку "Настройки". Обычно она находится на первом экране и имеет иконку с изображением шестеренки. |
| Шаг 2 | Когда вы откроете настройки, прокрутите список вниз и найдите раздел "Почта". Нажмите на него, чтобы открыть настройки электронной почты. |
| Шаг 3 | В разделе "Почта" вы увидите список всех учетных записей электронной почты, которые настроены на вашем устройстве. Нажмите на учетную запись, которую вы хотите изменить. |
| Шаг 4 | Когда вы откроете настройки выбранной учетной записи, прокрутите список вниз и найдите раздел "Аккаунт". В этом разделе вы сможете изменить адрес электронной почты. |
| Шаг 5 | После того как вы внесли необходимые изменения, нажмите на кнопку "Готово" или "Сохранить", чтобы сохранить новый адрес электронной почты. |
Теперь вы можете использовать новую электронную почту на вашем iPhone без необходимости вводить пароль.
Шаг 2: Выберите раздел "Почта"
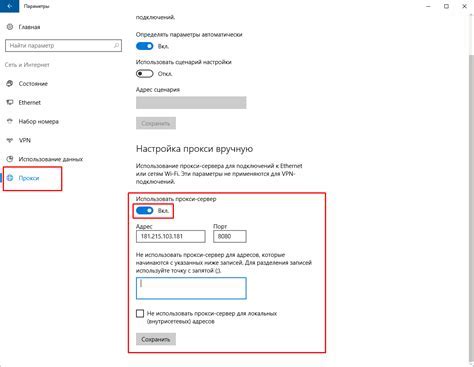
Чтобы изменить электронную почту на iPhone, необходимо открыть настройки устройства. На главном экране найдите иконку "Настройки" и нажмите на нее.
После открытия настроек прокрутите список доступных разделов и найдите раздел "Почта". Он находится обычно ниже раздела "Контакты" и может быть обозначен иконкой конверта.
При выборе раздела "Почта" вы попадете в настройки почты, где сможете изменить параметры электронной почты, включая адрес электронной почты и пароль.
Если вам нужно изменить адрес электронной почты, вам может потребоваться удалить старый аккаунт и создать новый, используя новый адрес электронной почты. Подробные инструкции по изменению адреса электронной почты можно найти в документации устройства или на официальном сайте Apple.
Обратите внимание: При изменении адреса электронной почты вы также должны изменить настройки сервера входящей и исходящей почты, чтобы убедиться, что новый адрес электронной почты будет работать должным образом.
Шаг 3: Нажмите на аккаунт почты
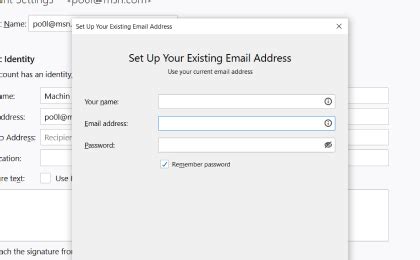
После выбора пункта "Почта, контакты, календари" откроется страница настроек, где перечислены все ваши аккаунты почты, подключенные к вашему устройству. Прокрутите список вниз и найдите раздел "Аккаунты".
В этом разделе будут перечислены все ваши почтовые аккаунты. Найдите аккаунт, который вы хотите изменить, и нажмите на него.
Откроется страница с настройками выбранной почты. Здесь вы можете изменить различные параметры аккаунта, такие как имя пользователя, пароль, адрес сервера и т.д. Прокрутите страницу вниз, чтобы найти раздел "Изменить учетную запись".
Шаг 4: Измените адрес электронной почты

1. Откройте настройки на вашем iPhone, нажав на иконку "Настройки" на главном экране. |
2. Пролистайте вниз и выберите раздел "Почта". |
3. Нажмите на аккаунт электронной почты, который вы хотите изменить. |
4. На странице с настройками аккаунта нажмите на поле "Адрес электронной почты" и введите новый адрес. |
5. Подтвердите изменения, нажав на кнопку "Готово" или "Сохранить". |
Теперь вы успешно изменили адрес электронной почты на вашем iPhone. Вся входящая и исходящая почта будет отправляться и получаться на новый адрес.
Шаг 5: Сохраните изменения
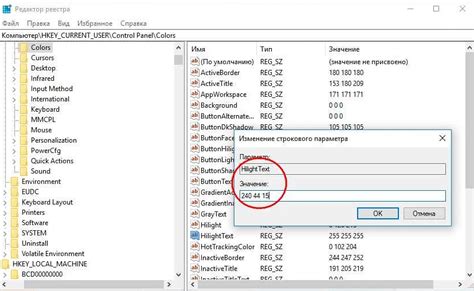
После того, как вы внесли все необходимые изменения в настройки электронной почты, не забудьте сохранить ваши изменения. Для этого следуйте этим простым инструкциям:
- Нажмите на кнопку "Готово", расположенную в правом верхнем углу экрана.
- Подтвердите, что вы хотите сохранить изменения, нажав на кнопку "Сохранить".
- Подождите несколько секунд, пока ваш iPhone сохраняет изменения.
Теперь ваши новые настройки электронной почты сохранены и готовы к использованию. Вы можете проверить, работает ли ваша новая электронная почта, отправив тестовое письмо на новый адрес.
Обратите внимание, что в некоторых случаях может потребоваться перезапустить приложение Почта или даже ваш iPhone, чтобы изменения вступили в силу. Если у вас возникнут проблемы с отправкой или получением электронной почты после внесения изменений, попробуйте выполнить эти дополнительные шаги.
Шаг 6: Введите новый пароль
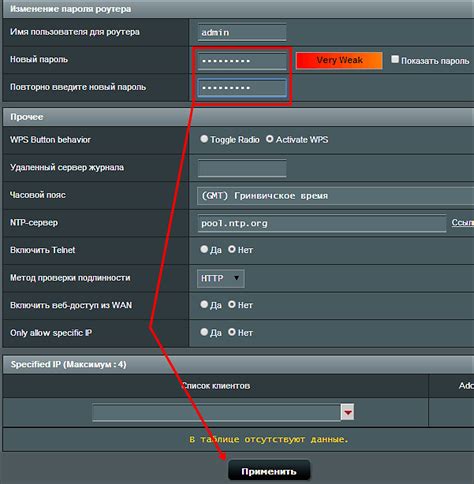
После того как вы успешно авторизовались в вашем аккаунте на iPhone, вам нужно ввести новый пароль для вашей электронной почты. Новый пароль должен быть достаточно сложным, чтобы обеспечить безопасность вашей почты.
Чтобы ввести новый пароль, вам необходимо выполнить следующие действия:
- Откройте настройки вашего iPhone и найдите раздел "Пароли и аккаунты".
- Выберите аккаунт, для которого вы хотите изменить пароль.
- Нажмите на кнопку "Изменить пароль".
- Введите текущий пароль вашей электронной почты.
- После этого введите новый пароль в соответствующее поле. Убедитесь, что новый пароль соответствует требованиям безопасности (например, содержит буквы верхнего и нижнего регистра, цифры и специальные символы).
- Повторите новый пароль в поле подтверждения.
- Нажмите на кнопку "Готово" для сохранения нового пароля.
После того как вы ввели и сохранели новый пароль, ваша электронная почта на iPhone будет обновлена и готова к использованию.
Обязательно запомните ваш новый пароль и не делитесь им с никем другим, чтобы обеспечить безопасность вашей электронной почты.
Примечание:
Если вы забыли текущий пароль для вашей электронной почты, попробуйте восстановить его с помощью инструкций по восстановлению пароля от провайдера электронной почты.
Шаг 7: Проверьте новую электронную почту
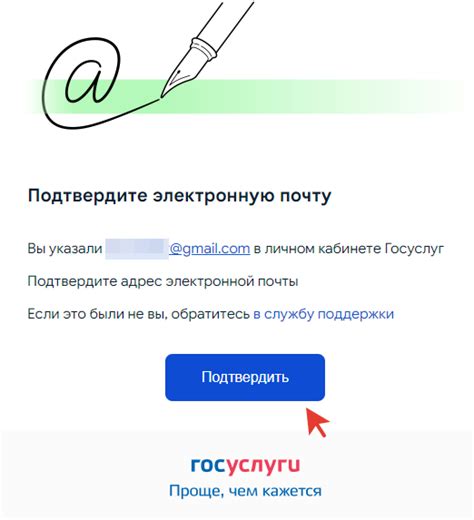
После успешной смены электронной почты на вашем iPhone, вам следует проверить новый адрес электронной почты, чтобы убедиться, что все работает должным образом.
Откройте приложение "Почта" на вашем iPhone и выберите новый аккаунт электронной почты из списка доступных. После того, как вы войдете в свою новую учетную запись, проверьте входящие сообщения и убедитесь, что все письма успешно доставляются.
Также рекомендуется отправить тестовое письмо на ваш новый адрес электронной почты и убедиться, что оно успешно отправляется и доставляется на другие устройства или платформы.
Если у вас возникнут проблемы с получением или отправкой электронной почты после смены адреса, убедитесь, что вы правильно настроили все параметры и связывающие аккаунты в настройках почты на вашем iPhone.
Готово! Теперь вы успешно изменили адрес электронной почты на вашем iPhone без необходимости ввода пароля. Наслаждайтесь использованием нового адреса и продолжайте удобно общаться через электронную почту на вашем устройстве.