Paint 3D – это одна из самых удобных программ для редактирования изображений, которую предоставляет Windows 10. С ее помощью вы можете создавать и изменять самые разные работы: от простых рисунков до трехмерных моделей. В этой статье мы расскажем, как изменить цвет рисунка в Paint 3D.
Изменение цвета рисунка – простая и быстрая операция, которая позволяет вам придать вашим работам новый облик. В Paint 3D существует несколько способов сделать это. Один из самых простых способов – использовать инструмент "Кисть" и выбрать нужный цвет. Вам также доступны дополнительные настройки цвета, такие как насыщенность и яркость. Благодаря этим возможностям вы сможете создать уникальные и красочные рисунки в самых разных стилях.
Хотите узнать, как изменить цвет рисунка в Paint 3D? Продолжайте читать эту статью и мы расскажем вам о всех возможностях и настройках, которые помогут вам создать яркое и привлекательное изображение.
Как изменить цвет рисунка в Paint 3D
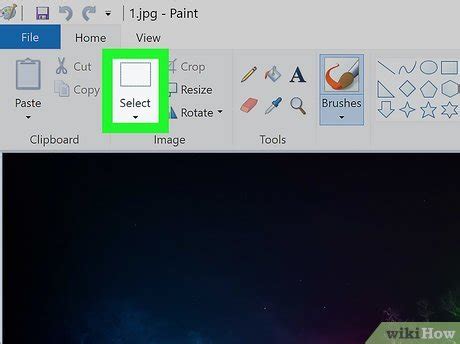
- Запустите программу Paint 3D на вашем компьютере.
- Откройте рисунок, который вы хотите отредактировать, нажав на кнопку "Открыть" в верхнем левом углу окна программы.
- Выберите инструмент "Кисть" на панели инструментов сбоку.
- Щелкните на палитре цветов, которая находится на верхней панели программы.
- Выберите новый цвет, который вы хотите применить к рисунку.
- Начните рисовать или раскрашивать изображение с помощью выбранной кисти.
Вы также можете изменить цвет уже нарисованных объектов или фигур в Paint 3D. Чтобы сделать это, выберите инструмент "Выбрать" на панели инструментов, а затем щелкните на объекте или фигуре, которую вы хотите изменить. Затем выберите новый цвет на палитре цветов.
Теперь вы знаете, как изменить цвет рисунка в программе Paint 3D. Этот простой процесс позволит вам добавить новые оттенки и создать уникальные работы искусства.
Откройте Paint 3D
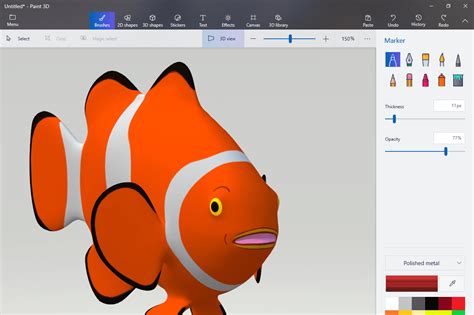
- Нажмите на кнопку "Пуск" в левом нижнем углу экрана.
- Введите "Paint 3D" в поле поиска и нажмите Enter.
- Поиск "Paint 3D" должен выдать результат с программой в списке. Нажмите на иконку, чтобы запустить программу.
Теперь у вас открыта Paint 3D, и вы готовы начать изменять цвет рисунка.
Выберите нужное изображение
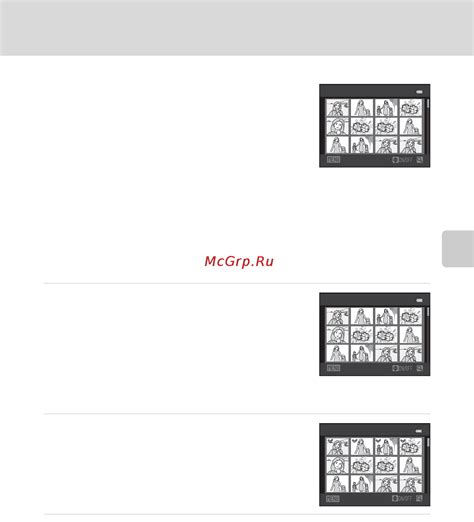
Перед тем, как приступить к изменению цвета рисунка в Paint 3D, необходимо выбрать изображение, с которым вы будете работать. Можно использовать уже существующее изображение, либо создать новое.
Если вы хотите использовать уже существующее изображение, то вам потребуется открыть его в Paint 3D. Для этого выполните следующие действия:
- Запустите приложение Paint 3D на вашем компьютере.
- Нажмите на кнопку "Открыть" в верхнем левом углу экрана.
- Выберите нужное изображение из списка файлов и нажмите кнопку "Открыть".
Если же вы предпочитаете создать новое изображение, то вам следует воспользоваться инструментами рисования Paint 3D. Для этого выполните следующие действия:
- Запустите приложение Paint 3D на вашем компьютере.
- Нажмите на кнопку "Создать" в верхнем левом углу экрана.
- Выберите нужный инструмент рисования (как, например, кисть или карандаш) из списка инструментов справа.
- На черном холсте начните рисовать, используя выбранный инструмент и цвета.
Не важно, какой способ выберете - уже существующее изображение или новое созданное в Paint 3D - важно понять, как правильно выбрать нужное изображение, чтобы иметь возможность изменить его цвет. Поэтому выберите изображение, с которым вы будете работать, и переходите к следующему шагу.
Измените цвет рисунка

Paint 3D позволяет легко изменять цвет рисунка, чтобы придать ему новый вид или подчеркнуть определенные элементы.
Чтобы изменить цвет рисунка в Paint 3D, выполните следующие шаги:
- Откройте Paint 3D и загрузите свой рисунок.
- На верхней панели выберите вкладку "2D" для работы с 2D-изображениями.
- Нажмите на кнопку "Выбрать цвет" в разделе "Редактирование" на панели инструментов. Это иконка с палитрой цветов.
- Появится палитра цветов. Выберите желаемый цвет, кликнув на него.
- Теперь выберите кисть или инструмент "Заливка" в разделе "Кисти" на панели инструментов.
- Нажмите на область рисунка, которую вы хотите изменить цветом.
- Рисунок автоматически заполнится выбранным цветом.
- Дополнительно вы можете использовать другие инструменты и режимы смешивания цветов для создания более интересных эффектов.
Теперь вы знаете, как легко и быстро изменить цвет рисунка в Paint 3D. Этот функционал позволяет вам экспериментировать с цветами и создавать уникальные и красочные изображения.