Microsoft Word является одним из самых популярных текстовых редакторов, который широко используется для создания и форматирования различных типов документов. Один из важных аспектов при работе с текстом является выбор цвета фона. По умолчанию, в Word цвет фона установлен как белый, но пользователи могут легко изменить его в светлый, чтобы сделать документ более читабельным и привлекательным.
Для изменения цвета фона на светлый в Microsoft Word следуйте следующим инструкциям:
- Откройте документ в Microsoft Word.
- Щелкните на вкладке "Дизайн" в верхней панели меню.
- В разделе "Страница цвета" выберите опцию "Цвет фона страницы".
- Откроется палитра цветов, где вы можете выбрать светлый цвет фона.
- Щелкните на выбранном цвете фона, чтобы применить его к документу.
После выполнения этих шагов вы увидите, что цвет фона в вашем документе изменился на светлый, что сделает его более удобным для чтения и визуально привлекательным. Вы также можете в любой момент вернуться к предыдущему цвету фона или выбрать другой цвет из палитры.
Теперь вы знаете, как изменить цвет фона на светлый в Microsoft Word. Не бойтесь экспериментировать с различными цветами и выбирайте те, которые лучше всего соответствуют вашим потребностям и предпочтениям.
Откройте документ в Microsoft Word

1. Найдите и откройте документ, в котором вы хотите изменить цвет фона. Вы можете открыть документ, щелкнув на нем двойным щелчком мыши или выбрав его и нажав кнопку "Открыть".
2. После того, как документ откроется, вы увидите ленту инструментов в верхней части окна Word.
3. Найдите вкладку "Разметка страницы" на ленте инструментов и щелкните на ней один раз. Откроется новая секция с расширенными инструментами для управления разметкой страницы.
4. В этой секции найдите кнопку "Цвет страницы" и щелкните на ней. Откроется выпадающее меню с предустановленными цветами фона.
5. Выберите светлый цвет фона из предложенных вариантов. Вы можете прокрутить список, чтобы найти нужный цвет, или воспользоваться функцией поиска, введя название цвета в поле поиска.
6. Как только вы выберете цвет фона, документ автоматически обновится и отобразит новый цвет фона на всех страницах.
7. Если вы хотите выбрать нестандартный цвет фона, вы можете воспользоваться функцией "Больше цветов" внизу списка цветов. При выборе этой опции откроется палитра цветов, где вы сможете выбрать цвет, используя RGB-значения или HEX-коды.
8. После того, как вы выбрали нужный цвет фона, нажмите кнопку "ОК", чтобы сохранить изменения и закрыть выпадающее меню.
Теперь вы знаете, как открыть документ в Microsoft Word и изменить цвет фона на светлый. Это простая и быстрая процедура, которая может значительно улучшить внешний вид ваших документов.
Найдите вкладку "Дизайн"
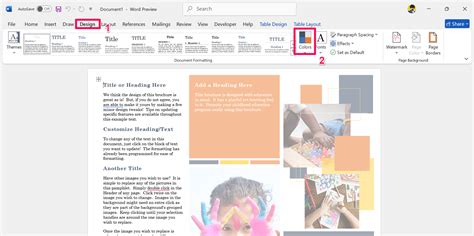
Чтобы изменить цвет фона на светлый в Microsoft Word, вам потребуется найти вкладку "Дизайн", расположенную в верхней части программы.
1. Откройте документ в Microsoft Word.
2. Посмотрите на верхнюю часть окна программы и найдите вкладку "Дизайн". Она обычно находится справа от вкладки "Файл". Если вы не видите вкладку "Дизайн", проверьте, не скрыта ли она путем щелчка правой кнопкой мыши на панели инструментов и выбора "Настроить панель инструментов".
3. Перейдите на вкладку "Дизайн", щелкнув на ней один раз левой кнопкой мыши.
4. В разделе "Страница цвета" на вкладке "Дизайн" найдите кнопку "Цвет фона". По умолчанию она настроена на светлый цвет, но если вы хотите выбрать другой светлый цвет, вы можете открыть дополнительные варианты цвета, нажав на стрелку справа от кнопки.
5. Выберите цвет фона, который вам нравится, щелкнув на нем один раз левой кнопкой мыши.
6. Проверьте, что цвет фона изменился, просмотрев ваш документ.
Теперь вы знаете, как изменить цвет фона на светлый в Microsoft Word, используя вкладку "Дизайн". Это позволит создать более читабельный и приятный внешний вид вашего документа.
Выберите опцию "Цвета страницы"

В появившемся меню выберите "Светлый фон"

Когда вы работаете в Microsoft Word, иногда вам может потребоваться изменить цвет фона документа. Если вам не нравится стандартный темный фон, вы можете легко изменить его на светлый.
Чтобы это сделать, следуйте этим простым шагам:
- Откройте документ, в котором вы хотите изменить цвет фона.
- Нажмите на вкладку "Дизайн" в верхней части окна программы.
- В появившемся меню выберите "Схемы цветов".
- Выберите одну из светлых схем цветов, например, "Светлая".
Когда вы выберете светлую схему цветов, фон вашего документа изменится на светлый цвет. Это может сделать чтение и редактирование документа более комфортными, особенно если вы работаете в условиях недостаточного освещения.
Теперь вы знаете, как изменить цвет фона на светлый в Microsoft Word. Это простая и быстрая операция, которая может улучшить ваш опыт работы с документами. Попробуйте изменить цвет фона и посмотрите, как это влияет на ваше восприятие текста.
Посмотрите на результат

После того, как вы выбрали желаемый цвет фона в Word, вы можете увидеть изменения непосредственно на вашем экране. Весь документ будет отображаться с новым цветом фона, что облегчит чтение и изменение текста. Вы также можете открыть просмотр печати, чтобы увидеть, как ваш документ будет выглядеть при печати.
Если вы не уверены, какой цвет фона вам подходит лучше, можете пробовать разные варианты и смотреть на результат. Возможно, вам понравится светлый фон с контрастным текстом, или вы предпочтете более нейтральный вариант для лучшей читаемости.
Не забудьте сохранить изменения, чтобы они применились ко всему документу. Вы всегда сможете вернуться и изменить цвет фона, если понадобится. Теперь вы знаете, как легко изменить цвет фона на светлый в Microsoft Word!
Дополнительные настройки фона

Помимо изменения цвета фона в Microsoft Word можно также воспользоваться другими настройками, чтобы создать более интересный и уникальный дизайн документа. Вот несколько дополнительных возможностей:
| Текстура фона | Выберите одну из предустановленных текстур, чтобы добавить особый эффект к фону документа. Нажмите на вкладку "Разметка страницы", затем выберите "Текстура фона" и выберите желаемую текстуру. |
| Изображение в качестве фона | Вместо цвета или текстуры фона, вы можете установить изображение в качестве фона документа. Нажмите на вкладку "Разметка страницы", затем выберите "Заливка страницы" и выберите "Изображение". Выберите нужное изображение и установите его в качестве фона. |
| Градиентный фон | Создайте плавный переход цветов и установите градиентный фон для вашего документа. Нажмите на вкладку "Разметка страницы", затем выберите "Заливка страницы" и выберите "Fill Effects". В диалоговом окне выберите "Градиент" и выберите желаемые цвета и настройки градиента. |
Использование дополнительных настроек фона позволяет вам создавать более интересные и креативные документы в Microsoft Word. Попробуйте различные варианты и найдите то, что лучше всего подходит вам и вашему содержанию.
Сохраните изменения

После того, как вы внесли необходимые изменения в цвет фона документа в Microsoft Word, важно сохранить эти изменения, чтобы они применялись каждый раз при открытии файла.
Чтобы сохранить изменения, выполните следующие шаги:
- Шаг 1: Нажмите на кнопку "Файл" в верхнем левом углу окна программы.
- Шаг 2: В открывшемся меню выберите опцию "Сохранить как".
- Шаг 3: Укажите имя для файла и выберите место, где вы хотите сохранить его.
- Шаг 4: Нажмите на кнопку "Сохранить".
Теперь все изменения, включая изменение цвета фона, будут сохранены и применятся при каждом открытии этого файла в Microsoft Word.
Не забывайте сохранять свой документ регулярно с использованием сочетания клавиш Ctrl+S, чтобы избежать потери данных в случае сбоя программы или компьютера.