Microsoft Word - популярный текстовый редактор с широкими возможностями для оформления документов. Один из способов сделать ваш текст уникальным и привлекательным - изменить цвет фона страницы. Это позволит вам создать необычный дизайн, подчеркнуть важные фрагменты или просто добавить новизны в собственные проекты.
Для изменения цвета бумаги в Microsoft Word есть несколько способов. Первый и самый простой - использовать готовые шаблоны. В самом редакторе есть предустановленные цветовые схемы, которые помогут вам быстро и легко изменить фон документа на тот, который вам нравится. Чтобы воспользоваться этой возможностью, выберите "Дизайн" в верхней панели меню, затем щелкните на "Цвет страницы". Появится список доступных цветовых схем, из которых вы можете выбрать наиболее подходящую для вашего проекта.
Если готовые шаблоны вам не подходят, вы можете создать свой собственный цвет фона страницы. Для этого выберите "Дизайн" в верхней панели меню, затем щелкните на "Цвет страницы" и выберите пункт "Дополнительные цвета". Откроется новое окно с цветовым кругом, в котором вы можете выбрать нужный вам оттенок. Вы также можете вручную ввести в поле RGB-значения цвета или выбрать его из специального палитры. После выбора цвета нажмите "ОК" и фон вашего документа изменится соответственно.
Не бойтесь экспериментировать с цветом фона в Microsoft Word - это отличный способ сделать ваши документы более выразительными и запоминающимися. Используйте разные оттенки, сочетания цветов и создавайте дизайн, который подчеркнет вашу индивидуальность и поможет достичь поставленных целей.
Виды цвета бумаги в Microsoft Word

Microsoft Word предоставляет ряд вариантов цвета бумаги, которые вы можете использовать для создания эффектных документов. Вот некоторые из наиболее популярных цветов, предлагаемых программой:
| Цвет | Описание |
|---|---|
| Белый | Стандартный цвет бумаги, который часто используется для печати и копирования документов. |
| Серый | Цвет бумаги с серым оттенком, который может придать вашему документу более серьезный и официальный вид. |
| Пастельные оттенки | В Word также доступны пастельные цвета бумаги, такие как фиолетовый, голубой и розовый. Эти цвета мягкие и нежные, они могут создать приятную атмосферу и подойти для документов с творческим содержанием. |
| Темные оттенки | Если вам нужно создать документ с более сдержанным и строгим видом, в Word есть возможность выбрать бумагу в темных оттенках, таких как темно-серый или темно-коричневый. |
Выбор цвета бумаги зависит от вашего предпочтения и типа документа, который вы создаете. Разнообразие доступных цветов позволяет вам создать документы с уникальным и профессиональным внешним видом.
Изменение цвета бумаги с помощью темы оформления

Microsoft Word предоставляет возможность изменить цвет бумаги с помощью тем оформления. Темы оформления включают в себя наборы цветов, шрифтов и фоновых изображений, которые можно применить к документу целиком или к его отдельным разделам.
Чтобы изменить цвет бумаги с помощью темы оформления, выполните следующие шаги:
- Откройте документ в Microsoft Word.
- На панели инструментов выберите вкладку "Дизайн", расположенную сверху во вкладках.
- В разделе "Цветовые схемы" выберите тему оформления, которая соответствует вашим предпочтениям. Если необходимо, щелкните на стрелке справа от раздела для просмотра всех доступных тем.
- Как только вы выбрали тему оформления, цвет бумаги в документе автоматически изменится в соответствии с выбранной темой.
Если вы хотите применить тему оформления только к определенной части документа, выделите эту часть текста и затем выберите нужную тему оформления. Остальной текст останется без изменений.
Использование тем оформления в Microsoft Word позволяет быстро и легко изменять цвет бумаги и общий внешний вид документа. Путем применения разных тем оформления вы можете достичь нужного эффекта и сделать ваш документ более привлекательным и профессиональным.
Изменение цвета бумаги с помощью фона документа
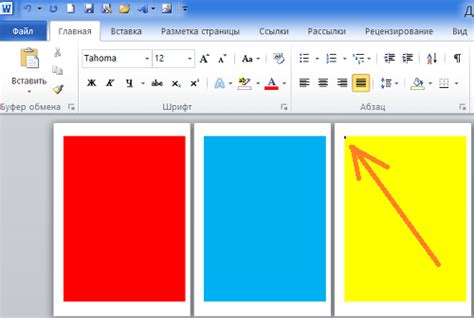
Microsoft Word позволяет изменить цвет бумаги документа с помощью функционала фона документа. Это полезная возможность, которая позволяет создавать документы с индивидуальным стилем и настроением.
Чтобы изменить цвет бумаги в Word, выполните следующие шаги:
- Откройте документ, в котором нужно изменить цвет бумаги.
- Выберите вкладку "Разметка страницы" в верхнем меню.
- На панели инструментов в разделе "Фон" найдите кнопку "Цвет страницы" и нажмите на нее.
- Откроется меню, в котором можно выбрать цвет фона документа. Выберите желаемый цвет из предложенных вариантов или создайте свой собственный с помощью дополнительных настроек.
- После выбора цвета нажмите кнопку "OK", чтобы применить изменения.
Обратите внимание, что выбранный цвет фона будет отображаться только при просмотре и печати документа. При сохранении файла в другом формате или отправке его на печать цвет фона может быть не сохранен.
Используя функционал фона документа, вы можете создать документы с различными цветами бумаги в зависимости от ваших предпочтений и целей.
Важно: перед изменением цвета бумаги рекомендуется сохранить оригинальную версию документа, чтобы иметь возможность вернуться к ней в случае необходимости.
Изменение цвета бумаги с использованием заливки страницы

В Microsoft Word можно изменить цвет бумаги документа, используя функцию заливки страницы. Заливка страницы позволяет применить цвет или рисунок на фоновый слой документа, то есть на бумагу.
Чтобы изменить цвет бумаги с использованием заливки страницы, выполните следующие действия:
1. Откройте документ в Microsoft Word.
2. Выделите весь текст или страницу, на которую вы хотите применить заливку. Для выделения всей страницы можно щелкнуть по полю выделения, находящемуся слева от первого символа текста.
3. Нажмите на вкладку "Разметка страницы" в верхней панели меню. Вкладка "Разметка страницы" содержит все инструменты, связанные с оформлением страницы и макетом документа.
4. В разделе "Заливка страницы" выберите желаемый цвет или рисунок. Нажмите на кнопку "Цвет" или "Заливка изображением" в соответствующем разделе и выберите цвет или рисунок, который хотите применить на фоновый слой.
5. Примените выбранный цвет или рисунок на фоновый слой. Нажмите кнопку "ОК", чтобы применить заливку на выделенный текст или страницу.
6. Сохраните изменения. Нажмите на кнопку "Сохранить" или используйте комбинацию клавиш "Ctrl + S", чтобы сохранить изменения в документе.
Теперь вы знаете, как изменить цвет бумаги документа с помощью функции заливки страницы в Microsoft Word. Это позволяет создавать уникальные документы с ярким оформлением и привлекательным внешним видом.
Изменение цвета бумаги только для определенных страниц

Когда вы создаете документ в Microsoft Word, вы можете захотеть изменить цвет бумаги только для некоторых страниц. Например, вы можете хотеть выделить важные разделы или добавить разнообразие в документ.
Вот как вы можете изменить цвет бумаги только для определенных страниц в Microsoft Word:
- Выберите страницы, для которых вы хотите изменить цвет бумаги. Чтобы это сделать, удерживайте клавишу Ctrl и щелкните на каждой странице.
- Перейдите во вкладку "Разметка страницы" в верхней части окна Word.
- Нажмите на кнопку "Цвет страницы" в разделе "Фон". Откроется палитра с доступными цветами.
- Выберите желаемый цвет из палитры. Вы также можете нажать на кнопку "Дополнительные цвета" для выбора своего цвета.
- Цвет бумаги изменится только для выбранных страниц. Остальные страницы останутся без изменений.
Теперь вы сможете создавать документы с разнообразными цветами бумаги самым удобным способом в Microsoft Word.
Изменение цвета бумаги только для определенных разделов

Вот простой шаг за шагом метод, чтобы изменить цвет бумаги только для определенных разделов в Microsoft Word:
- Выделите текст, который вы хотите отделить другим цветом бумаги.
- Кликните на вкладку "Макет страницы" в верхнем меню.
- В разделе "Страница" кликните на кнопку "Цвета страницы".
- В появившемся меню выберите желаемый цвет.
- Кликните на кнопку "ОК" для применения изменений.
После выполнения этих шагов выделенный текст будет отображаться на бумаге выбранного вами цвета, в то время как остальной текст будет оставаться на белом фоне. Это позволяет создать контрастный эффект и улучшить визуальное восприятие содержимого.
Изменение цвета бумаги только для определенных разделов может придать вашим документам уникальный и эффектный вид, помогая выделить важную информацию и улучшить презентацию.
Изменение цвета бумаги для печати

В Microsoft Word есть функция, которая позволяет изменить цвет бумаги для печати документов. Это может быть полезно, если вы хотите, чтобы ваш документ выглядел более ярким и красочным.
Чтобы изменить цвет бумаги для печати, следуйте этим шагам:
| Шаг 1: | Откройте документ, который вы хотите отформатировать. |
| Шаг 2: | Нажмите на вкладку "Макет страницы" в верхней части экрана. |
| Шаг 3: | Выберите опцию "Цвет бумаги" из выпадающего меню "Темы". |
| Шаг 4: | Выберите нужный цвет из предлагаемых вариантов или нажмите на кнопку "Больше цветов", чтобы выбрать собственный цвет. |
| Шаг 5: | Нажмите на кнопку "ОК", чтобы применить выбранный цвет бумаги. |
Теперь ваш документ будет печататься на бумаге выбранного цвета, что сделает его более привлекательным и оригинальным.
Обратите внимание, что изменение цвета бумаги для печати не влияет на цвет документа при просмотре на экране. Это изменение будет видно только при печати на цветном принтере или копировальном аппарате.
Проблемы при изменении цвета бумаги в Microsoft Word
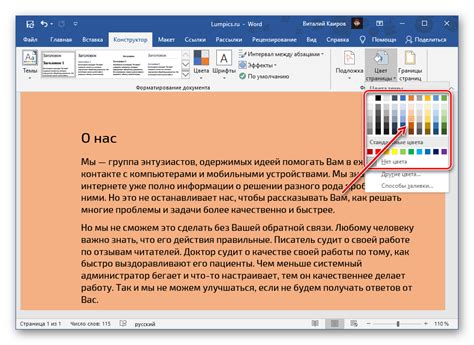
Изменение цвета бумаги может быть полезным для создания уникального оформления документа в Microsoft Word. Однако, при попытке изменить цвет бумаги, пользователи могут столкнуться с некоторыми проблемами.
Во-первых, не все версии Microsoft Word предоставляют возможность изменять цвет бумаги. Эта функция доступна только в определенных версиях программы, что ограничивает возможности пользователей.
Во-вторых, даже если возможность изменить цвет бумаги есть, некоторые пользователи могут испытывать трудности при выборе нужного цвета. Ограниченный выбор доступных цветов может быть недостаточным для создания желаемого эффекта.
Кроме того, изменение цвета бумаги может влиять на читаемость текста и оформление документа. Некоторые цвета могут быть трудно читаемыми на определенных бумажных качествах или в определенных условиях освещения, что может усложнить восприятие информации.
Как и с любыми изменениями форматирования, изменение цвета бумаги также может повлечь за собой проблемы с совместимостью с другими программами или устройствами. Например, при отправке документа, отформатированного в определенном цвете бумаги, получатель может столкнуться с проблемой отображения этого цвета на своем устройстве.
В целом, изменение цвета бумаги в Microsoft Word может вызывать некоторые проблемы, связанные с ограничениями программы, трудностями выбора цвета, читаемостью текста и совместимостью с другими программами. Перед применением данной функции, рекомендуется внимательно оценить все возможные последствия и убедиться, что это соответствует конкретным требованиям документа и планируемому использованию.
Настройка цвета бумаги для документа в формате PDF
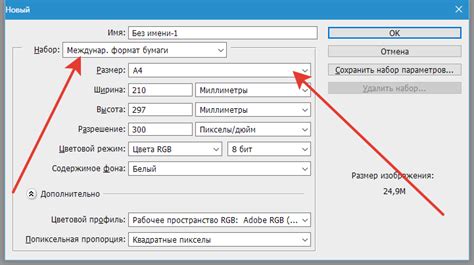
В Microsoft Word можно изменить цвет бумаги для документа и сохранить его в формате PDF. Это может быть полезно, если вам нужно создать уникальный визуальный стиль для ваших документов или хотите сделать их более приятными для чтения. Вот как это сделать:
Откройте документ в Microsoft Word.
Перейдите во вкладку "Макет страницы".
На панели инструментов "Фон страницы" выберите "Цвет страницы".
Выберите нужный цвет из предложенных или создайте свой путем выбора опции "Дополнительные цвета".
Когда все настройки выполнены, сохраните документ в формате PDF, выбрав "Сохранить как" и выбрав формат PDF.
При сохранении документа в формате PDF цвет бумаги будет сохранен, и любой, кто просмотрит ваш документ, увидит его в настроенном цвете. И помните, что не все программы просмотра PDF могут правильно отображать цвета, поэтому перед отправкой документа убедитесь, что получатель также использует подходящую программу для просмотра PDF.
Как сохранить изменения цвета бумаги при отправке документа
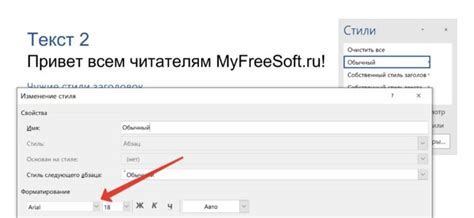
Когда вы изменяете цвет бумаги в Microsoft Word, вы можете столкнуться с проблемой, что при отправке документа на печать или электронную почту цвет не сохраняется. По умолчанию, программа Word не включает фоновый цвет при печати или сохранении в другом формате. Однако, есть несколько способов сохранить цвет бумаги в документе при отправке:
- Сохраните документ как PDF файл. При сохранении в формате PDF, вы можете выбрать опцию "Сохранить фоновый цвет" или "Цветная печать", чтобы сохранить изменения цвета бумаги. Это позволит получателям видеть цветовое оформление документа, независимо от настроек их принтеров.
- Отправьте документ через электронную почту. При отправке документа через электронную почту, вы можете сохранить изменения цвета бумаги, если выберете опцию "Включить фоновые цвета и изображения" или "Печатать цвета и изображения в документе" в настройках печати или отправки. Таким образом, получатели смогут просматривать документ с сохраненным фоновым цветом на своих устройствах.
- Используйте цветовые темы. Вместо изменения цвета фона страницы, вы можете использовать цветовые темы, которые включают готовые комбинации цветов для шрифта, фона и других элементов документа. При отправке документа, цветовая тема сохраняется и может быть отображена у получателей.
Выберите подходящий способ сохранения изменений цвета бумаги в зависимости от способа отправки документа и настроек получателей. Таким образом, вы сможете добиться желаемого эффекта и сохранить цветовую схему документа при его передаче.