Microsoft Excel является одним из самых популярных приложений для работы с таблицами и данных. Однако, иногда автоматическое преобразование чисел в даты может вызвать некоторые неудобства и ошибки. В этой статье мы расскажем о том, как отключить эту функцию и сохранить числа в их исходном виде.
Когда вы вводите числа, которые имеют формат даты (например, "01.02" или "5/21"), Excel автоматически преобразует их в соответствующие даты. Это может быть полезно, если вам действительно нужно работать с датами. Однако, когда вы работаете с числовыми значениями, такое преобразование может привести к непредсказуемым результатам и ошибкам.
Чтобы отключить автопреобразование чисел в даты, следуйте следующим шагам. В Excel откройте вкладку "Файл" и выберите "Настройки". Затем выберите "Дополнительно" и прокрутите вниз до раздела "Редактирование". Снимите флажок с опции "Автопреобразование чисел в даты" и нажмите "ОК" для сохранения изменений.
Теперь, когда вы вводите числа в Excel, они будут сохраняться в их исходном виде, без преобразования в даты. Это поможет избежать потенциальных ошибок и сделает работу с таблицами более точной и надежной.
Определение проблемы с автопреобразованием чисел в даты в Excel
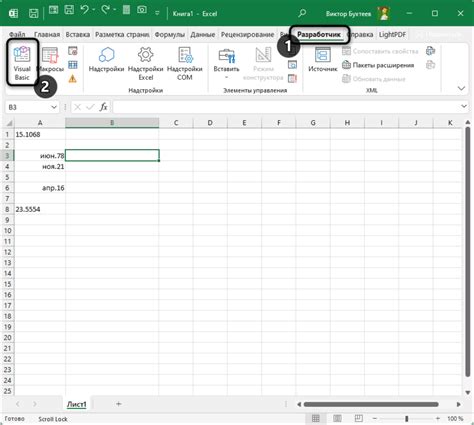
Проблема с автопреобразованием чисел в даты может возникать по разным причинам. Одной из причин является наличие глобальных настроек в Excel, которые могут быть заданы для преобразования чисел в даты. Другой причиной может быть неправильное форматирование ячейки, которое может вызвать автоматическое преобразование числа в дату.
Часто проблема возникает при импорте данных из других источников, таких как текстовые файлы или базы данных. Если данные в источнике представлены в виде чисел, а Excel автоматически преобразует их в даты, это может привести к искажению значений и ошибочному анализу данных.
| Проблема | Причина |
|---|---|
| Преобразование числа в дату | Глобальные настройки или неправильное форматирование ячейки |
| Искажение значений при импорте данных | Автоматическое преобразование чисел в даты при импорте |
Для решения проблемы с автопреобразованием чисел в даты в Excel необходимо выполнить определенные действия, такие как изменение формата ячейки, настройку глобальных параметров или использование специальных формул. Точный подход зависит от причины проблемы и требует внимательного анализа каждого конкретного случая.
В следующих разделах материала мы рассмотрим различные способы решения проблемы с автопреобразованием чисел в даты в Excel и предоставим пошаговые инструкции для каждого из них.
Причины автоматического преобразования чисел в даты в Excel

Основными причинами автоматического преобразования чисел в даты являются:
- Формат ячейки: Excel определяет тип данных в ячейке на основе ее формата. Если формат ячейки совпадает с форматом даты, то Excel автоматически преобразует числовое значение в дату.
- Региональные настройки: Excel учитывает настройки региональных параметров операционной системы. Так, в некоторых странах формат даты задается в виде день/месяц/год, а в других - месяц/день/год. Поэтому Excel может автоматически преобразовывать числа в соответствующий формат даты.
- Автозаполнение: Если в ячейках рядом с числовым значением есть даты, Excel может предположить, что и это число должно быть датой, и автоматически преобразовать его соответствующим образом.
Чтобы избежать автоматического преобразования чисел в даты в Excel, можно использовать различные подходы. Поменять формат ячейки на общий, текстовый или числовой формат может помочь сохранить числа в их исходном виде. Также можно изменить региональные настройки для временно отключить автоматическое преобразование чисел в даты.
В общем, понимание причин автоматического преобразования чисел в даты в Excel позволяет более гибко управлять данными и избежать потери информации или неправильной интерпретации значений.
Ошибки, возникающие в результате автопреобразования чисел в даты

Автопреобразование чисел в даты в Excel может привести к возникновению ошибок, особенно если формат числа не соответствует принятому формату даты. Ниже приведены примеры распространенных ошибок, которые могут возникнуть в результате автопреобразования чисел:
| Ошибка | Описание |
|---|---|
| Даты отображаются неправильно | Если формат числа не соответствует принятому формату даты, Excel может неправильно трактовать числа как даты. Например, число '05/10' может быть интерпретировано как 5 октября вместо 10 мая. |
| Ошибки в расчетах | Автопреобразование чисел в даты может привести к ошибкам в расчетах, особенно если числа с датами используются в формулах или функциях. |
| Потеря точности | Если число с датой имеет более высокую точность, чем формат даты в Excel, автопреобразование может привести к потере точности. Например, число '2020/01/01 12:30:45' может быть преобразовано в '01.01.2020' с потерей времени. |
| Неправильное сортировка | Если числа с датами автопреобразуются неправильно, это может привести к неправильной сортировке данных. Например, даты могут быть отсортированы по дням вместо годов. |
Чтобы избежать этих ошибок, рекомендуется отключить автопреобразование чисел в даты в Excel или использовать правильный формат числа при вводе данных.
Как избежать автоматического преобразования чисел в даты

Excel обладает функцией автопреобразования чисел в даты, что может привести к нежелательным результатам. Если вам необходимо сохранить числа в их исходном виде, следуйте указанным ниже шагам:
- Откройте Excel-файл, в котором хранятся числа, которые вы не хотите преобразовывать.
- Выделите ячейки с числами, которые вы хотите сохранить без преобразования.
- Нажмите правую кнопку мыши на выделенных ячейках и выберите в контекстном меню пункт "Формат ячеек".
- В открывшемся окне "Формат ячеек" выберите вкладку "Число".
- В списке доступных форматов выберите "Общий".
- Нажмите кнопку "ОК", чтобы применить форматирование к выбранным ячейкам.
Теперь Excel не будет автоматически преобразовывать числа в даты в выбранных ячейках. Вы сохраните данные в исходном числовом формате.
Отключение автопреобразования чисел в даты в самом Excel
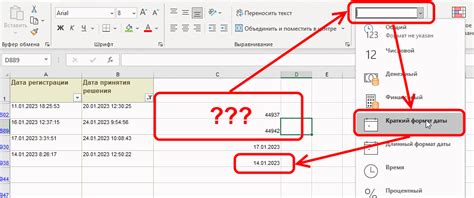
Excel имеет функцию автоматического преобразования чисел в даты при вводе данных. Это может быть удобно, но в некоторых случаях может вызывать проблемы. Если вы хотите отключить это функцию, можно воспользоваться следующими способами:
1. Форматирование ячейки
Вы можете изменить формат ячейки, чтобы Excel не автоматически преобразовывал числа в даты. Для этого выполните следующие действия:
а) Выделите ячейку или диапазон ячеек, в которые вы хотите ввести числа.
б) Нажмите правой кнопкой мыши на выделенных ячейках и выберите "Формат ячейки" в контекстном меню.
в) В диалоговом окне "Формат ячейки" выберите "Число" в списке категорий формата.
г) Нажмите "ОК", чтобы сохранить изменения.
2. Ввод данных с префиксом
Вы можете ввести числа с префиксом апострофа ('). Например, вместо ввода числа "1.9" вы введете "'1.9". Excel будет рассматривать значение как текст и не будет преобразовывать его в дату.
3. Использование формулы или функции
Вы можете использовать формулу или функцию для преобразования чисел в даты. Например, вы можете использовать функцию "TEXTO" в Excel для превращения числа в текст и избежать автоматического преобразования.
Пример: =TEXTO(1.9, "0.0") вернет значение "1.9" в виде текста.
Отключение автопреобразования чисел в даты в Excel поможет избежать ошибок и сохранить режим ввода данных, наиболее удобный для вас.
Использование специального формата ячеек для отключения автопреобразования

Excel автоматически преобразует числа в даты в случае, если введенное значение подходит под определенный формат даты. Однако, иногда это может стать проблемой, особенно когда нужно отображать числовые значения как текст без автопреобразования.
В Excel можно использовать специальный формат ячеек, чтобы предотвратить автопреобразование чисел в даты. Для этого необходимо воспользоваться следующими шагами:
- Выберите ячейки или диапазон ячеек, в которых необходимо отключить автопреобразование чисел в даты.
- Щелкните правой кнопкой мыши на выбранной области и выберите пункт "Формат ячейки" в контекстном меню или нажмите сочетание клавиш "Ctrl + 1".
- В диалоговом окне "Формат ячеек" выберите вкладку "Число".
- В списке категорий выберите "Текст".
- Нажмите кнопку "ОК", чтобы применить формат ячейки.
После выполнения этих шагов числа в выбранных ячейках или диапазоне ячеек будут отображаться как текст без автоматического преобразования в даты. Важно отметить, что введенные значения будут рассматриваться как текст и не будут использоваться в расчетах.
Использование специального формата ячеек дает возможность более гибкой работы с числовыми значениями в Excel, позволяя сохранить их в исходном виде без автопреобразования.
Изменение типа данных ячейки для предотвращения преобразования

Если в Excel вам необходимо сохранить числа без автоматического преобразования их в формат даты, можно изменить тип данных в соответствующей ячейке на текстовый. Для этого выполните следующие шаги:
| 1. | Выберите ячейку или диапазон ячеек, в которых хотите отключить автопреобразование. |
| 2. | Нажмите правую кнопку мыши и выберите пункт "Формат ячейки" в контекстном меню. |
| 3. | В открывшемся диалоговом окне выберите вкладку "Число". |
| 4. | В списке категорий выберите "Текст". |
| 5. | Нажмите кнопку "ОК" для сохранения изменений. |
Теперь значения в выбранной ячейке или диапазоне ячеек не будут преобразовываться в дату. Они будут интерпретироваться как текст и сохранят свой исходный вид.
Применение текстового формата ячеек для сохранения числового значения
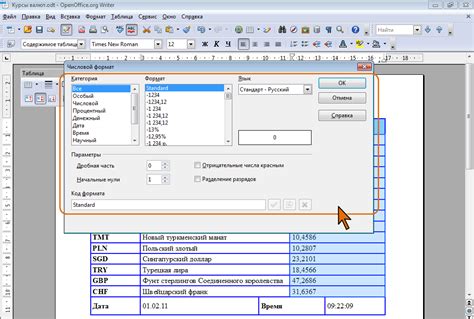
При работе с таблицами в программе Excel может возникнуть ситуация, когда числа автоматически преобразуются в формат даты, что может привести к нежелательным последствиям. Чтобы избежать таких ситуаций, можно применить текстовый формат ячеек для сохранения числового значения.
Чтобы применить текстовый формат ячеек, следуйте следующим шагам:
- Выделите ячейки, содержащие числовые значения, которые вы хотите сохранить без автопреобразования.
- Нажмите правой кнопкой мыши на выделенные ячейки и выберите пункт "Формат ячеек" в контекстном меню.
- В открывшемся диалоговом окне "Формат ячеек" выберите вкладку "Числовой".
- Выберите категорию "Текст" в списке слева.
- Нажмите кнопку "ОК", чтобы применить выбранный формат к выделенным ячейкам.
После выполнения этих шагов, числовые значения в выделенных ячейках будут сохранены как текст и не будут автоматически преобразовываться в формат даты. Теперь вы можете работать с этими значениями, не беспокоясь о нежелательных изменениях.
Использование формул и функций для сохранения чисел без преобразования в даты

При работе с числами в Excel иногда возникают проблемы с автоматическим преобразованием чисел в даты. Это может произойти, когда Excel распознает определенные комбинации цифр и интерпретирует их как дату. Однако, существуют способы предотвратить автопреобразование чисел в даты и сохранить их в исходном формате.
Для того чтобы числа не преобразовывались в даты, вы можете использовать различные формулы и функции в Excel. Ниже приведены некоторые способы:
- Функция TEXT: Функция TEXT позволяет форматировать числа в текстовый формат. Например, для сохранения числа 12345 без преобразования в дату, вы можете использовать следующую формулу:
=TEXT(12345, "0"). Это преобразует число в текст и сохранит его в исходном формате. - Символ апострофа: Когда вы вводите число в ячейку, можно добавить символ апострофа перед числом. Например, вместо ввода числа 12345, вы можете ввести
'12345. Это позволит сохранить число в исходном формате и предотвратит его преобразование в дату. - Формат ячейки: Вы можете задать явный формат ячейки, чтобы предотвратить преобразование числа в дату. Выберите ячейки, которые вы хотите форматировать, затем нажмите правой кнопкой мыши и выберите "Формат ячейки". В диалоговом окне выберите "Общий" или другой подходящий формат для чисел.
Используя эти способы, вы сможете сохранить числа без преобразования в даты и работать с ними в исходном формате в Excel.
Расширение возможностей Excel с помощью VBA для предотвращения автоматического преобразования чисел в даты

Когда пользователь вводит числа в ячейки Excel, программа по умолчанию пытается интерпретировать их как даты. Это может быть полезным, если пользователь действительно хочет работать с датами. Однако, если числа используются в качестве идентификаторов, кодов или других значений, автоматическое преобразование может привести к нежелательным последствиям.
К счастью, в Excel есть мощный инструмент, который позволяет контролировать автопреобразование чисел в даты - Visual Basic for Applications (VBA). VBA позволяет пользователю создавать макросы и пользовательские функции, расширяя возможности программы.
С использованием VBA можно создать процедуру, которая будет отключать автоматическое преобразование чисел в даты. Вот пример кода:
Private Sub Workbook_Open()
Application.AutoCorrect.AutoFillFormulasInLists = False
End Sub
Этот код отключает функцию автоисправления Excel, которая преобразует числа в даты при автозаполнении формулами. После добавления этого кода в файл Excel, он будет выполняться каждый раз при открытии книги и будет предотвращать автоматическое преобразование чисел в даты.
Чтобы применить это решение к своей таблице, вам нужно открыть редактор VBA в Excel, добавить новый модуль и вставить код в него. Затем сохраните файл и закройте его. При следующем открытии книги автопреобразование чисел в даты будет отключено.
Использование VBA в Excel дает пользователям больше контроля над программой и позволяет расширить ее возможности. В данном случае, отключение автоматического преобразования чисел в даты поможет избежать ошибок и недоразумений при работе с таблицами.
Таким образом, использование VBA в Excel может быть полезным инструментом для расширения возможностей программы и создания персонализированных решений.