</p>
Многие геймеры сталкиваются с проблемой шума микрофона при записи своих игровых сессий в программе GeForce Experience. Этот неприятный звук может испортить весь контент и сделать его непригодным для использования. Однако, существует несколько простых способов справиться с этой проблемой и получить чистое звучание в записях.
Первым шагом к решению проблемы является правильная настройка микрофона в программе GeForce Experience. Теперь вам необходимо открыть настройки программы и нажать на вкладку "Микрофон". Здесь вы можете включить или выключить использование микрофона, а также настроить уровень громкости и чувствительность микрофона. Рекомендуется установить уровень громкости на оптимальное значение и отрегулировать чувствительность, чтобы избежать постороннего шума.
Если настройка микрофона не помогла избавиться от шума, возможно, проблема связана с некачественным микрофоном или его неправильной работой. Проверьте ваше аудиооборудование и убедитесь, что оно функционирует должным образом. Если у вас есть возможность, попробуйте использовать другой микрофон и проверить, решит ли это проблему шума.
Также стоит уделить внимание окружающей среде и ее влиянию на запись звука в GeForce Experience. Шумы окружающей среды, такие как фоновый шум или шум от рабочего оборудования могут создать неприятный шум на записи. Поместите ваш компьютер в тихое помещение, отключите ненужные источники шума и используйте шумоподавляющие наушники или микрофон, чтобы улучшить качество звука.
Обратите внимание, что каждый случай шума микрофона в GeForce Experience может иметь свои причины и требовать индивидуального подхода к их устранению. Не беспокойтесь, если первый способ не работает, пытайтесь изучать и пробовать разные варианты. Со временем вы обязательно найдете то решение, которое подойдет именно вам и позволит записывать качественные игровые видео без постороннего шума.
Проблема шума микрофона

Шум в записи с микрофона может быть достаточно раздражающим и мешать нормальной коммуникации или записи аудио контента. Часто такая проблема возникает при использовании программы GeForce Experience для записи игр или стримов.
Шум микрофона может иметь различные причины, такие как радиоинтерференции, электромагнитные помехи, низкое качество аудиооборудования или неправильные настройки программы записи.
Если вы столкнулись с проблемой шума микрофона в программе GeForce Experience, существуют несколько шагов, которые можно предпринять для ее решения:
| Шаг 1: | Убедитесь, что микрофон подключен правильно и не имеет физических повреждений. Попробуйте использовать другой микрофон, чтобы исключить возможность его поломки или неправильной работы. |
| Шаг 2: | Проверьте настройки микрофона в программе GeForce Experience. Убедитесь, что уровень громкости микрофона установлен на оптимальное значение и активирована подавление шума или отмена эха, если такая опция доступна. |
| Шаг 3: | Исключите возможность радиоинтерференций или электромагнитных помех, которые могут вызывать шум в записи. Переместите компьютер или микрофон подальше от других электронных устройств или источников сильного магнитного поля. |
| Шаг 4: | Обновите драйверы аудиоустройств на вашем компьютере. Иногда проблемы с шумом микрофона могут быть связаны с устаревшими драйверами или их несовместимостью с программой GeForce Experience. |
| Шаг 5: | Если ни один из предыдущих шагов не помог решить проблему, попробуйте использовать стороннюю программу для записи аудио. Существует множество программ, которые предлагают расширенные настройки для улучшения качества звука и подавления шумов. |
Если после всех предпринятых мер проблема шума микрофона все еще остается, возможно, стоит обратиться к специалисту по аудиооборудованию или технической поддержке программы GeForce Experience для получения дополнительной помощи.
Причины появления шума микрофона

Шум микрофона в программе GeForce Experience может быть вызван различными причинами. Рассмотрим наиболее распространенные из них:
1. Плохое качество микрофона: Если микрофон имеет низкое качество звука или имеет механические повреждения, это может привести к появлению шума. Рекомендуется использовать высококачественные микрофоны, которые обеспечивают чистый и четкий звук.
2. Неправильные настройки микрофона: Некорректные настройки микрофона могут вызывать шум. Проверьте уровень чувствительности и убедитесь, что он настроен правильно. Также обратите внимание на другие параметры, такие как уровень усиления и дополнительные эффекты обработки звука.
3. Электромагнитные помехи: Возможны электромагнитные помехи от других электронных устройств, например, компьютерных деталей или проводов электропитания. Попробуйте отключить или переместить эти устройства, чтобы устранить возможные источники помех.
4. Программное обеспечение: Некоторые программы могут вызывать конфликты с программой GeForce Experience и приводить к появлению шума микрофона. Убедитесь, что все программы, которые могут использовать микрофон, закрыты или отключены перед запуском GeForce Experience.
5. Подключение к порту низкого качества: Некачественное или поврежденное подключение микрофона к аудио-порту на компьютере может быть причиной шума. Переподключите микрофон и убедитесь, что соединение стабильно и хорошего качества.
Используйте эти рекомендации, чтобы установить причину шума микрофона в GeForce Experience и применить соответствующие меры для его устранения. Помните, что в некоторых случаях может потребоваться профессиональное обслуживание или замена микрофона.
Влияние шума микрофона на качество записи
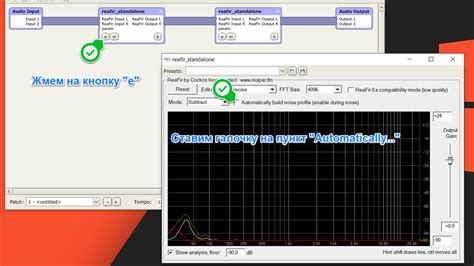
Шум микрофона может быть вызван различными факторами, такими как электромагнитные помехи, проблемы с кабелями или неправильная установка микрофона. Независимо от причины, шум может быть не только раздражающим, но и снижать качество записи, затрудняя понимание сказанного или добавляя нежелательные звуки.
К счастью, с помощью правильной настройки микрофона и использования определенных программных инструментов можно снизить влияние шума микрофона и улучшить качество записи. Один из таких инструментов - GeForce Experience, программа от Nvidia, которая позволяет оптимизировать настройки микрофона и произвести запись с минимальным шумом.
Основными методами устранения шума микрофона являются:
- Заглушение фонового шума.
- Улучшение четкости и громкости голоса.
- Фильтрация нежелательных звуков и помех.
- Настройка уровня записи и усиления микрофона.
- Замена микрофона на качественный.
Обращая внимание на эти факторы и действуя с учетом рекомендаций и руководств от Nvidia и других экспертов, можно достичь значительного улучшения качества записи и снижения влияния шума микрофона.
Шаги по устранению шума микрофона
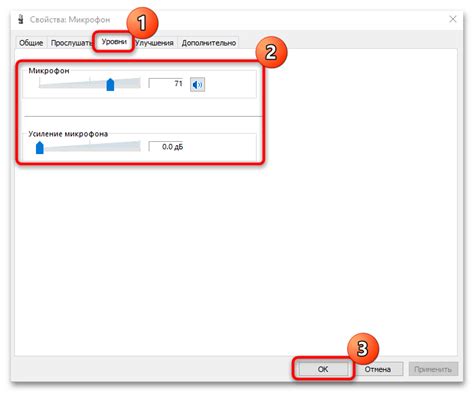
Чтобы избавиться от шума микрофона в GeForce Experience, следуйте этим простым шагам:
| Шаг 1: | Сначала откройте программу GeForce Experience на вашем компьютере. |
| Шаг 2: | Затем выберите вкладку "Настройки" в верхнем меню программы. |
| Шаг 3: | В открывшемся меню выберите "Оптимизация". |
| Шаг 4: | Выключите переключатель "Автоматическая оптимизация" и прокрутите вниз до раздела "Настройки микрофона". |
| Шаг 5: | В этом разделе вы можете увидеть ползунок "Уровень входного сигнала". Переместите его в нижнее положение, чтобы уменьшить уровень шума микрофона. |
| Шаг 6: | Если шумы микрофона все еще остаются, вы можете попробовать установить ползунок "Уровень шумоподавления" на более высокое значение. |
| Шаг 7: | При необходимости вы также можете отключить все эффекты звука, чтобы избежать искажений. |
| Шаг 8: | Нажмите кнопку "Применить" внизу окна для сохранения изменений. |
Следуя этим шагам, вы сможете устранить шум микрофона в GeForce Experience и наслаждаться чистым и качественным звуком во время записи или стриминга.
Настройка параметров GeForce Experience для минимизации шума
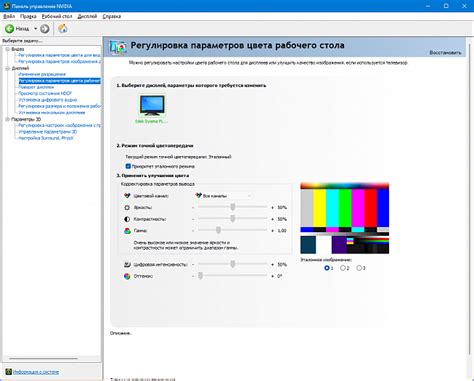
Шум микрофона в GeForce Experience может быть раздражающим и мешать комфортной записи голосового комментария. Однако существуют несколько способов настройки параметров программы, которые помогут минимизировать этот шум.
1. Регулируйте уровень микрофона
Первым шагом для минимизации шума микрофона в GeForce Experience является правильная настройка уровня звука. Идентифицируйте контрольный пункт микрофона в програмном интерфейсе GeForce Experience и установите его на оптимальный уровень, который будет достаточно громким, чтобы зафиксировать звук, но не слишком чувствительным, чтобы избежать появления шумовых искажений.
2. Уменьшите усиление микрофона
Если шум микрофона все еще присутствует, вам может потребоваться уменьшить уровень усиления микрофона. Это можно сделать в настройках звука операционной системы или драйвера звуковой карты. Уменьшение усиления поможет снизить шум и улучшить качество записи звука.
3. Используйте шумоподавление
GeForce Experience также предлагает функцию шумоподавления, которая позволяет устранить фоновый шум во время записи голосового комментария. Чтобы включить эту функцию, найдите соответствующий параметр в настройках программы. Включите шумоподавление и настройте его уровень в зависимости от индивидуальных предпочтений и условий записи.
4. Проверьте кабель микрофона
Возможно, причина шума микрофона в GeForce Experience связана с неисправностью самого микрофона или его кабеля. Убедитесь, что кабель микрофона надежно подключен к компьютеру и не имеет повреждений. Испытайте другой микрофон или кабель, чтобы исключить возможность их неисправности.
Внимание: При выполнении всех вышеуказанных действий необходимо также обратить внимание на окружающий шум, который может проникать в микрофон во время записи. Рекомендуется использовать микрофон с кардиоидной диаграммой направленности, который сфокусирует записываемый звук и уменьшит шумы из окружения.
Следуя этим рекомендациям, вы сможете настроить параметры GeForce Experience для минимизации шума микрофона и получить лучшее качество записи голосового комментария.