Если вы активно используете компьютер для проведения онлайн-конференций, записи вебинаров или создания аудио контента, то вы, вероятно, знакомы со случаями, когда мышь издает неприятные щелчки, нарушая качество звука. Это может быть не только раздражающе, но и негативно сказываться на профессиональном впечатлении от ваших записей. К счастью, существуют несколько полезных советов и эффективных методов решения этой проблемы.
Первым шагом в борьбе с щелчками мыши в микрофоне является правильная эксплуатация оборудования. Убедитесь, что ваш микрофон подключен к компьютеру надежно и сразу после подключения его нужно запустить. Если микрофон имеет регулируемые настройки, проверьте, не установлены ли они на максимум, что может вызвать искажения и щелчки.
Дополнительными мерами предосторожности могут быть: пользоваться качественной антивибрационной подставкой для мыши, чтобы избежать нежелательного дрожания или движения; использовать программные инструменты для редактирования звука и удаления щелчков. Стоит отметить, что последний метод не является наиболее эффективным и может ухудшить качество общего звука, поэтому лучше всего ограничить его использование только для легкой правки звуковых файлов.
Что такое щелчки мыши в микрофоне?

Причиной щелчков мыши в микрофоне, как правило, является электрическая помеха, которая возникает при переключении или использовании мыши и клавиатуры. При каждом нажатии кнопки или движении курсора мыши, возникают электрические сигналы, которые могут попадать в микрофон и вызывать щелчки. Это особенно заметно при записи звука на высоких частотах или при использовании чувствительных микрофонов.
Чтобы избавиться от щелчков мыши в микрофоне, необходимо принять ряд мер:
- Отключите внешние устройства. Попробуйте отключить все внешние устройства, такие как клавиатура, мышь или другие USB-устройства, и проверьте запись звука. Если щелчки исчезают, значит проблема связана с переключением устройствами.
- Переместите мышь и клавиатуру подальше от микрофона. Чем дальше мышь и клавиатура от микрофона, тем меньше шансов на возникновение электрической помехи.
- Используйте экранированные кабели. Экранированные кабели могут помочь уменьшить электрическую помеху в микрофоне и тем самым устранить щелчки. Постарайтесь использовать кабели с экранированным проводом.
- Обновите драйверы звуковой карты. Проверьте наличие и обновите драйверы звуковой карты. Устаревшие драйверы могут быть причиной появления щелчков в микрофоне.
- Изолируйте микрофон. Попробуйте изолировать микрофон от источников электрической помехи, например, используя акустическую пену или специальную изоляционную подложку.
Используя эти рекомендации, вы сможете минимизировать или полностью устранить щелчки мыши в микрофоне и насладиться качественной звукозаписью без неприятных звуковых помех.
Как настраивать микрофон?

Настраивать микрофон представляет собой важный этап для достижения качественного звукового воспроизведения и предотвращения нежелательных шумов и щелчков в микрофоне. Вот несколько полезных советов для правильной настройки микрофона:
- Позиционируйте микрофон на оптимальном расстоянии от источника звука. Рекомендуется разместить микрофон на расстоянии около 15-30 сантиметров от устной полости, чтобы получить наилучшее качество звука.
- Избегайте близкого расположения микрофона к источникам электрического шума, таким как компьютеры, мониторы, лампы и другие устройства. Это поможет избежать электромагнитных помех, которые могут проявиться в виде щелчков и шумов в записи.
- Настройте уровень громкости микрофона таким образом, чтобы он был достаточно высоким, чтобы регистрировать звуки, но не слишком высоким, чтобы избежать искажений и перегрузки звука.
- Проверьте настройки микрофона в операционной системе или программе записи звука. Убедитесь, что выбран правильный входной источник звука и уровень громкости настроен правильно.
- Используйте аудиофильтры или шумоподавители, если ваш микрофон подвержен посторонним шумам или шелесту. Эти средства помогут улучшить качество звука, удаляя шумы и нежелательные фоновые звуки.
После настройки микрофона, рекомендуется провести тестовую запись, чтобы убедиться, что качество звука соответствует ожиданиям и нет нежелательных щелчков или шумов. Если проблема со щелчками в микрофоне сохраняется, возможно, потребуется замена или ремонт микрофона, либо проконсультируйтесь со специалистом для дополнительной помощи.
Проверка кабелей и подключений

Одной из причин возникновения щелчков мыши в микрофоне может быть неправильное подключение кабелей или проблемы с ними. Чтобы исключить эту возможность, следует выполнить некоторые простые шаги проверки:
1. Убедитесь, что все кабели подключены к соответствующим портам. Проверьте, что штекеры надежно вставлены в соответствующие гнезда.
2. Проверьте состояние кабелей. Осмотрите их на предмет повреждений или изломов. Если обнаружены повреждения, замените кабель на новый.
3. Проверьте кабель на наличие внешних источников помех. Если кабель проходит рядом или пересекается с другими кабелями или электронными устройствами, может возникать электромагнитная интерференция.
4. Проверьте настройки звука и микрофона на компьютере. Убедитесь, что выбран правильный микрофон и уровень громкости настроен соответственно.
Проверив и исправив возможные проблемы с кабелями и подключениями, вы сможете исключить их влияние на появление щелчков мыши в микрофоне и улучшить качество звука во время работы.
Использование экранированных кабелей

При выборе экранированного кабеля следует обратить внимание на его качество. Лучше отдать предпочтение кабелям от производителей с хорошей репутацией, так как они обычно предлагают более надежные и качественные продукты.
Помимо использования экранированных кабелей, также рекомендуется правильно прокладывать кабели вокруг рабочего пространства. Избегайте мест, где кабели могут пересекаться с другими проводами или электронными устройствами, такими как компьютеры или телефоны. Также стоит избегать близкого расположения кабелей к источникам электромагнитных полей, таким как электропроводка или аудиооборудование.
Регулировка уровня чувствительности микрофона

Чтобы избавиться от неприятных щелчков мыши в микрофоне, можно попробовать регулировать уровень чувствительности микрофона. Это позволит установить оптимальные настройки для вашего микрофона и снизить влияние внешних шумов и помех.
Для регулировки уровня чувствительности микрофона вам понадобится открыть настройки звука на вашем компьютере. В зависимости от операционной системы, процедура может немного отличаться, но в целом она достаточно простая и не требует специальных навыков.
| Операционная система | Процедура |
|---|---|
| Windows | Щелкните правой кнопкой мыши по значку громкости в системном трее и выберите "Звуковые параметры". В открывшемся окне выберите вкладку "Запись" и найдите свой микрофон в списке устройств. Дважды щелкните по нему или нажмите кнопку "Настройки". В появившемся окне вы сможете регулировать уровень чувствительности микрофона с помощью ползунка. |
| macOS | Кликните по значку Apple в левом верхнем углу экрана и выберите "Системные настройки". В открывшемся окне выберите "Звук" и затем перейдите на вкладку "Ввод". Найдите свой микрофон в списке устройств и используйте ползунок регулировки уровня чувствительности для изменения настроек. |
| Linux | Откройте меню "Настройки" и выберите "Звук". В открывшемся окне перейдите на вкладку "Входной звук" или "Микрофон" и найдите свой микрофон в списке устройств. Используйте ползунок регулировки уровня чувствительности для настройки микрофона. |
При регулировке уровня чувствительности микрофона рекомендуется провести небольшой тестовый запись и проверить, какие настройки дают наилучший результат. Экспериментируйте с различными значениями и находите оптимальный уровень чувствительности для вашего микрофона.
Если после настройки уровня чувствительности микрофона щелчки мыши все еще слышны, возможно, проблема в других настройках или в самом микрофоне. В таком случае стоит обратиться к профессионалам или использовать специализированное программное обеспечение для устранения проблемы.
Выбор правильного расположения микрофона

Одним из первостепенных моментов является удаление микрофона от источников возможной интерференции. Если микрофон находится близко к электронным устройствам, силовым кабелям или другим источникам электрического сигнала, это может спровоцировать появление щелчков.
Также следует обратить внимание на окружающую акустику помещения. При наличии резонансных поверхностей, например, пустых стен, голая бетонная или деревянная поверхность, возможно возникновение отражений звука, что приведет к эхо и появлению щелчков в записи. Чтобы предотвратить такие нежелательные эффекты, рекомендуется использовать специальные акустические панели или эффективно оснащать помещение шумопоглощающими материалами.
Важной составляющей является также соответствующая ориентация микрофона. Оптимальное направление микрофона – прямо на источник звука. При неправильном ориентировании, когда микрофон направлен слишком близко к источнику шума, например, компьютерному вентилятору или рабочему столу, могут возникать помехи, в том числе и щелчки. Возможными решениями проблемы могут быть изменение угла наклона микрофона или перенос его положения в более подходящую точку помещения.
Наконец, следует уделить внимание состоянию и качеству самого микрофона. После длительной эксплуатации могут появиться повреждения или износ чувствительных элементов, что способствует возникновению щелчков. В этом случае рекомендуется провести техническое обслуживание или заменить микрофон на новый, более надежный.
Обновление драйверов звуковой карты
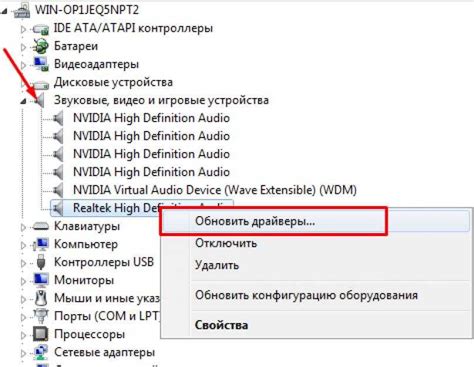
Для решения проблемы щелчков мыши в микрофоне стоит обратить внимание на актуальность установленных драйверов звуковой карты. Устаревшие или несовместимые драйверы могут вызывать различные ошибки и неисправности, включая проблемы с звуком и возникновение нежелательных звуков при использовании микрофона.
Чтобы обновить драйверы звуковой карты, можно воспользоваться несколькими способами:
1. Ручное обновление через диспетчер устройств:
- Нажмите сочетание клавиш Win + X и выберите "Диспетчер устройств".
- Разверните раздел "Звук, видео и игры" и найдите устройство звуковой карты.
- Нажмите правой кнопкой мыши на устройство и выберите "Обновить драйвер".
- Выберите "Автоматический поиск обновленного программного обеспечения" и дождитесь окончания процесса.
2. Использование официального сайта производителя звуковой карты:
- Определите модель своей звуковой карты, посмотрев на упаковку или через диспетчер устройств.
- Посетите официальный сайт производителя и найдите раздел поддержки или загрузок.
- Найдите соответствующую модель звуковой карты и загрузите последнюю версию драйвера.
- Установите загруженный драйвер, следуя инструкциям на экране.
После обновления драйверов звуковой карты рекомендуется перезагрузить компьютер, чтобы изменения вступили в силу. Если щелчки мыши в микрофоне не исчезли после обновления драйверов, возможно, стоит обратиться к специалисту или сервисному центру для дальнейшей диагностики и решения проблемы.
Использование фильтров и шумоподавителей

Фильтры могут быть аппаратными или программными. Аппаратные фильтры подключаются между микрофоном и звуковой картой, фильтруя помехи прямо на уровне аналогового сигнала. Программные фильтры работают на компьютере и обрабатывают звуковой сигнал программным образом.
Шумоподавители также используются для удаления нежелательных звуков, включая щелчки мыши. Они могут быть как аппаратными, так и программными. Аппаратные шумоподавители обычно подключаются между микрофоном и звуковой картой, удаляя помехи на аналоговом уровне. Программные шумоподавители работают на компьютере, обрабатывая звуковой сигнал программным путем.
При выборе фильтров или шумоподавителей вам следует учитывать такие факторы, как бюджет, качество звука и удобство использования. Некоторые из них могут быть довольно дорогими, но обеспечивать высокую степень шумоподавления. В то же время, некоторые программные решения могут быть относительно недорогими или даже бесплатными, но качество и эффективность могут варьироваться.
| Преимущества использования фильтров и шумоподавителей | Недостатки использования фильтров и шумоподавителей |
| 1. Устранение щелчков мыши и других нежелательных звуков. | 1. Высокая стоимость некоторых аппаратных решений. |
| 2. Повышение качества звуковой записи. | 2. Возможность некачественной обработки звукового сигнала программными фильтрами. |
| 3. Улучшение опыта использования микрофона. | 3. Возможность ограниченного шумоподавления в некоторых программных решениях. |
В итоге, использование фильтров и шумоподавителей является эффективным способом решения проблемы щелчков мыши в микрофоне. Эти устройства помогут вам записывать голос без помех и получать качественные звуковые записи. При выборе фильтров и шумоподавителей учитывайте ваш бюджет и требования к качеству звука, чтобы найти оптимальное решение для ваших нужд.