Всплывающие окна, или попапы, являются одним из наиболее раздражающих элементов современных веб-сайтов. Они могут мешать при работе в Интернете, создавая отвлекающие элементы и затрудняя концентрацию. К счастью, веб-браузер Microsoft Edge предоставляет возможность отключить попапы, что поможет вам сделать веб-серфинг более комфортным и безопасным.
Для того чтобы отключить всплывающие окна в Microsoft Edge, вам необходимо выполнить всего несколько простых шагов.
В первую очередь, откройте браузер Microsoft Edge и нажмите на кнопку с тремя горизонтальными точками в верхнем правом углу окна. В открывшемся меню выберите пункт "Настройки".
Всплывающие окна в Microsoft Edge

Всплывающие окна (также известные как всплывающие окна) могут быть раздражающими и мешать нормальной работе в браузере Microsoft Edge. Они могут появляться, когда вы посещаете определенные веб-сайты или нажимаете на определенные ссылки. Но существует несколько способов управления всплывающими окнами в Microsoft Edge, чтобы убрать их раздражающее влияние.
Первым способом является использование встроенной функции блокировки всплывающих окон в Microsoft Edge. Для этого откройте браузер Microsoft Edge и нажмите на иконку "..." в верхнем правом углу окна. Затем выберите "Настройки" из выпадающего меню и прокрутите вниз до раздела "Сайты". В этом разделе выберите "Всплывающие окна" и переключите переключатель в положение "Блокировать". Теперь Microsoft Edge будет блокировать все всплывающие окна, которые пытаются открыться в браузере.
Если вы хотите позволить определенным веб-сайтам открывать всплывающие окна в Microsoft Edge, вы можете добавить эти сайты в список исключений. Для этого снова откройте раздел "Сайты" в настройках браузера Microsoft Edge. В разделе "Всплывающие окна" выберите "Добавить" и введите адрес веб-сайта, для которого вы хотите разрешить всплывающие окна.
Кроме того, вы можете установить дополнительные расширения или плагины для Microsoft Edge, которые специально разработаны для блокировки всплывающих окон. Некоторые из них могут предлагать дополнительные функции, такие как фильтрация рекламы или защита от вредоносного программного обеспечения.
| Преимущества | Недостатки |
|---|---|
| Блокировка всплывающих окон может увеличить безопасность и удобство использования браузера. | Некоторые веб-сайты могут полагаться на всплывающие окна для определенного функционала, и блокировка их может вызвать проблемы. |
| Можно управлять списком исключений и разрешить всплывающие окна для определенных веб-сайтов. | Некоторые рекламные или вредоносные всплывающие окна могут все равно проникать через блокировку. |
| Дополнительные расширения или плагины могут предлагать дополнительные функции и улучшения. | Установка дополнительных расширений может замедлить производительность браузера. |
Таким образом, путем использования встроенной функции блокировки всплывающих окон, добавления веб-сайтов в список исключений и использования дополнительных расширений или плагинов, вы можете эффективно управлять всплывающими окнами в браузере Microsoft Edge и обеспечить более приятное и безопасное веб-путешествие.
Отключение всплывающих окон
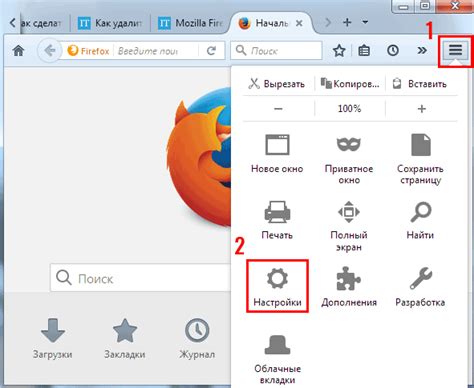
Всплывающие окна в браузере Microsoft Edge могут быть раздражающими и мешать использованию интернета. Если вы хотите избавиться от них, следуйте этим простым шагам:
1. Откройте браузер Microsoft Edge на вашем устройстве.
2. Нажмите на иконку с тремя точками в правом верхнем углу экрана, чтобы открыть меню.
3. Выберите "Настройки" в меню.
4. Прокрутите страницу вниз и нажмите на "Расширенные настройки".
5. В разделе "Блокировка всплывающих окон" переключите переключатель в позицию "Включено".
6. Теперь все всплывающие окна будут заблокированы в браузере Microsoft Edge.
Благодаря этим простым шагам, вы сможете насладиться безопасным и беспрепятственным использованием интернета без всплывающих окон в браузере Microsoft Edge.
Настройки безопасности

Чтобы отключить всплывающие окна и повысить уровень безопасности в Microsoft Edge, вам понадобится настроить соответствующие параметры. Вот несколько шагов, которые помогут вам это сделать:
Откройте Microsoft Edge и щелкните на значок меню (три точки в верхнем правом углу).
В выпадающем меню выберите пункт "Настройки".
Прокрутите страницу вниз и выберите раздел "Сайты".
В разделе "Сайты" выберите "Всплывающие окна и перенаправления".
Включите переключатель "Заблокировать всплывающие окна" для предотвращения отображения всплывающих окон.
Настройте дополнительные параметры, если это необходимо, и закройте вкладку "Настройки".
Теперь вы установили настройки безопасности для блокировки всплывающих окон в Microsoft Edge. Всплывающие окна больше не будут отображаться, что поможет вам предотвратить ненужные отвлекающие факторы и повысить безопасность вашего веб-серфинга.
Блокировка рекламы

В Microsoft Edge существует встроенный инструмент для блокировки рекламы - это функция SmartScreen. SmartScreen отслеживает и блокирует нежелательные рекламные окна, фишинговые сайты и другие вредоносные веб-ресурсы, чтобы обеспечить безопасность пользователей.
Чтобы включить блокировку рекламы в Microsoft Edge:
| 1. | Откройте Microsoft Edge и щелкните на значок "..." в правом верхнем углу окна. |
| 2. | Выберите пункт "Настройки" в выпадающем меню. |
| 3. | Прокрутите вниз и выберите пункт "Просмотреть расширенные настройки". |
| 4. | В разделе "Блокировка рекламы" включите опцию "Блокировать всплывающие окна". |
| 5. | Если вы хотите настроить дополнительные параметры блокировки рекламы, нажмите на ссылку "Настройки" рядом с опцией "Блокировать всплывающие окна". |
После включения блокировки рекламы в Microsoft Edge, вы будете защищены от большинства нежелательных рекламных всплывающих окон. Однако, учтите, что некоторые рекламные материалы могут быть всё же показаны, так как алгоритм SmartScreen не всегда может точно определить их вредоносность.
Если вас всё же беспокоят рекламные окна, вы можете установить сторонние расширения, которые предлагают более расширенные возможности блокировки рекламы. Такие расширения, как "Adblock Plus" или "uBlock Origin", доступны для установки через магазин приложений Microsoft Edge.
Использование расширений

Microsoft Edge позволяет пользователю установить и использовать различные расширения, которые позволяют настраивать браузер, включая блокировку всплывающих окон. Чтобы отключить всплывающие окна, можно воспользоваться следующими расширениями:
1. AdBlock Plus
AdBlock Plus является одним из самых популярных расширений для блокировки рекламы и всплывающих окон. Оно автоматически блокирует большинство всплывающих окон и рекламных баннеров, делая просмотр веб-страниц более комфортным.
2. uBlock Origin
uBlock Origin - другое расширение для блокировки нежелательных всплывающих окон и рекламы. Оно отличается высокой производительностью и эффективностью блокировки, поскольку использует меньше ресурсов компьютера.
3. Pop up blocker for Edge
Pop up blocker for Edge - это специальное расширение, которое предназначено только для блокировки всплывающих окон. Оно блокирует только этот тип окон, не вмешиваясь в другую функциональность браузера.
Чтобы использовать расширения в Microsoft Edge, нужно:
1. Откройте браузер и кликните на иконку с тремя точками в правом верхнем углу окна браузера.
2. В открывшемся меню выберите пункт "Расширения".
3. В открывшейся вкладке "Расширения" нажмите на кнопку "Получить расширения из Microsoft Store".
4. В поисковой строке Microsoft Store введите название нужного расширения и нажмите Enter.
5. Найдите нужное расширение в списке и кликните на него.
6. Нажмите на кнопку "Получить", а затем "Установить".
После установки расширения, оно будет активировано и позволит вам блокировать всплывающие окна.
Проверка на наличие вирусов

После установки Microsoft Edge на компьютер, возможно, понадобится выполнить проверку на наличие вирусов. Наличие вредоносных программ может быть одной из причин появления всплывающих окон в браузере.
Для проверки системы на наличие вирусов рекомендуется использовать антивирусное программное обеспечение. Существует множество антивирусных программ, таких как Avast, AVG, Kaspersky и др., которые могут обнаружить и удалить вредоносное программное обеспечение с вашего компьютера.
После установки выбранной антивирусной программы необходимо запустить полное сканирование системы. Программа просмотрит все файлы на компьютере, включая операционную систему и внешние носители данных, на наличие вирусов и других вредоносных программ. Если будут найдены угрозы, антивирусная программа предложит их удалить или поместить в карантин.
Регулярное выполнение полного сканирования системы поможет поддерживать ваш компьютер в оптимальном состоянии и защитить его от вирусов и других угроз.
| Советы по повышению безопасности компьютера: |
|---|
| - Установите антивирусное программное обеспечение и регулярно обновляйте его. |
| - Не открывайте подозрительные письма, вложения или ссылки. |
| - Избегайте посещения ненадежных и непроверенных веб-сайтов. |
| - Обновляйте операционную систему и другое установленное программное обеспечение. |
| - Создайте резервную копию данных на регулярной основе. |
Чистка кэша и файлов
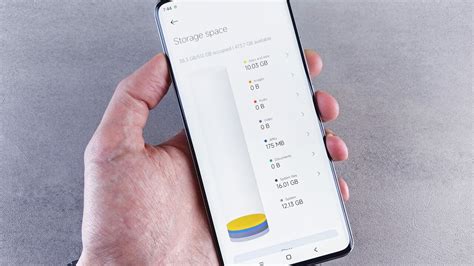
Для более эффективной работы и предотвращения появления всплывающих окон в Microsoft Edge рекомендуется регулярно проводить чистку кэша и файлов. Кэш и временные файлы могут накапливаться в браузере, что может приводить к различным проблемам, включая появление нежелательных всплывающих окон.
Чтобы выполнить чистку кэша и файлов в Microsoft Edge, следуйте этим простым шагам:
- Откройте Microsoft Edge и нажмите на значок "Настройки и более" (три точки) в правом верхнем углу окна.
- В выпадающем меню выберите "Настройки".
- Прокрутите вниз и нажмите на ссылку "Просмотреть дополнительные настройки".
- Прокрутите вниз до раздела "Приватность и службы" и нажмите на "Очистить данные браузера".
- Убедитесь, что установлен флажок напротив "Кэш и файлы" и нажмите "Очистить".
После выполнения этих шагов Microsoft Edge удалит накопившиеся временные файлы и кэш, что может помочь устранить проблемы с всплывающими окнами. Регулярная чистка кэша и файлов также поможет браузеру работать быстрее и более эффективно.
Примечание: После очистки кэша и файлов в Microsoft Edge, вам может потребоваться войти в веб-сайты заново.
Обновление браузера
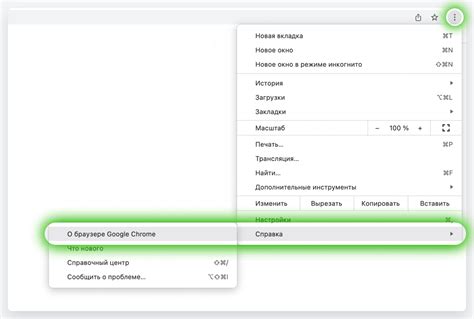
Для более безопасной и эффективной работы с Интернетом рекомендуется регулярно обновлять браузер Microsoft Edge до последней доступной версии. Обновление браузера помогает исправить ошибки, усовершенствовать функциональность и защитить вашу информацию от вредоносных атак.
Чтобы обновить браузер Microsoft Edge, воспользуйтесь следующими шагами:
- Откройте Microsoft Edge.
- Нажмите на иконку "Ещё" в правом верхнем углу окна браузера (три горизонтальные точки).
- В открывшемся меню выберите "Настройки".
- Прокрутите страницу до раздела "О программе Microsoft Edge".
- Нажмите на кнопку "Обновить".
- Microsoft Edge начнет проверку наличия обновлений и автоматически загрузит и установит их, если они доступны.
После завершения обновления вам потребуется перезапустить браузер, чтобы изменения вступили в силу.
Рекомендуется настроить автоматическое обновление браузера Microsoft Edge, чтобы быть уверенным в наличии последних обновлений без ручной проверки. Это можно сделать в настройках браузера.